
Excel - väliste linkide otsimine (sisukord)
- Väliste linkide otsimine Excelis
- Kuidas luua Excelis väliseid viiteid?
- Kuidas Excelis väliseid linke leida?
- Väliste linkide selgitus Excelis
Väliste linkide otsimine Excelis
Väline link on link või viide lahtrile või vahemikule mõnel teisel exceli töövihiku töölehel või viide määratletud nimele teises töövihikus.
Lingid teiste töövihikutega on excelis väga tavaline ülesanne, kuid sageli satume olukorda, kus me ei leia, isegi kui Excel ütleb meile, et töövihikus on välised lingid või välised viited. Kõigi väliste linkide või viidetega töövihikute lingis on failinimi .xl-faililaiendiga.
Välised viited on mõnevõrra sarnased lahtriviidetega, kuid neis on mõned erinevused. Väliste viidete kasutamisel kasutatakse paljude keeruliste valemitega suures koguses andmeid.
Nüüd tekib küsimus, miks me kasutame excelis väliseid viiteid? Saabub olukord, kus me ei saa suures koguses andmeid samas töövihikus hoida. Selle stsenaariumi korral peame andmeid hoidma erinevatel töölehtedel.
Väliste viidete või väliste linkide kasutamise eelised excelis:
- Saame ühendada paljude töövihikute andmeid.
- Saame töötada ühel töölehel, kus on palju viiteid teistelt töölehtedelt, neid avamata.
- Saame oma andmetest parema ülevaate. Selle asemel, et koondada ühelehe töölehele suur andmemaht, võime meie armatuurlaua või aruande koondada ühte töövihikusse.
Kuidas luua Excelis väliseid viiteid?
Loome töövihikusse välise viite koos näitega,
Oletame, et meil on viis inimest, kes peavad kontrollima 100 küsimust ja nad peavad märkima oma vastused õigeteks või valedeks. Meil on kolm erinevat töövihikut. Töövihikus 1 peame koguma kõik andmed, mida nimetatakse aruandeks, samas kui töövihikus 2, mis on nimetatud õigeks, mis sisaldab nende poolt õigeks märgitud andmeid, ja töövihikus 3, mis on nimetatud valedeks, on valede väärtustega andmeid.
Vaadake töövihikut 1 või Aruande töövihikut:
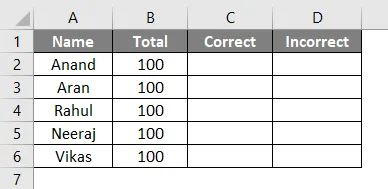
Ülaltoodud pildil veerus A on inimeste nimed ja veerus B on selles küsimuste koguarv. Veerus C sisaldab see õigete vastuste arvu ja veerus D mitu vale vastust.
- Anandiga tähistatud õigete vastuste väärtuse saamiseks kasutage töövihikust 2 VLOOKUP-i funktsiooni, st lahtris C2 õige töövihik.
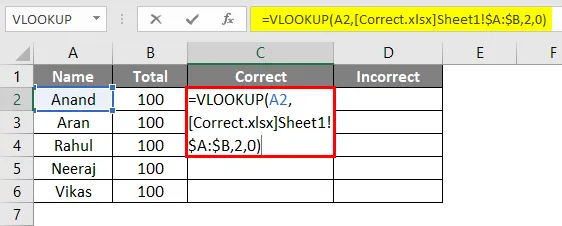
- Väljund on järgmine.
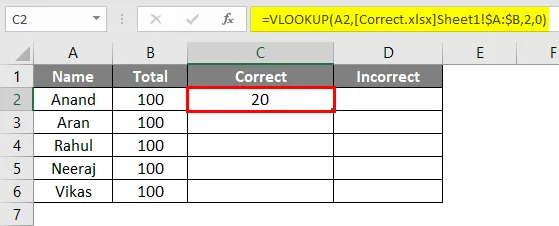
- Lohistage valem järelejäänud lahtritesse.

- Nüüd kasutage lahtris D2 funktsiooni VLOOKUP töövihikust 3, st vale töövihikut, et saada Anandiga tähistatud valede vastuste väärtus.
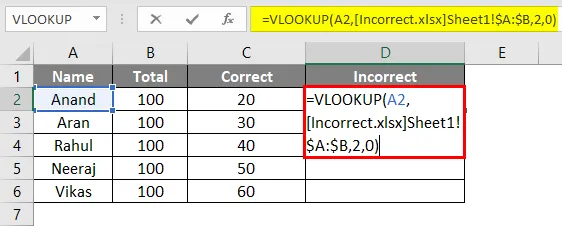
- Väljund on järgmine.

- Lohistage valem ülejäänud lahtritesse.
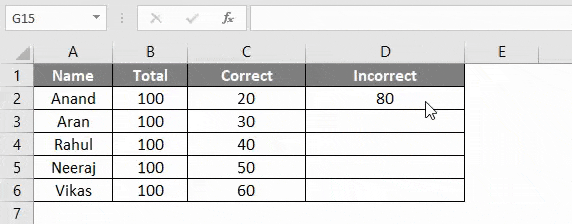
Nüüd on meil kõik need viis inimest tähistanud õigeid ja valesid väärtusi. Meie peamisel töövihikul, milleks on „Aruanne”, on väliseid linke või viiteid erinevatest töövihikutest, st korrektsetest ja valedest töövihikutest.
Nüüd jõuame nende väliste linkide või viidete leidmise protsessi exceli töövihikust. Selle tegemiseks on erinevaid manuaalseid meetodeid. Me arutame ülaltoodud näidet edasi.
Kuidas Excelis väliseid linke leida?
Välise lingi või viidete leidmiseks exceli töövihikus on kaks erinevat meetodit. Mõistame, kuidas mõne näite abil väliseid seoseid leida.
Väliste linkide otsimine Excelis - näide # 1
Meil on oma töövihik „Aruanne“ ja peame selle Exceli töövihikust leidma välised lingid.
- Vajutage Ctrl + F ja ilmub dialoogiboks Otsi ja asenda.
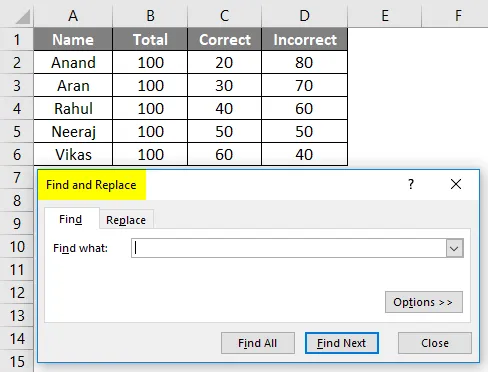
- Klõpsake dialoogiboksi paremas servas valikul Suvandid .
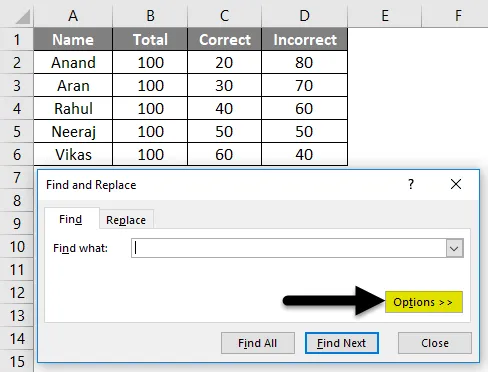
- Tippige väljale Leia milline tüüp „* .xl *” (muude töövihikute või väliste linkide laiend on * .xl * või * .xlsx)
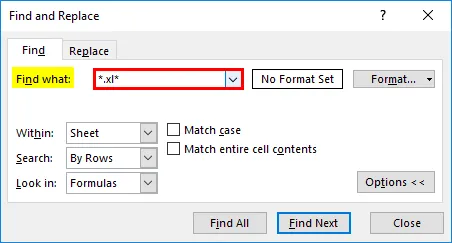
- Valige väljal Sees töövihik .
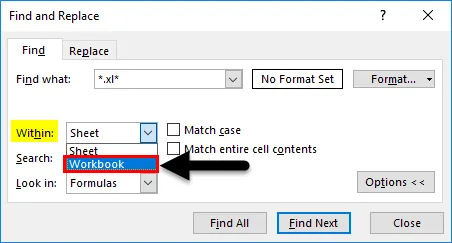
- Ja lahtris Vaata valige valemid .
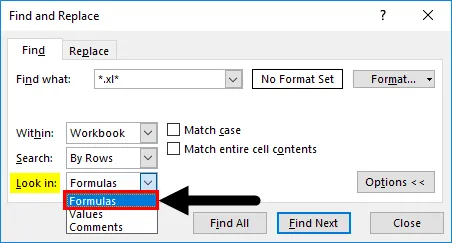
- Klõpsake nuppu Leia kõik .
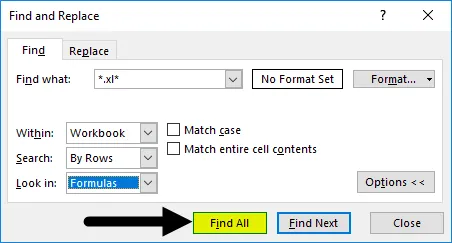
- See kuvab kõik selle töövihiku välised lingid.
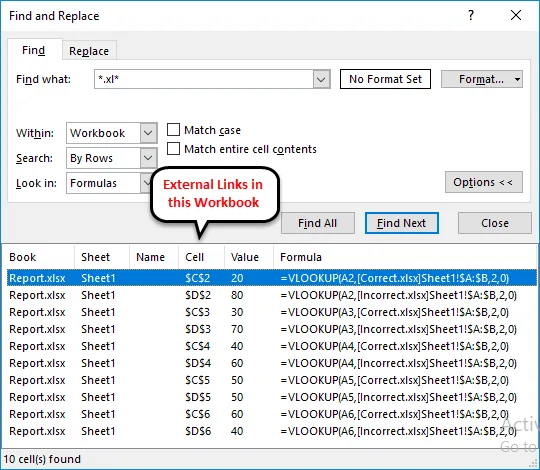
Funktsiooni aadressiribal on näha, et töövihikul on väline link töövihikuga “Õige” ja see kuvab ka töövihiku tee.
Väliste linkide otsimine Excelis - näide nr 2
Teine protseduur toimub lingite redigeerimise kaudu .
- Vahekaardil Andmed on ühenduste jaotis, kust leiate valiku Redigeeri linke. Klõpsake linki Redigeeri.

- See näitab praeguses töövihikus olevaid väliseid linke.
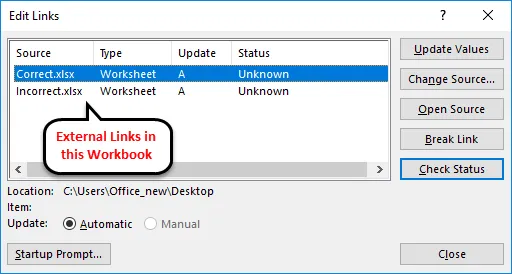
Põhimõtteliselt kuvavad redigeerimislingid kõiki muid faile, millega meie töövihik on lingitud.
Märkus . Vaikimisi jääb see valik keelatuks ja see aktiveeritakse ainult siis, kui meie töövihikul on sellele mingeid väliseid linke.
Väliste linkide selgitus Excelis
Nagu varem selgitatud, miks vajame oma töölehele väliseid linke? Kiire vastus oleks, kuna me ei saa suures koguses andmeid samas töövihikus hoida. Selle stsenaariumi korral peame hoidma andmeid erinevatel töölehtedel ja viitama põhitöövihiku väärtustele.
Miks peame töövihikust leidma välised lingid?
Mõnikord peame väärtuste muutmiseks või värskendamiseks oma linke värskendama või kustutama. Sellise stsenaariumi korral peame kõigepealt leidma välised lingid.
Õppigem ka lahti lüüa välistest linkidest või viidetest. Andmete vahekaardil, kus me olemasolevate ühenduste kontrollimiseks klõpsasime redigeerivatel linkidel, on võimalus katkestada link (esiletõstetud kollasega).
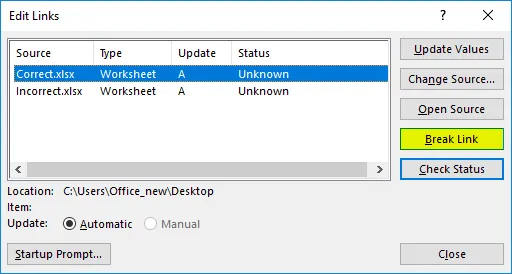
See katkestab ühenduse ühendatud töövihikute vahel.
Asjad, mida meeles pidada
- Ühendatud töövihiku kustutamisel, ümbernimetamisel või kohalt teisaldamisel ei leia Excel väliseid linke.
- Kui töövihikul on väliseid linke või viiteid, annab Excel välja töövihiku uuesti avamise, mis lubab sisu lubada, et linke saaks värskendada.

- Klõpsake käsul Luba sisu ja jätkake.
Soovitatavad artiklid
See on olnud juhend Excelis väliste linkide otsimiseks. Siin arutatakse, kuidas leida Excelis väliseid linke koos exceli näidetega. Võite vaadata ka meie teisi soovitatud artikleid -
- Eemaldage hüperlingid Excelis
- Kuidas luua ajajoont Excelis?
- VLOOKUP-i vigade parandamine
- Exceli nädala numbrite arvutamine