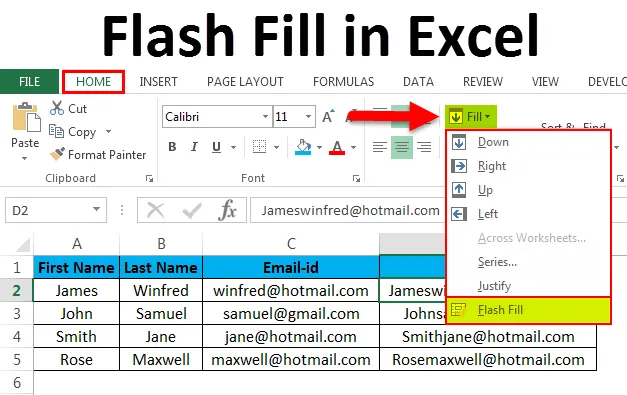
Flashi täitmine Excelis (sisukord)
- Flash täitke Excel
- Kiirklahv Flash-täitmise jaoks Excelis
- Näited Exceli Flash-täitmise kohta
Flash täitke Excel
Microsoft excelis on Flash-täitmine uus funktsioon, mis on saadaval versioonis excel 2013 ja uuemas versioonis. Flash-täitmine on aja kokkuhoiu tööriist, mida saab kasutada ainult excelis 2013 ja hilisemas versioonis. Flash Fill on suurepärane tööriist, mis mustri tundmisel automaatselt andmeid täidab. st see aitab meil andmeid automaatselt kopeerida, mitte kopeerida ja kleepida. Tavaliselt ei leia me välktäidet Excelis, kus peame selle käsitsi lisama Exceli 2013 ja uuematesse versioonidesse. Näiteks võime välklambi abil eraldada eesnime ja perekonnanime ühest veerust või ühendada esimese ja viimase veeru kahest erinevast nimest antud andmetest. Microsoft Excel 2013 ja uuemates versioonides ei leia me välklambi täitmise suvandit, kuhu peame selle käsitsi lisama Excel 2013 ja hilisemas versioonis.
Kiirklahv Flash-täitmise jaoks Excelis
Excelis oleme kursis kiirklahvidega, kus saame neid kasutada samade funktsioonide jaoks nagu ka muid funktsioone, Excel Flash Fillil on kiirklahv. Flash Fill in exceli kiirklahv on “CTRL + E”. Näiteks kui meil on kahes erinevas veerus kaks eraldi nime. Esmalt tippige nii nimi ühte veergu kui ka klahvi CTRL all hoides. Vajutage nuppu E, nt. CTRL + E, nii et iludus on suurepärane, täidab välktäide abil automaatselt kõik nimed.
Vaatame, kuidas lisada Flashi täitmise exceli, järgides järgmisi samme.
- Kõigepealt minge menüüsse File .

- Klõpsake valikul Valikud .
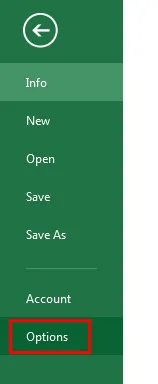
- Kui klõpsame suvandil, kuvatakse dialoogiboks, nagu allpool näidatud.
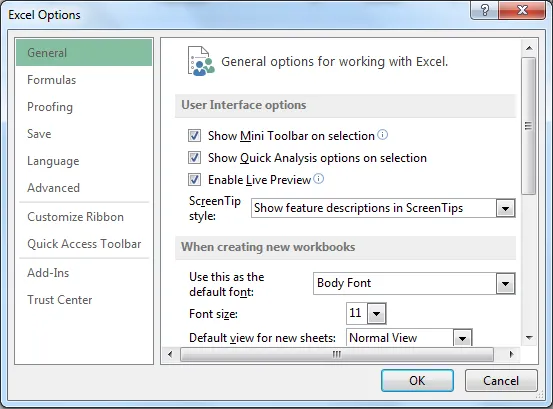
- Exceli valiku dialoogiboksis näeme suvandit Täpsemalt.
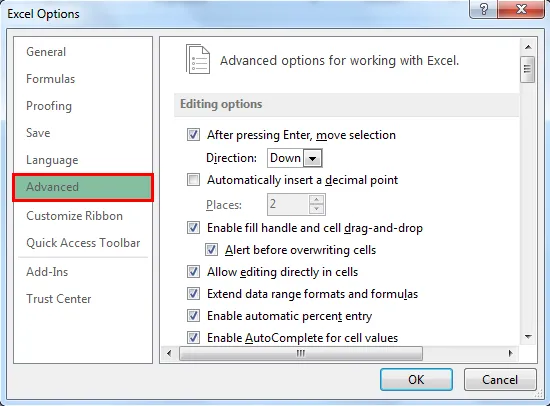
- Klõpsake täpsemat suvandit, nii et kuvatakse allpool näidatud dialoogiboks Täpsem valik. Kui oleme klõpsanud täpsemal valikul, minge redigeerimissuvandisse, kus näeme ruutu „Automaatselt täitke välk”. Valige see märkeruut, nii et välgu täite võimalus on lubatud.

- Nüüd saame kontrollida kodumenüüst, Flash Fill on lubatud, mida on näidatud allolevas ekraanipildis.

Näited Exceli Flash-täitmise kohta
Näide nr 1: Flash-täitmise rakendamine Excelis
Selles näites näeme järgmisi samme järgides, kuidas rakendame Flashi täitmise exceli.
Selle Flash Fill Exceli malli saate alla laadida siit - Flash Fill Exceli mallMõelge allpool toodud näitele, mille ees- ja perekonnanimi on kahes eraldi veerus. Oletame, kui meil on tohutu nimede loetelu, mida peame ühendama ühes veerus. Kui jätkame tippimist, võtab see rohkem aega ja on tõenäoline, et nimi on sobimatu. Nendes stsenaariumides saame nimede automaatseks täitmiseks kasutada välgu täitevalikut.
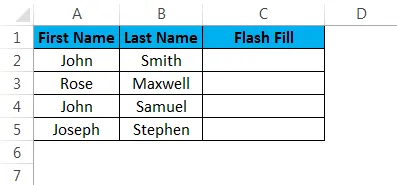
- Esmalt klõpsake C2-lahtri veerul nimega Flash Fill
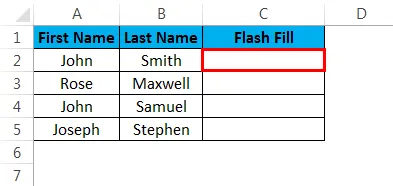
- Tippige C2-s ees- ja perekonnanimi, nagu allpool näidatud
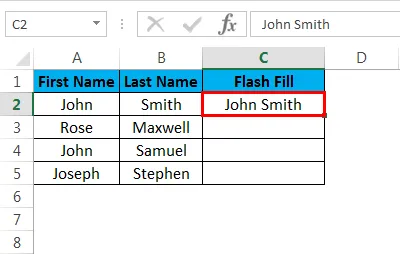
- Minge nüüd kodumenüüsse ja parempoolses ülanurgas pärast Automaatsummat näeme valikut Täida, nagu allpool näidatud

- Klõpsake suvandit Täida, nii et me saaksime täiteloendi, nagu allpool näidatud. Valige viimane suvand, mis on Flash Fill.
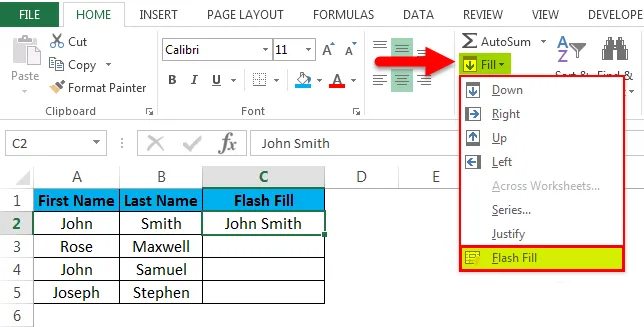
- Kui klõpsame Flash Fillil, näeme ilu, et kõik nimed täidetakse automaatselt, kasutades neid, ja saame tulemuse, mida kuvatakse allpool.
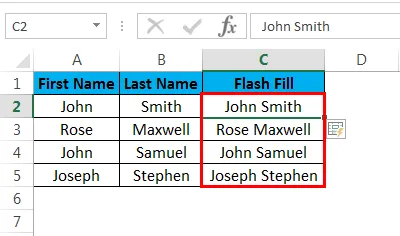
Näide nr 2: mitme nime ühendamine välklambi abil
Selles näites näeme, kuidas kasutada välktäidet mitme nime ja e-posti aadressiga. Mõelge allpool toodud näitele, kus on eesnimi, perekonnanimi, e-posti aadress.
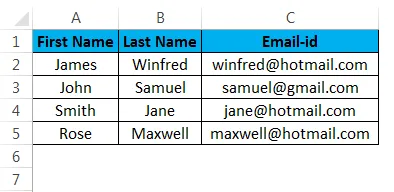
Oletame, et meil on sama nimekiri teiste nimedega nende e-posti ID-ga ja peame ühendama eesnime koos e-posti ID-ga. Saame protsessi trükkida ja lõpule viia, kuid kui meil on korraga 100 nime nimekiri, võtab see väga kaua aega. Nendes stsenaariumides on Flashi täitmise tööriist väga kasulik, kui see säästab rohkem aega, täites andmeid automaatselt. Vaadakem selle toimimise protseduuri, järgides järgmisi samme.
- Esmalt looge uus veerg ja tippige eesnimi perekonnanimega, e-posti aadressi nimi on mis on näidatud allpool.
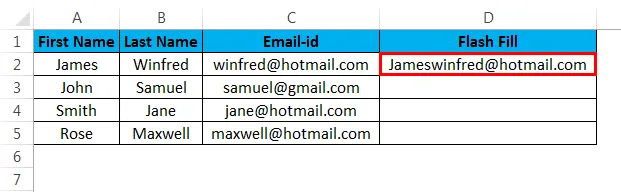
- Nüüd rakendage kiirklahvi Flash Fill, hoides all klahvi CTRL-klahvi ja vajutage klahvi E. Nii et kõik nimed täidetakse automaatselt, mis säästab palju aega kirjutades. Kui välklambi täitmine on rakendatud, kuvatakse tulemus, mis kuvatakse allpool ekraanipilti.
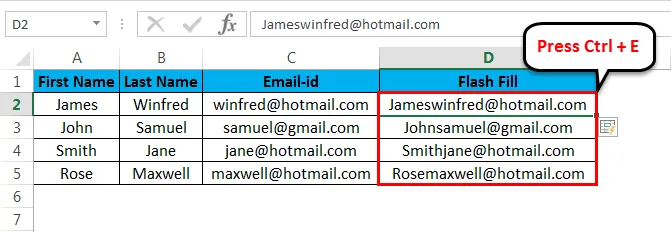
Näide # 3: andmete eraldamine välktäite abil
Selles näites näeme, kuidas konkreetseid andmeid Flash Filli abil ekstraheerida. Flashi täitmise tööriist võib ühendada mitu nime ja see eraldab andmed, mida me täpselt otsime. Vaatame, kuidas antud näites konkreetseid andmeid ekstraheerida, järgides järgmisi samme. Vaatleme allpool toodud näidet, millel on üksikute töötajate ees- ja perekonnanimi ning sotsiaalkindlustuse number.
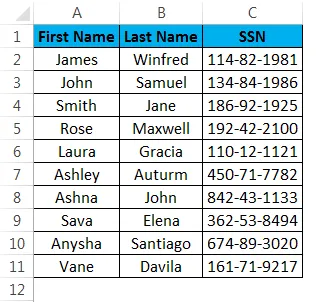
Selles näites peame nüüd eraldama sotsiaalkindlustuse numbri kolm esimest ja kaks viimast numbrit.
- Looge uus veerg nimega Flash Fill.
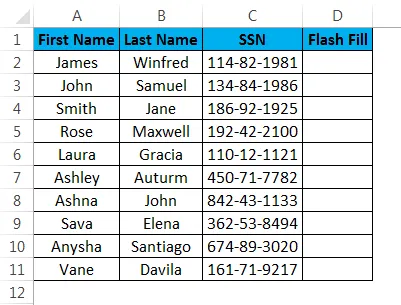
- Sisestage lahtrisse D2 kahekordsete jutumärkide arv lihtsalt kujul - 114/81
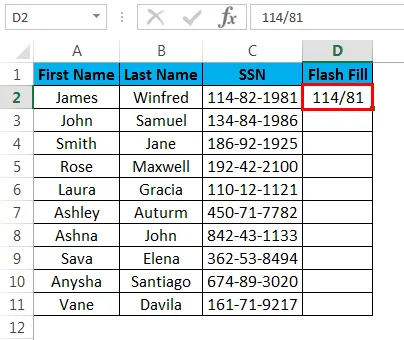
- Rakendage välklambi kiirklahvi või saame menüüst kasutada välklambi täitmise võimalust. Kuid siin kasutame kiirklahvi Flash-täitmise rakendamiseks. Vajutage CTRL-klahvi pluss E. Nüüd näeme, et kõik andmed täidetakse automaatselt, nagu on näidatud allpool
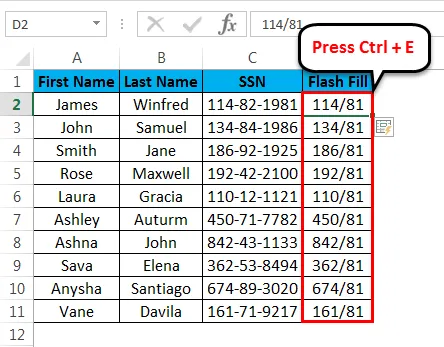
Näide # 4: andmete ekstraheerimine lausest, kasutades Flash Filli
Selles näites näeme, kuidas Flash Filli abil konkreetsed andmed lausest eraldada. Vaatleme allpool toodud näidet, kus ühes lahtris on ühendatud eesnimi, perekonnanimi ja asukoht.
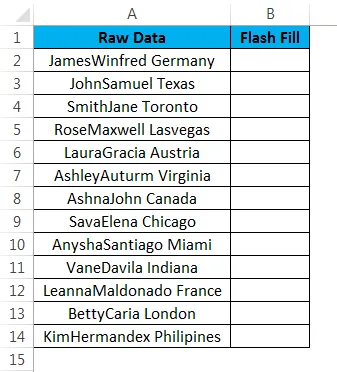
Oletame, et peame ekstraheerima ainult asukoha. Selle stsenaariumi korral saame Flashi täidise abil andmetest ainult asukoha eraldada. Vaatame, kuidas saaksime Flash Filli abil ekstraheerida, järgides järgmisi samme.
- Esmalt looge uus veerg nimega Flash Fill ja sisestage asukoht Saksamaa järgi, nagu allpool näidatud.
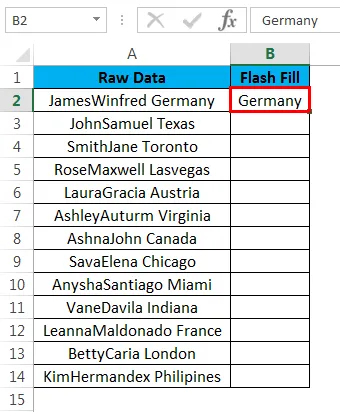
- Nüüd rakendage välklambi täitmist, kasutades kiirklahvi “CTRL + E, kui oleme tabanud kiirklahvi CTRL + E, siis välktäide tuvastab meie antud andmed, Flash-täitmine täidab andmed automaatselt ilma trükkimata ja väljund on näidatud allpool .
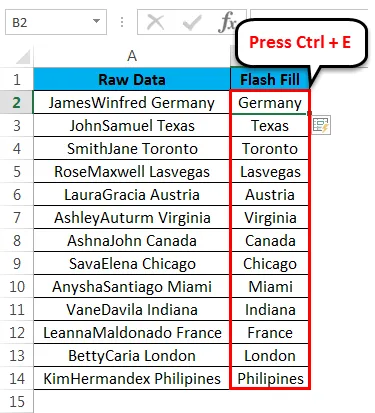
Flash-täitmise meeldejääv teave Excelis
- Flash-täitmine on uus funktsioon, mis on saadaval ainult versioonis Excel 2013 ja uusimas versioonis.
- Flash-täitmine on exceli üks parimaid tööriistu, mis täidab andmed automaatselt ja seda nimetatakse ka aja säästmise tööriistaks.
- Flash-täitmine mõistab andmeid, mida iganes anname, ja täidab andmed automaatselt.
Soovitatavad artiklid
See on olnud Exceli Flash-täitmise juhend. Siin käsitleme Exceli Flash-täitmist ja seda, kuidas kasutada Flash-täitmist Excelis koos praktiliste näidete ja allalaaditava Exceli malliga. Võite vaadata ka meie teisi soovitatud artikleid -
- Õppige andmetabelit MS Excelis
- Teave rakenduse Excel Combo Box kohta
- Kuidas luua mulligraafikut Excelis?
- Õppige Excelis kerimisriista