
VLOOKUPi tabelimassiiv (sisukord)
- Sissejuhatus VLOOKUPi tabelimassiivi
- Kuidas kasutada VLOOKUPi tabelimassiivi Excelis?
Sissejuhatus VLOOKUPi tabelimassiivi
Vlookupi tabelimassiivi kasutatakse tabelite massiivi kujul vajalike väärtuste leidmiseks ja otsimiseks. Tabelimassiiv on kahe või enama tabeli kombinatsioon, mille andmed ja väärtused on omavahel seotud ja seotud. Ehkki päised võivad olla nende andmete omavaheline seos üsna erinev.
Kuidas kasutada VLOOKUPi tabelimassiivi Excelis?
VLOOKUPi tabelimassiiv Excelis on väga lihtne ja hõlbus. Saame aru, kuidas VLOOKUP-i tabelimassiivi Excelis kasutada, koos mõne näitega.
Selle VLOOKUP-i tabelimassiivi malli saate alla laadida siit - VLOOKUP-i tabelimassiivi mallNäide nr 1 - tabeli kaardistamine ja loomine
Esimesel tabelil on omaniku nimi ja vastava toote klassi poolt müüdud kogus. Ja teises tabelis on stiimuliga müüdud koguste vahemik, mis jaotatakse erinevaks müüdud koguste vahemikuks, nagu allpool näidatud.

Ja nende andmete abil peame kaardistama ja looma järgmise tabeli vastavasse veergu järgmise tabeli.
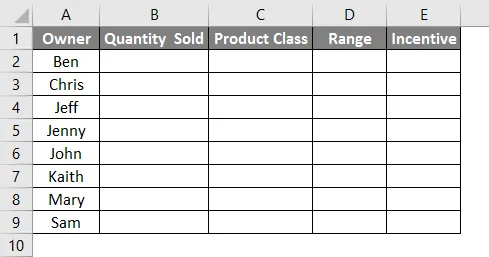
Nüüd minge lahtrisse, kus peame tulemust nägema, ja valige suvand Lisa funktsioon, mis asub valemi riba kõrval.

Me saame kasti Insert Function. Nüüd sealt alt funktsiooni valimiseks: aken tippige KÕIK või otsige VLOOKUP-ist, nagu allpool näidatud. Pärast seda klõpsake nuppu OK.

Pärast seda saame Vlookupi funktsiooniargumentide kasti, nagu allpool näidatud. Valige vahemik tabelist 1 ja klõpsake nuppu OK, kui see on tehtud.

Nüüd lohistage rakendatud Vlookupi valem järgmistesse lahtritesse, nagu allpool näidatud.
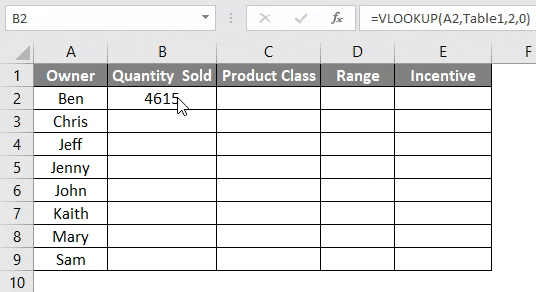
Tehke tooteklassi jaoks sama protseduur, nagu allpool näidatud.

Lohistage sama valem lahtris C2 lahtrisse 9.
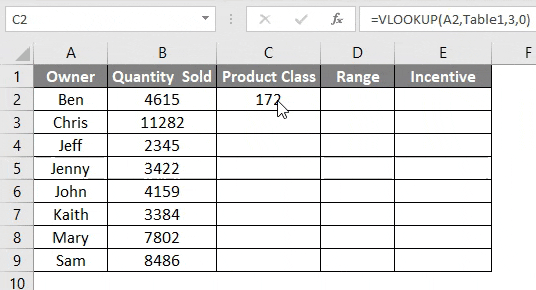
Vahemiku ja ergutusveergude jaoks peame kaardistama olemasolevad andmed, mida oleme just tabelist 1 üles otsinud, tabelis 2 saadaolevate andmetega. See protsess, mille käigus otsitakse juba kaardistatud andmetega andmeallikate väärtused teiselt andmeallikalt teiselt, on nimega Vlookup Table Array . Selleks minge veeru vahemiku esimesse lahtrisse ja klõpsake nuppu Funktsiooni lisamine, et avada Vlookupi argumendikast nagu näidatud allpool.
- Lookup_value = Otsinguväärtus on valitud sama tabeli C2- na, kus massiiviotsingut rakendatakse.
- Table_Array = Tabelimassiiv on tabel 2, mis on näidatud ülaltoodud ekraanipildil.
- Col_Index_Num = Tabeli 2 teiseks veeruks on valitud 2.
- Range_lookup = Siin on tabeli 1 veeruvahemik veerg muutuva andmevahemikuga. Selleks valige “1” või “TRUE”. See ei anna täpset tulemust, vaid muutuva andmevahemiku tulemust.
Kui see on tehtud, klõpsake tulemuse nägemiseks nuppu OK.

Kui see on valmis, lohistage rakendatud valem vastavatesse lahtritesse, nagu allpool näidatud.

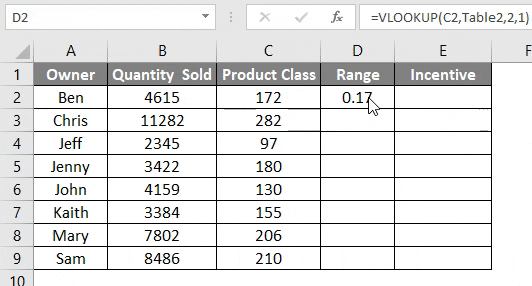
Tegeliku stiimuli arvutamiseks korrutage vahemiku veerud müüdud kogusega. See näitab, kui palju ergutust antakse omanikule tema poolt müüdud lisakoguse eest. Nüüd lohistage rakendatud valem vastavatesse lahtritesse, nagu allpool näidatud.
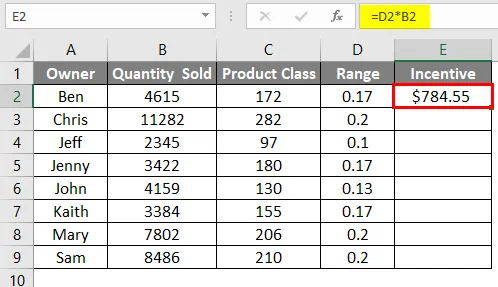

Näide 2 - VLOOKUPi tabelimassiiv
Selleks võetakse arvesse samu andmeid, mida nägime näites 1.

Tabelit võib nimetada tabelina 1 pealkirja järgi ja teist tabelit tabelina 2, nagu allpool näidatud. See võimaldab meil tabelivahemiku valimisel näha tabeli nime Vlookupi süntaksis.

Nüüd minge lahtrisse, kus peame nägema toote väljundit ja tippige “ = VLOOKUP ” ja valige funktsioon, nagu allpool näidatud.
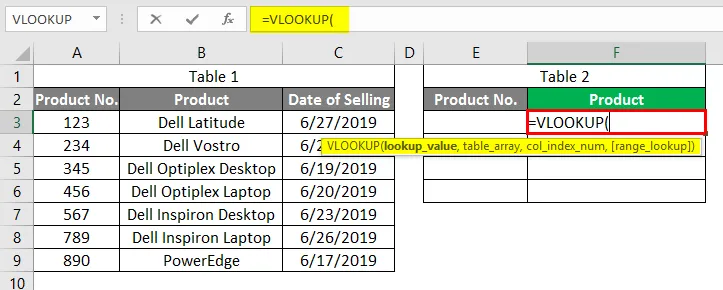
Nüüd valige Omaniku nimi otsinguväärtusena E3, mis on meie tootenumbri veerg.
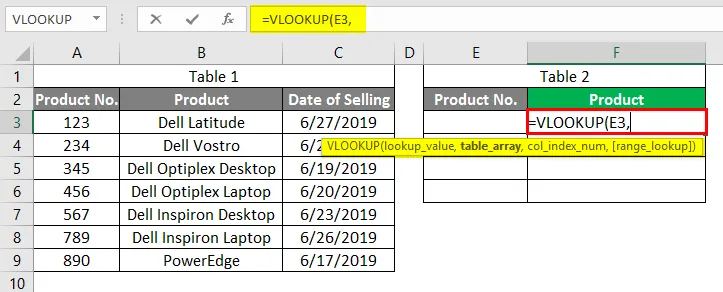
Table_Array täielike Table_1 andmetena lahtrist A3 kuni C9.
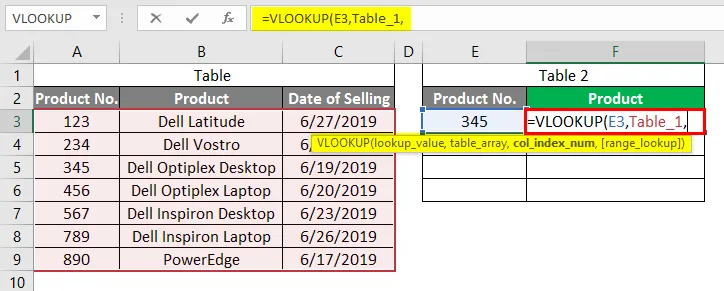
Col_Index_Num kui 2, mis on tabelis_1.

Range_Lookup täpse väärtuse jaoks kui „0”.

Süntaksist väljumiseks vajutage sisestusklahvi.
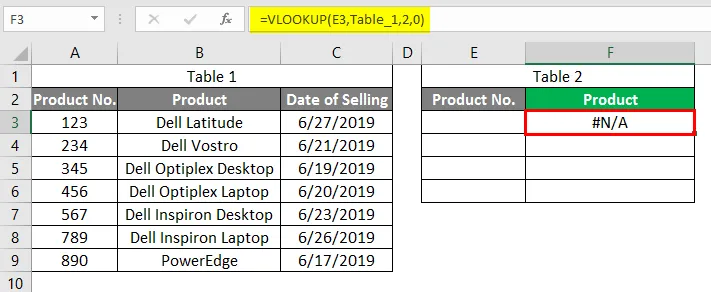
Sisestage lahtrisse E3 suvaline toode nr. Sisestame toote nr. 345. Näeme, et Vlookup with Table Array on laadinud lahtrisse F3 väärtuse 345, nagu allpool näidatud.
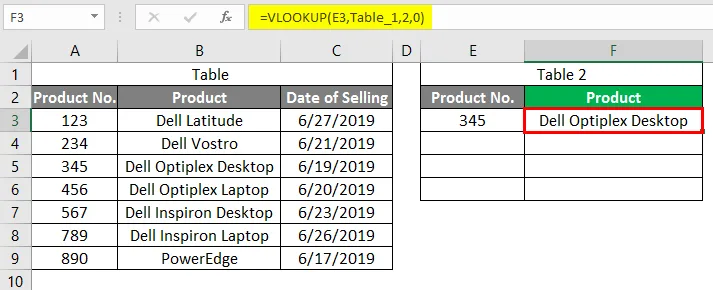
Proovime, kas see on rakendatav ülejäänud toote nr. või mitte. Selleks oleme lahtri E3 alla lisanud mõned tootenumbrid, nagu allpool näidatud.

Kui see on tehtud, lohistage valem vastavate lahtrite alla, kuni tootenumbrid on olemas. Näeme, et Vlookup tõi veerus F kõigi tootenumbrite väärtused. Kuid lahtris E6 on tõrge # N / A, mis tähendab, et sellel pole tabelis 1 tootenumbriga 881 seotud väärtust .
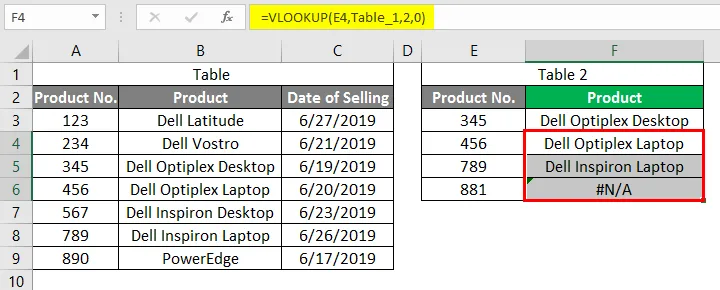
Vlookupi tabelimassi plussid ja miinused
- Erinevate tabelite andmeid, mis meeldivad ja on üksteisega seotud, saab kaardistada ühe tabeliga.
- Näide 2 on hõlpsasti kasutatav.
- Tabeli nimetamine enne valemi rakendamist muudab süntaksi väikeseks.
- Saame Vlookupi jaoks kasutada suvalist arvu tabelimassiive.
- Pole mingit mõtet kasutada Vlookupi tabelimassiivi, kus tabelid pole üksteisega seotud.
Asjad, mida meeles pidada
- Kui tabelid on andmete osas üksteisega seotud, on soovitatav kasutada Vlookup Table Array.
- Tabeli Massiivi tabeli jaoks kasutage alati selle otsinguväärtuse viidet, mis oli seotud Massiivi tabeliga.
- Tabelimassiiv peaks olema rohkem kui 2 tabelit.
Soovitatavad artiklid
See on Vlookup Table Array juhend. Siin arutatakse, kuidas kasutada Vlookupi tabelimassiivi koos praktiliste näidete ja allalaaditava excelimalliga. Võite vaadata ka meie teisi soovitatud artikleid -
- Segaviide Excelis
- KUI VLOOKUPi valem Excelis
- Kuidas lisada rakke Excelis
- MIRR-i valem Excelis