
Tableau dünaamiliste parameetrite sissejuhatus
Parameeter on muutuja, mis võtab kasutaja poolt dünaamiliselt määratud või edastatud väärtuse. Tableau võimaldab meil luua, analüüsida ja kasutada dünaamilisi parameetreid. Dünaamilistel parameetritel on visuaalses analüütikas eriline tähendus, kuna need võimaldavad meil mõista erinevaid stsenaariume ja muudatusi, mis põhinevad erinevatel parameetrite väärtustel. Samuti on parameeter sageli kogu analüüsi oluline juhtmuutuja. Tabelis Tableau saame luua parameetreid täisarvu, hõljumise, tõeväärtuse, stringi, kuupäeva ja kellaaja vormingutega. Kõigi nende tüüpide kasutamine on kontekstipõhine ja neid tuleks kasutada õigesti, et parameetrite rakendamine ei anna sobimatut teavet.
Tableau dünaamiliste parameetrite loomise sammud
Nüüd jätkame mõistmist, kuidas dünaamilisi parameetreid luuakse ja kasutatakse. Selle demonstratsiooni jaoks sisaldavad andmed kasumit (protsentides) ja müüki (miljon INR) kahekümne suurema India linna kohta. Loome dünaamilise parameetri, et sortida tulemust kasumi või müügi järgi või vastavalt linna mainitud siltide tähestikulises järjekorras.
1. samm: laadige andmeallikas tabelisse Tableau. Klõpsake menüüd Andmed ja siis nuppu „Uus andmeallikas”. Teise võimalusena klõpsake nuppu „Ühenda andmetega”.
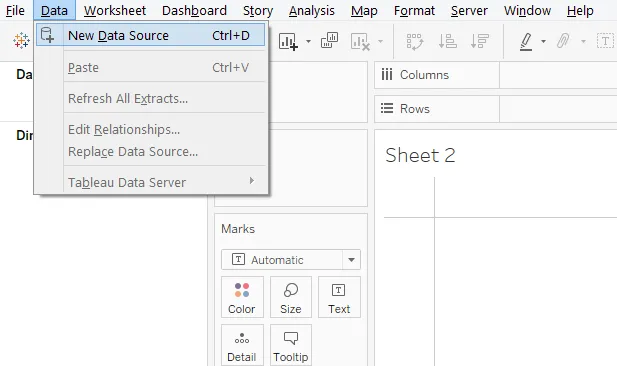
2. samm: seejärel valige vajalik andmeallika tüüp. Sel juhul on andmed olemas Microsoft Exceli failis, seega klõpsake Microsoft Excel.
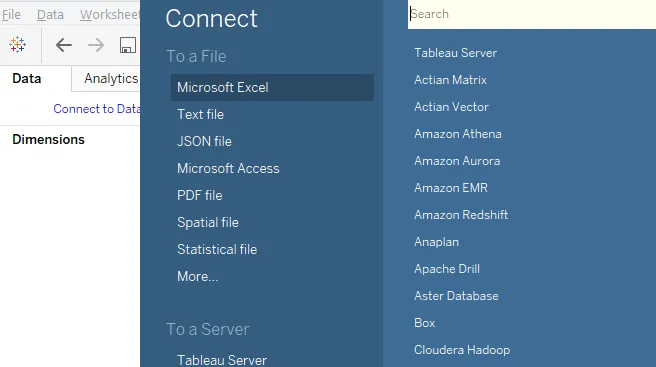
3. samm: andmed laetakse tabelisse, nagu näete allpool.
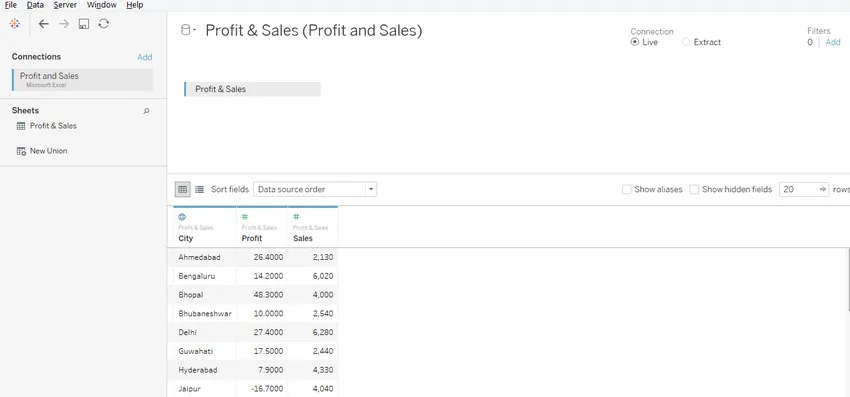
4. samm: vahekaardilehele liikumine annab meile ülevaate andmetes esinevatest mõõtmetest ja mõõtudest. Nagu näeme, on meil sel juhul üks mõõde ehk linn ja kaks mõõdet. Kasum ja müük.
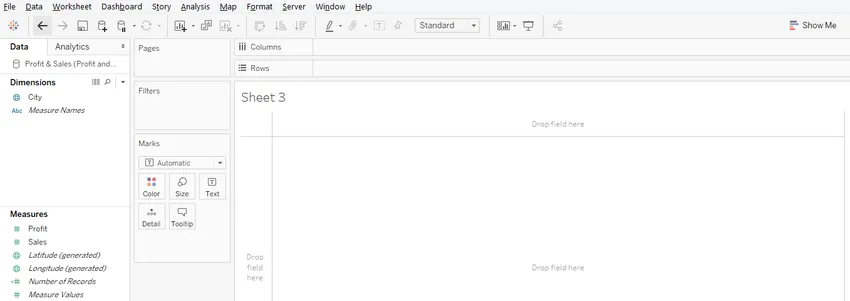
5. samm: kui andmed on edukalt tabelisse laetud, lohistage mõõdud ja kasum ja müük veergude piirkonda ja mõõtme linn ridade piirkonda. Nagu allpool näha, saame kasumlikkuse ja müügi jaoks linnaruumis horisontaalsed tulpdiagrammid. Kui vaikimisi diagrammitüüp ei ole tulpdiagramm, valige see menüüst Näita.
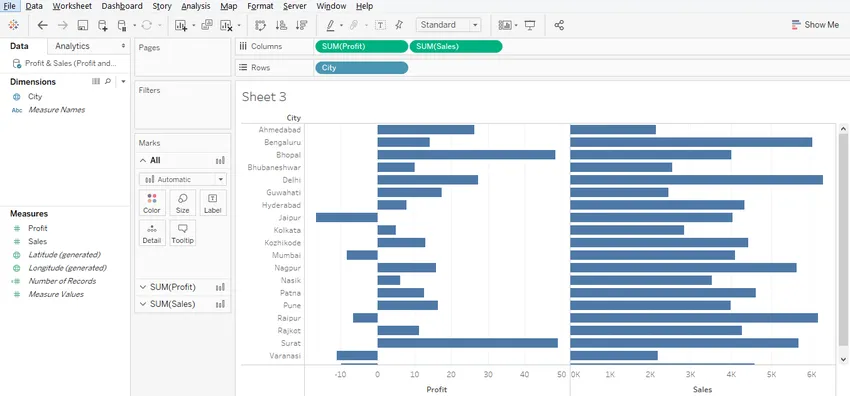
6. samm: ülalolev visualiseerimine genereerib lihtsalt tulpdiagrammid. Kuid me saame selle mõistvamaks muuta, lohistades mõõtmed üle kaardi Värv Marksis. See on eriti kasulik kasumi korral, kuna osa kasumi väärtustest on negatiivsed. Väärtustel põhinev värvierinevus on seega alati kasulik. Niisiis, lohistage kasum Marks kaardi kasvust SUM (Kasum) kasum Värv üle värvi ja samamoodi lohistage Marks kaardi jaotis SUM (müük) jaotise Müük värvilise kohale. Seda illustreerivad kaks järgmist ekraanipilti. Nagu näeme, on kasumi mõõtmise puhul nüüd negatiivsed väärtused esile tõstetud oranži värviga ja positiivsete väärtuste korral sinisega.

Pealegi muutub värvi varjund väärtuse põhjal.
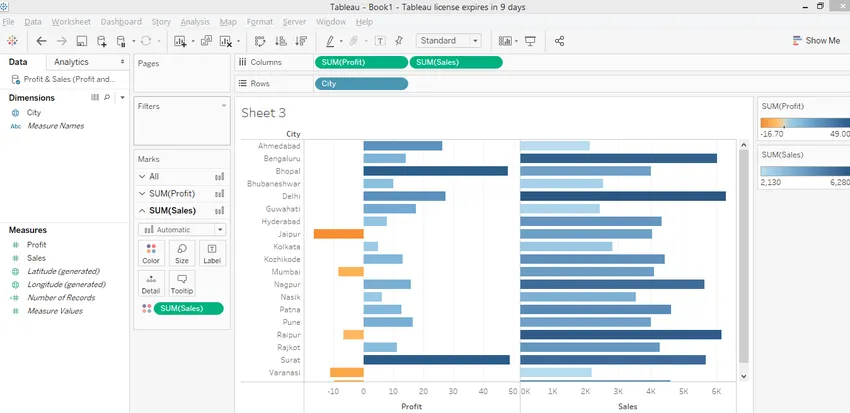
7. samm: meie ülesanne on muuta sorteerimisdünaamika. Selle jaoks loome parameetri. Paremklõpsake jaotise Andmed tühjas ruumis suvalisel alal, nagu on näidatud alloleval ekraanipildil.

- See hüpitab dialoogiboksi „Loo parameeter”, nagu on näidatud järgnevas ekraanipildis.
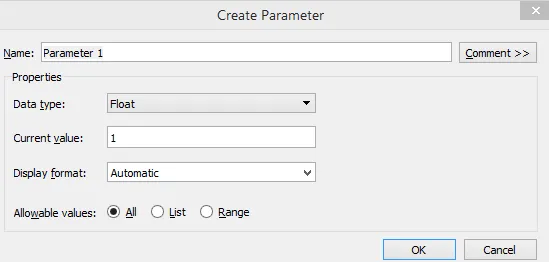
8. samm: teeme dialoogiboksis „Parameetri loomine” mõned olulised muudatused. Esiteks muutke nimi väärtuseks “Sorteeri”. Valige jaotises „Andmetüüp” „String”. Klõpsake jaotises Lubatud väärtused nuppu „Loend”. Kui valime loendi, peame looma väärtuste loendi. Loend tuleks luua järgmiselt. Kuna kaalume kolme sortimisvõimalust, koostasime sel juhul kolme väärtusega loendi. Väärtuste loetelu tuleks luua lähtuvalt olukorrast. Kui see on valmis, klõpsake nuppu OK ja meie parameeter on valmis.

9. samm: looge arvutatud väli. Arvestatud välja loomine on vajalik, kuna me hakkame selle arvutatud välja jaoks dünaamilise sortimise jaoks manustama parameetri “Sorteeri”. Kalkuleeritud välja loomiseks paremklõpsake jaotise Andmed tühjas ruumis suvalisel alal ja klõpsake “Loo arvutatud väli”.
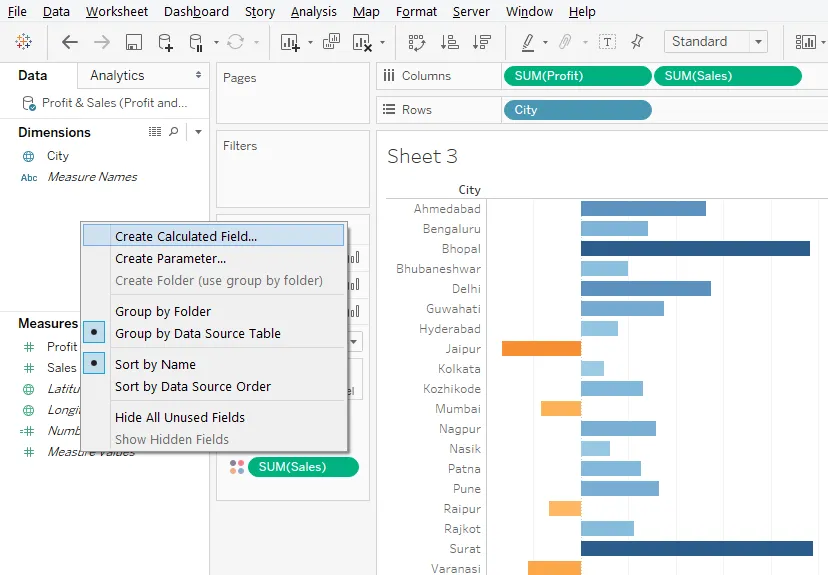
10. samm. Pange arvutatud väli nimeks „Dünaamiline sortimine”. Konteksti põhjal võib anda mis tahes sobiva nime. Nagu näha, kasutab arvutatud väljale kirjutatud CASE-lause kood parameetrit “Sort By”. Niisiis, parameetri „Sorteeri” väärtuse põhjal toimib Casei avaldus ja me kasutame seda parameetri arvutatud väljakombinatsiooni dünaamiliseks sortimiseks. Kui kood on kirjutatud, veenduge, et vasakpoolses alanurgas kuvataks teade „Arvutus on õige”, siis klõpsake nuppu Rakenda ja siis nuppu OK.

11. samm: vastloodud parameeter ja arvutatud väli ilmuvad vastavatesse sektsioonidesse, nagu näete allolevas ekraanipildis.

12. samm: kasutame arvutatud välja „Dünaamiline sortimine”. Lohistage see Rowsi piirkonda ja nagu näeme allolevas ekraanipildis, saame tulemuseks sobimatu tulemuse. Selle ületamiseks teisendage arvutatud välja tüüp lihtsalt pidevaks diskreetiks. See muudab selle värvi siniseks.
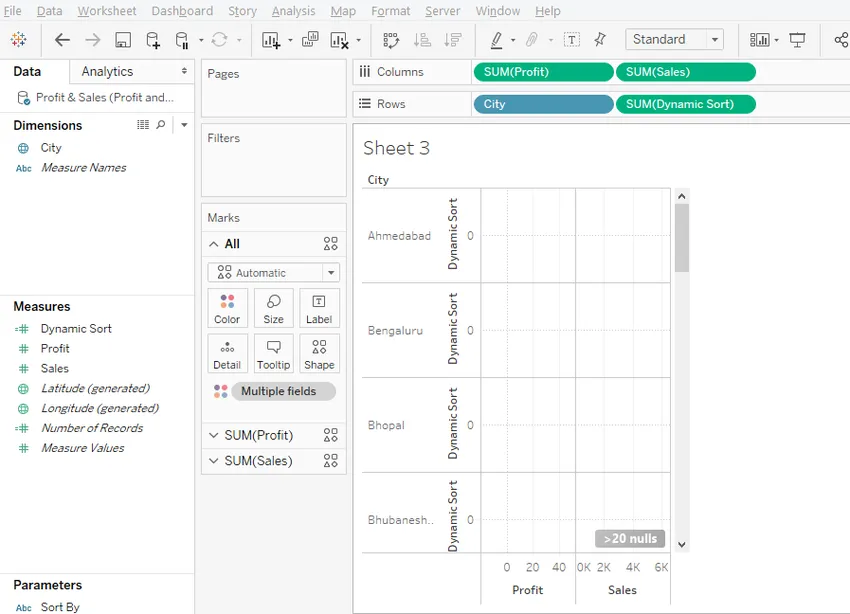
- Allpool toodud ekraanipilt näitab seda. Kui tüüp on muudetud diskreetseks, lohistage piirkonnas Ridad dünaamilise sortimise väli esimesse asukohta enne linna mõõdet. Kui arvutatud väli pole esimeses positsioonis, siis dünaamiline sortimine ei toimi. Kuna mõõtmete sorteerimine sõltub nüüd diskreetsest muutujast, mis on esimeses järjekorras.

13. samm: soovime, et tulemus sorteeritaks arvutatud välja Dünaamiline sortimine alusel, kuid ei soovi, et see oleks seal visualiseerimisel, seega eemaldage dünaamilise sortimise rippmenüüst märkeruut „Näita päist”, nagu on näidatud jaotises allpool ekraanipilti.
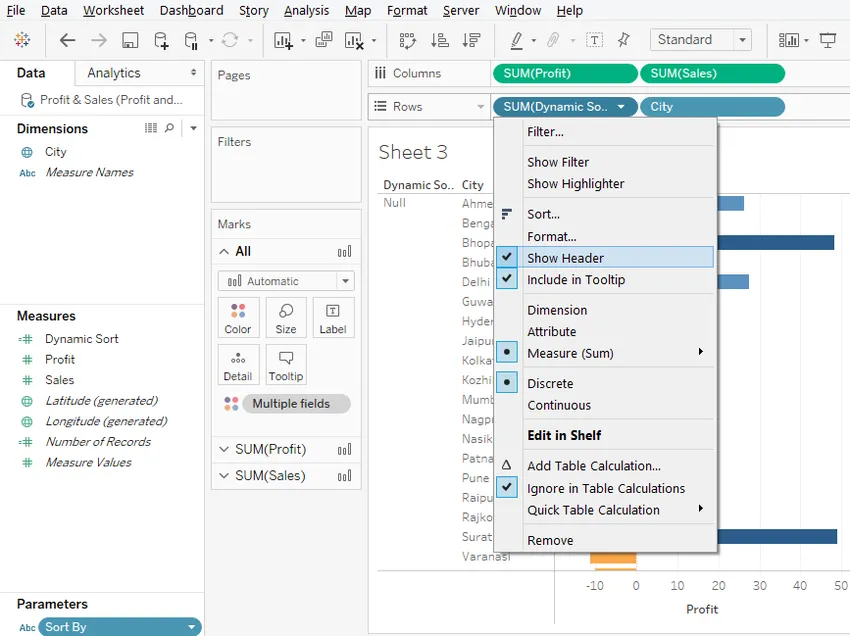
14. samm: nagu näete allpool, muutis ruudu „Kuva päis” tühjendamise dünaamiline sortimine kadunuks.

15. samm: tulemuse dünaamiliseks sortimiseks kasutame parameetrit. Esmalt tehke parameeter nähtavaks, selle jaoks klõpsake parameetri Sorteeri hüpikmenüüs hüpikmenüüs “Näita parameetri juhtimist”.

16. samm: parameeter on nüüd nähtav, nagu näete ekraani paremal küljel. Sellel on kolm väärtust. Praegune valik, st 'tähestikuline', sorteerib tulemuse linna siltide tähestikulises järjekorras.

17. samm: valisime kasumi sorteerimise järgi ja nagu näha, sorteeriti tulemus kasumiväärtuste kasvavas järjekorras. Samamoodi saame teha ka müüki.
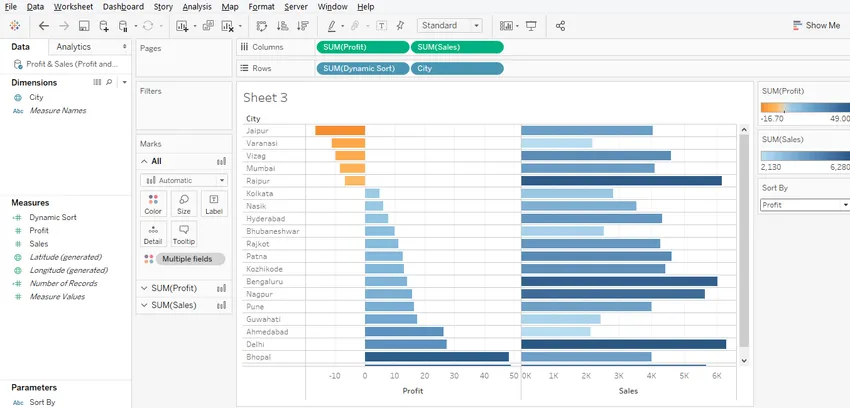
Järeldus
Dünaamilised parameetrid lisavad visualiseerimistele tohutut väärtust ja muudavad ülevaate hõivamise mehhanismi kiireks ja lihtsaks. Tableau pakub jõulist mehhanismi dünaamiliste parameetrite loomiseks ja kasutamiseks, mis suudavad võtta kasutusele kasutaja määratud väärtused ja töötada nendega. Tänu hõlpsasti loodavale ja hõlpsasti rakendatavale lähenemisviisile muudavad Tableau dünaamilised parameetrid tõhusalt andmed teadmisteks.
Soovitatavad artiklid
See on Tableau dünaamiliste parameetrite juhend. Siin käsitleme tabelis dünaamiliste parameetrite loomise erinevaid samme. Lisateabe saamiseks võite vaadata ka järgmisi artikleid -
- Dünaamilise marsruutimise 4 parimat protokolli
- Tabelifunktsioonide rakendamise sammud
- Mis on staatiline marsruutimine?
- CrossTab in Tableau
- Tableau omaduste ja atribuutide sissejuhatus
- Kuidas programmiga JavaFX-riba diagrammi luua?
- Tableau gruppide täielik juhend