Kui iga Photoshopi kasutaja soovib teada ühte asja, on see, kuidas fotol kellegi juukseid valida. Photoshopi varasemates versioonides oli juuste valimine selline, mis eraldas plussid kõigist teistest, nõudes põhjalikke teadmisi värvikanalite kohta, segaseid käske nagu Arvutused ja Rakenda pilti, väljamõeldud segamisvõimalusi ja isegi juuste juuste üksikute osade värvimist käsitsi! Pole ime, et enamik Photoshopi kasutajaid vältisid juuste valimist iga hinna eest.
Adobe tutvustas Photoshop CS3-s käsku Täpsusta serv, pakkudes meile esmapilgul pilti, kui palju hõlpsam oleks juuste, karusnaha ja muude peente detailide valimine.
Kuid Adobe andis Photoshop CS5-s käsu Täpsusta serv kapitaalremondi, millel on piisavalt täiustusi ja uusi funktsioone, et fotol juuste valimine oleks kõigile piisavalt hõlbus! Juuksed … Ma mõtlen, et siin on, kuidas seda teha!
Siin on foto, millest ma alustan. Pange tähele, et halli tausta ette jäävad kõik lokkis juuksed:

Algne foto.
Ma tahan selle originaalse halli tausta asendada teistsuguse pildiga. Kui vaatame minu kihtide paneeli, näeme, et mul on veel üks foto, mis istub algse foto all oleval kihil. Ülemise kihi ajutiseks väljalülitamiseks klõpsan algse foto nähtavuseikoonil, et näeksime pilti selle all oleval kihil:
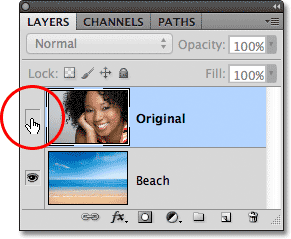
Klõpsates ülemise kihi nähtavuseikoonil.
Kui pealmine kiht on dokumendis ajutiselt vaade peidetud, näeme pilti, mille taustal asendan:
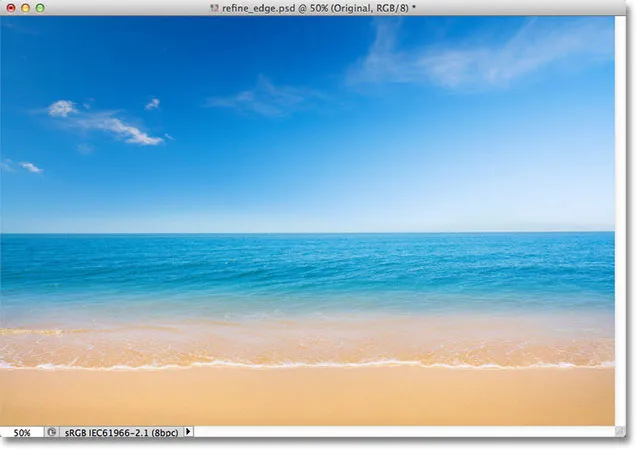
Asendav taustfoto.
Ja kuidas näeb välja lõpptulemus tänu Photoshop CS5 käsklusele Täpsusta serv:

Lõpptulemus.
See õpetus on osa meie portreede viimistlemise kollektsioonist. Alustame!
1. samm: joonistage subjektile jämeda valiku vorm
Alustan sellest, et joonistan fotol oleva naise ümber üsna umbkaudse valikujoone. Siin pole vaja mingeid väljamõeldud ega täiustatud valikuvahendeid. Photoshopi tavaline Lasso tööriist töötab suurepäraselt ning polügooniline Lasso tööriist töötab veelgi paremini, kuna seda on kiirem ja lihtsam kasutada. Haaran tööriistade paneelilt tööriista Polügonaalne Lasso-tööriist, klõpsates ja hoides peal Lasso-tööriista, seejärel valides väljamenüüst Polügonaal-Lasso-tööriist:
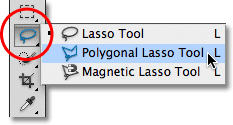
Hulknurkse Lasso tööriista valimine.
Kui käsil on hulknurkne Lasso tööriist, siis alustan foto klõpsamist naise käe ja õla ümber foto alumises keskosas, et määrata punktid minu valiku visandiks. Pange tähele, et hoian oma valikut piki tema käe siseserva. Käsk Täpsusta serv kipub kõige paremini toimima, kui hoiate oma esialgset valikut ainult objekti servas:

Klõpsates polügoonilise Lasso tööriistaga piki tema käe ja õla siseserva.
Naise juustesse üles liikudes jään jälle serva lähedale, kuid hoiduge kindlasti kõigist piirkondadest, kus halli tausta on näha läbi juuste. Tahan lihtsalt nüüd juuste peamise ala välja valida ja lasen käsul Täpsusta serv muretseda taustal kõvade värvide pärast:
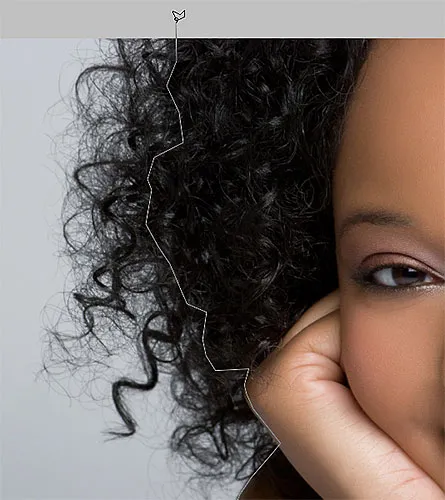
Valikujoone hoidmine eemal piirkondadest, kus taust ilmub läbi juuste.
Lõpuks klõpsan kiirelt pildi ümber oleva tahvli alale, seejärel oma valiku lõpetamiseks tagasi oma käe all olevale algsele klõpsamispunktile:

Fotol oleva naise ümber kuvatakse nüüd jäme valikkontuur.
2. samm: valige käsk Täpsusta serva
Kui ma oma esialgse valikuga paigas olen, siis enne kui midagi muud teen, veenduge, et mul oleks kihtide paneelil valitud õige kiht. Minu puhul sisaldab pealmine kiht originaalfotot:
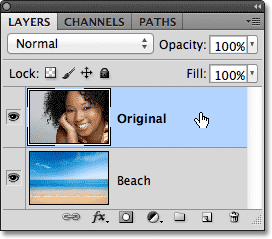
Veenduge, et õige kiht oleks aktiivne (sinisega esile tõstetud).
Seejärel avanen Photoshopi käsk Täpsusta serv, kas siis minnes ekraani ülaosas menüüribal menüüsse Vali ja valides menüüvalikute hulgast Täpsusta serv või kuna mul on endiselt valitud Polügooniline Lasso tööriist, Saan lihtsalt klõpsata suvandiriba nupul Täpsusta serva (teil peab olema aktiivne valikuriist, et nupp Täpsusta serva ilmuks suvandiribal):

Klõpsates suvandiribal nuppu Täpsusta serv (aktiivne valiku tööriist).
See avab dialoogiboksi Täpsusta serv, kuid enne kui vaatame seda, vaatame kiirelt minu pilti dokumendiaknas, kus näeme, et minu valitud ala istub nüüd kindla valge tausta ees:

Dokumendi aken, mis näitab valikut valge tausta ees.
Vaatevalikud
Võib-olla näete oma kujutisega tegelikult midagi teistsugust. Teie valik võidakse kuvada valge taustal nagu minu oma, või see võib olla kindla musta tausta ees. Või võite ikkagi näha tavalist sipelgate marssi valiku visandit või mitut muud võimalikku vaadet. Kõik sõltub sellest, milline vaaterežiim on valitud dialoogiboksi Täpsusta serv ülaosas. Sõna "Vaade" paremal pool näete praeguse vaaterežiimi pisipiltide eelvaadet:
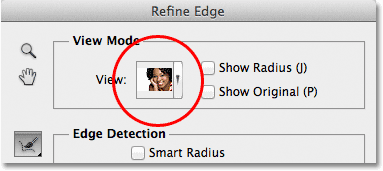
Väike eelvaate pisipilt näitab praegust vaaterežiimi.
Kui klõpsate pisipildil või pisipildil paremal asuval väikesel noolel, avate loendi erinevatest kuvamisrežiimidest, millest saate valida. Praegu on mul valitud režiim On White ( valge ), seetõttu kuvatakse minu valik valgel taustal. Valin režiimi Must peal otse selle kohal:
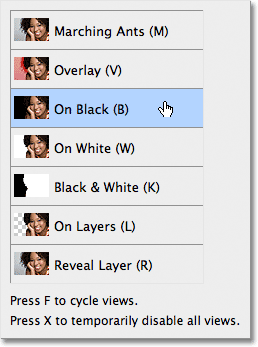
Valige loendist režiim Must vaade.
Ja nüüd ilmub minu valik kindlale mustale taustale:

Pärast režiimi Must vaade valimist kuvatakse valik nüüd musta värvi taustal.
Kui valin nimekirjast mustvalge kuvarežiimi:
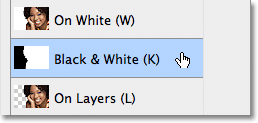
Musta ja valge vaate režiimi valimine.
Dokumendiaknas olev pilt näib justkui vaataksin kihtmaski. Valge tähistab praegu valitud ala, must aga seda, mida praegu pole valitud. Kõik pildi hallid tähistavad osaliselt valitud alasid:
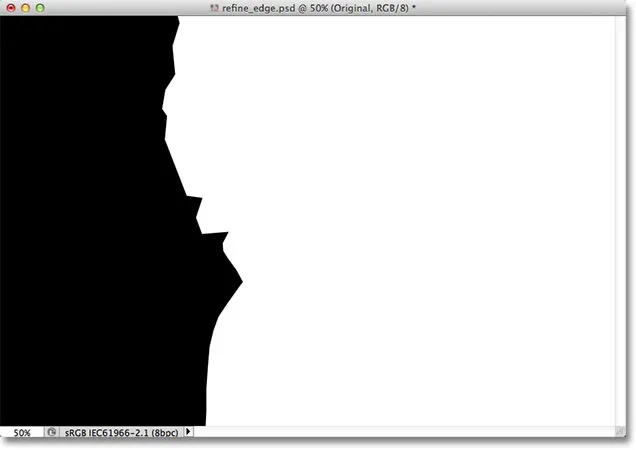
Mustvalge vaate režiim näitab pilti nii, nagu see näeks kihimaskina.
Lõpuks valin vaate kihtide režiimi:
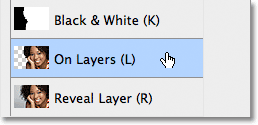
Vaaterežiimi On Layers valimine loendist.
Selles režiimis kuvatakse praegune valik sellisena, nagu see tegelikult dokumendi teise kihi / kihtide ees ilmub, mis võib olla piltide komponeerimisel väga kasulik, kuna selle abil on tulemust lihtne hinnata. Minu puhul, kuna mul on teine pilt põhipildi all oleval kihil, näeme teist fotot minu valiku taga. Kui töötate ühekihilise dokumendiga, millel pole foto all ühtegi muud kihti, täidetakse valimata ala malelaua mustriga, mis on Photoshopi viis läbipaistvuse esitamiseks:
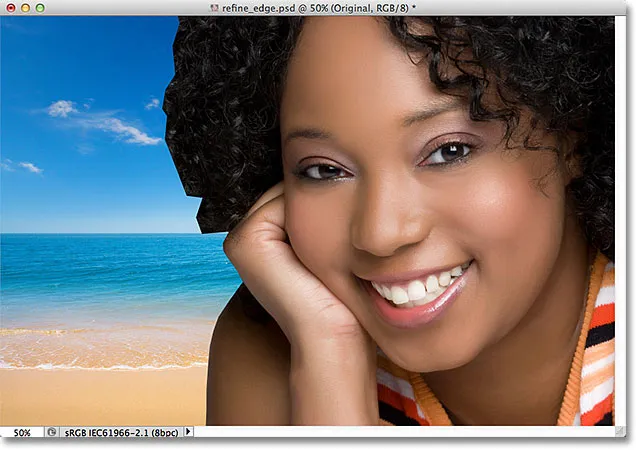
Pilt on valitud režiimil On Layers.
Jätsin sihilikult kahe esimese vaaterežiimi - Sipelgate märamine ja Ülekate - vahele, sest kumbki neist pole nii kasulik. Režiimis Märts sipelgad kuvatakse standardne valiku kontuur, ülekatte režiimis kuvatakse mittevalitud ala poolläbipaistva punase ülekattena, mis sarnaneb sellele, kuidas valik kuvataks kiirmaski režiimis. Vaatame loendi viimast kuvamisrežiimi - paljasta kiht - natuke hiljem.
Nende erinevate vaaterežiimide eesmärk on hõlbustada meie valiku hindamist, kui me seda täpsustame. Mõne pildi puhul võib valikut hõlpsamini näha valge vastu, teiste puhul musta vastu jne. Tihti peame töötades vaatamisrežiimide vahel hüppama, mistõttu võisite märgata, et kõigis loendi kuvarežiimides on nimest paremal täht. See täht on kiirrežiimi kiireks vahetamiseks kiirklahv ja seda on mugav teada. Näiteks saate lülituda režiimile Sisse valge, vajutades klaviatuuril täht W, režiimile Must, kui vajutate tähte B, režiimile Sihid, vajutades tähe L, ja nii edasi. Vaaterežiimide vahel liikumiseks võite korduvalt vajutada ka täht F.
Kui eelistate kuvarežiime valida loendist, mitte kiirklahvide abil, siis topeltklõpsake kindlasti režiimi nime. See valib vaaterežiimi ja suletakse siis loendist välja.
3. samm: suurendage raadiuse väärtust
Dialoogiboksi Täpsusta serv valiku Vaaterežiim all on jaotis Edge Detection . Maagia juhtub, nagu öeldakse. Juuste lisamiseks oma valikule klõpsake raadiuse liugurit ja hakake neid paremale poole lohistama:

Klõpsake ja liigutage raadiuse liugurit paremale.
Liugurit lohistades hakkavad ilmuma mõned juuksed, mis olid väljaspool teie esialgset valikut. Kasutan juuste kihtide kuvamise režiimi On Layers, et juukseid oleks hõlpsam näha, kuna need ilmuvad tegelikult minu taustpildi ette. Võib-olla kasutate teist vaaterežiimi:
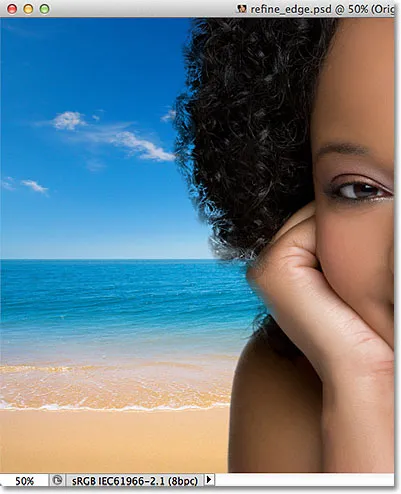
Osa juustest, mis asuvad väljaspool esialgset valikut, on nüüd nähtavad.
Kui jätkan liuguri paremale lohistamist raadiuse väärtuse suurendamiseks:

Lohistades raadiuse liugurit veelgi.
Siis hakkavad ilmnema juuksed minu esialgsest valikust veelgi kaugemal:

Pilt pärast raadiuse väärtuse suurendamist.
Mis siin siis täpselt toimub? Mis selle raadiuse väärtusel pistmist juuste valimisega on? Kui vaatate dialoogiboksi ülaosas olevast vaaterežiimi eelvaate pisipildist paremale, näete suvandit Näita raadiust, mis vaikimisi on välja lülitatud. Sisselülitamiseks klõpsake selle ruutu sees:
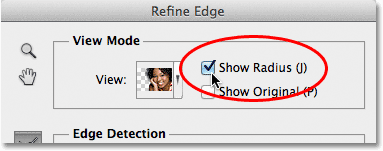
Valides suvandi Kuva raadius.
Kui see suvand on lubatud, näeme dokumendi aknas raadiust. Käsk Täpsusta serv töötab nii, et see vaatab ümber meie esialgse valiku serva, et otsustada, mida veel tuleb valikusse lisada. Raadiusväärtus kontrollib, kui kaugel meie esialgsest valiku servast Photoshop välja näeb. See ei vaata kogu pilti. See näeb ainult meie määratletud vahemaad. Seetõttu mõõdetakse raadiuse väärtust pikslites (px). Kui seame raadiuse väärtuseks näiteks 50 pikslit, otsib Photoshop 50 pikslit meie esialgse valiku serva mõlemas suunas, et teha kindlaks, kas selles piirkonnas on midagi muud, mis tuleks meie valikusse kaasata.
Kui vaatame minu dokumendiaknasse, näeme raadiust kui nähtavat tsooni kahe musta värvi ala vahel. Tahke must tähistab alasid, mida Photoshop ignoreerib, kuna ta otsib meie valikule lisatavaid piksleid (vaate valge režiimi korral kuvatakse ignoreeritavad alad valge, mitte mustana). Analüüsitakse ainult raadiuse tsoonis asuvaid piksleid:
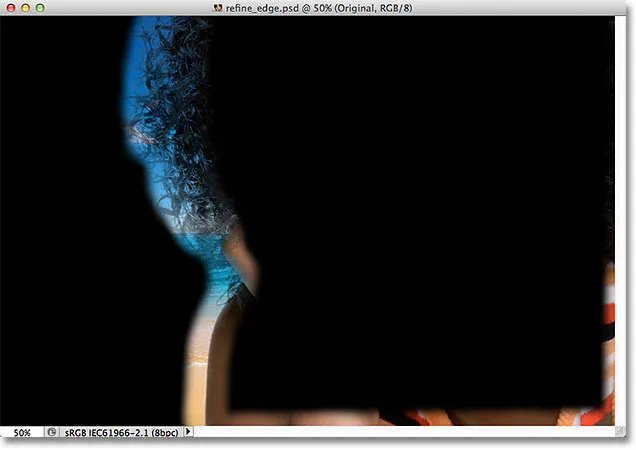
Raadius ilmub tahke musta ala vahel.
Et seda oleks hõlpsam näha, vajutan klaviatuuril K- tähte, et liikuda kiiresti kihtide vaaterežiimist mustvalgele režiimile ja nüüd kuvatakse raadiuse tsoon mustade alade vahel valgena:
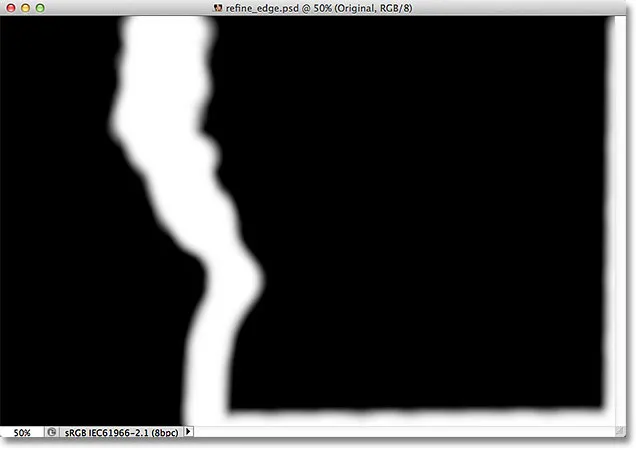
Raadiuse vaatamine režiimis Mustvalge.
Lülitan tagasi režiimi On Layers, vajutades klaviatuuril tähte L.
Nutikas raadius
Raadiuse väärtuse suurendamine on võimaldanud mul rohkem naise juukseid mahutada Photoshop'i analüüsitavasse tsooni, mis on suurepärane, välja arvatud see, et samal ajal pole see nii suur, kuna põhjustab teistes piirkondades potentsiaalseid probleeme. Raadius on nüüd naise käe ja õla ümber liiga lai ning see ilmub ka pildi alumise ja parema serva ümber, kus ma seda üldse ei vaja:
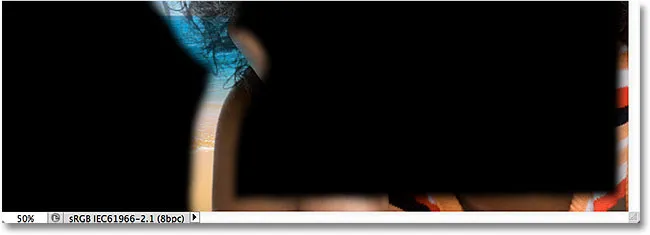
Juuksed vajavad laia raadiust, kuid muud piirkonnad seda ei tee.
Siin tulebki sisse nutika raadiuse suvand. Leiate selle otse raadiuse põhiliuguri kohal. Vaikimisi on Smart Radius välja lülitatud. Klõpsake sisselülitamiseks selle ruutu sees:
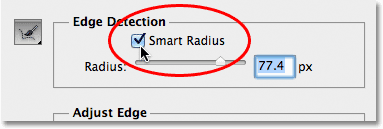
Nutika raadiuse sisselülitamine.
Kui raadius Smart on sisse lülitatud, vaatab Photoshop lähemalt algse valiku servast ja püüab igal võimalikul juhul raadiuse suurust pingutada. Teisisõnu, minu kujutisega on naise käe ja õla serv sile, seega vähendab Photoshop (loodetavasti igal juhul) raadiuse laiust selles piirkonnas, jättes samas juustele laiema raadiuse. Kui vaatame minu dokumendiaknasse, näeme, et Photoshop on just seda teinud. Mul on endiselt juuste ümber lai raadius, kuid käe ja õla raadius on palju kitsam. Kujutise põhjas on veel natuke soovimatut raadiust, kuid näeme, kuidas seda hetkega puhastada:
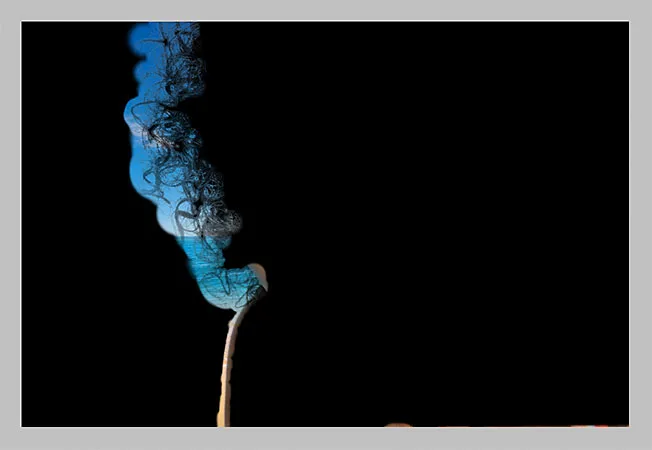
Kui Nutikas raadius on sisse lülitatud, saab Photoshop reguleerida raadiuse laiust erinevates piirkondades.
Kiire märkus nutika raadiuse kohta enne kui jätkame. Sõltuvalt teie pildist ja serva tüübist, millega te töötate, võib Smart Radius aidata või muuta asja hullemaks. Nutika raadiuse üldine suunis on see, et see kipub aitama erinevat tüüpi servi sisaldavate valikute puhul, nagu minu puhul siin. Kui teisest küljest valite ainult juukseid ja mitte midagi muud või valite ainult siledad servad ja mitte midagi muud, leiate tõenäoliselt, et teil on parem, kui jätate Smart Radius'i keelatuks. Muidugi on seda lihtne valida ja seejärel otsustada, kas asjad näevad paremad või halvemad välja, kuid ärge arvake, et peate valikut kasutama lihtsalt sellepärast, et see on olemas ja selle nimel on "Nutikas". Raadiuse suuruse kohandamiseks on ka teisi võimalusi, nagu me kohe näeme!
4. samm: kohandage raadiust käsitsi täppisharjadega
Kui oleme raadiuse liuguri ja nutika raadiuse abil teinud kõik endast oleneva, saame raadiust käsitsi täpsustada, kasutades selleks paari harja, mis tulevad käsuga Täpsusta serv. Kui vaatate valikust Raadius ja Nutikas raadius vasakule, näete harja ikooni. Kui klõpsate harja ikooni ja hoiate seda all, kuvatakse menüü, kus saate valida vajaliku harja. Kaks pintslit, mille vahel peame valima, on tööriist Raadiuse täpsustamine ja Tööriista kustutamine :
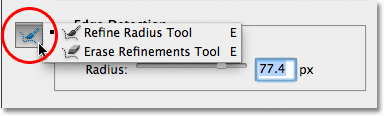
Raadiuse täpsustamise tööriistadele (harjad) pääsemiseks klõpsake ja hoidke harja ikooni.
Nimed võivad pisut segadusse minna, nii et teil võib olla kasulik mõelda raadiuse täpsustamise tööriista kui harja lisamise raadiusse ja kustutada täpsustuste kustutamise tööriista kui raadiuse harja Subtract . Adobe nimetab neid "Tööriistadeks", kuid need käituvad täpselt nagu harjad, võimaldades meil lihtsalt maalida üle pildi alad, kus peame olemasolevat raadiust lisama või sellest lahutama.
Vaikimisi on raadiuse täpsustamise tööriist juba meie jaoks valitud, kuna seda kasutame kõige rohkem, seega pole vaja seda tegelikult loendist valida. Samuti ei pea nimekirjast valima Kustuta täpsustuste tööriista, sest igal ajal saame ajutiselt raadiuse täpsustamise tööriista vahetada rafineerimiste kustutamise tööriistaks, lihtsalt vajutades ja hoides all klahvi Alt (Win) / Option (Mac) klaviatuur. Alt / Option klahvi vabastamisel lülitate tagasi tööriista Täpsusta raadiust. Teisisõnu, te ei pea kunagi dialoogiboksist kumbagi tööriista valima, nii et võite selle harja ikooni ohutult unustada.
Enne kui proovin oma valikusse rohkem naise juukseid lisada, kavatsen kõigepealt kustutada täpsustuste tööriista, et eemaldada pildi põhjast soovimatu raadius. Pidage meeles, et nende tööriistade kasutamisel erinevalt Photoshopi teistest tööriistadest ei lisa me nende tööriistade abil tegelikku valikut ega lahuta sellest. Kohandame lihtsalt selle ala suurust, mida Photoshop analüüsib. Photoshop määrab, millised pikslid valida ja milliseid mitte arvestada. Me lihtsalt ütleme sellele, kust otsida ja kuhu mitte.
Hoidke all klahvi Alt (Win) / Option (Mac), et ajutiselt vahetada raadiuse täpsustamise tööriista alt välja Rakenduste kustutamine. Seda on ekraanipildil natuke raske näha, kuid väike kustutusmärk ( - ) ilmub harjakursori keskele, kui kustutamise täpsustustööriist on aktiivne ( plussmärk ( + ) ilmub siis, kui tööriist Täpsusta raadiust on aktiivne). Siis klõpsan ja lohistan lihtsalt soovimatud raadiuse piirkonnad nende kustutamiseks. Kuna mul on endiselt dialoogiboksi ülaosas valitud suvand Näita raadiust, näeme, et pildi põhjas olev ala on nüüd täis musta värvi, mis tähendab, et Photoshop ignoreerib seda ala nüüd:
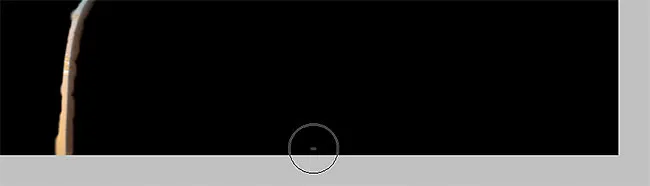
Alt (Win) / Option (Mac) all hoides ja pildi allservas maalides.
Vabastan klahvi Alt (Win) / Option (Mac), et minna tagasi raadiuse täpsustamise tööriistale, et saaksin hakata oma valikusse rohkem naise juukseid lisama. Tühjendan dialoogiboksi ülaosas valiku Näita raadiust, et saaksime taustpildi ees jälle tegelikku fotot näha (kasutades vaaterežiimi kihid):

Kui raadius Show Radius on välja lülitatud, läheme tagasi dokumendi aknas pildi nägemisele.
Naise juuste lisamiseks on vaja lihtsalt rafineerida tööriist Täpsusta raadiusega üle selle ala, kus ta juuksed peaksid olema. Aga kuidas ma tean, kus maalida, kui ma tegelikult ei näe ülejäänud juukseid, kuna see pole praegu valiku osa? Oleks kasulik, kui oleks võimalus kogu originaalset pilti ajutiselt vaadata, et ma näeksin täpselt, kus ma maalida peaksin. Õnneks teeme veel ühe pildi parendusvaate režiimi - paljasta kiht - teeme täpselt seda!
Klõpsan dialoogiboksi ülaosas vaaterežiimi pisipildil ja topeltklõpsake selle valimiseks loendi allosas paljasta kiht. Sain kiiresti valida ka kihtide paljastamise režiimi, vajutades klaviatuuril tähte R :
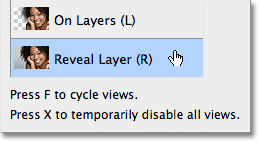
Valides kuvamisrežiimide loendi alt alt Reveal Layer.
Kui kuvatava kihi vaaterežiim on aktiivne, naaseb originaalpilt dokumendi aknasse, muutes raadiuse täpsustamise tööriista abil hõlpsaks, kui palju ma maalima pean:

Reveal Layer näitab algpilti ilma igasuguste valikuteta.
Nüüd, kui ma tean, kus maalida, vajutan klaviatuuril tähte L, et lülituda tagasi režiimile Kihtide kiht, siis hakkan maalima tööriista Täpsusta raadiusega, et paljastada rohkem naise juukseid. Nii nagu kõigi teiste Photoshopi pintslite puhul, saame muuta nii raadiuse täpsustamise tööriista kui ka kustutamise täpsustamise tööriista suurust otse klaviatuurilt. Vasakpoolse klahviklahvi ( ( )) vajutamisel harja väiksemaks saab, parempoolse sulguklahvi ( ) abil aga väiksemaks .
Kui maalite hiirenuppu all hoides ala, näete originaalset pilti selle ala sees, kus olete maalinud, mis aitab meil näha, et maalime õiges kohas:
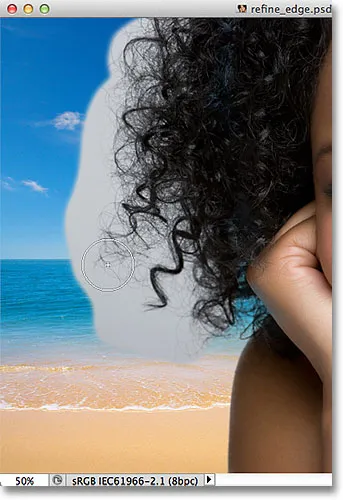
Algpildil olev hall taust on nähtav, kui hiirenuppu all hoitakse.
Hiirenupu vabastamisel kaob algne pilt ja näeme tulemust, valikusse on lisatud rohkem juukseid. Saate juuste üle värvimist jätkata raadiuse täpsustamise tööriistaga, et lisada sellele rohkem valikuid, või kui teete vea, hoidke all klahvi Alt (Win) / Option (Mac), et lülituda tööriista Kustuta täpsustused alla. ja värvige selle ala eemaldamiseks raadiuse tsoonist:
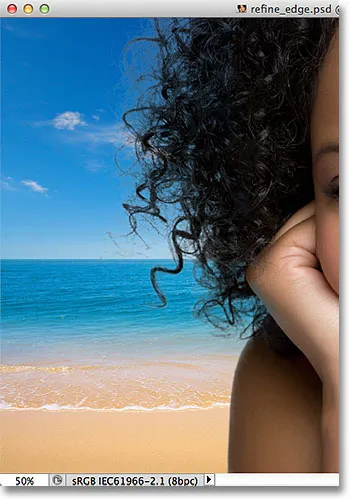
Pärast rafineerimise täpsustamiseks kasutatava tööriistaga värvimist ilmub uue tausta ette nüüd rohkem naise juukseid.
Reguleeri serva suvandeid
Dialoogiboksi Täpsusta serv servade tuvastamise suvandite all on servade reguleerimise valikud - sujuv, sulejoon, kontrastsus ja nihke serv . Kõik need neli suvandit on vaikimisi seatud väärtusele 0 ja kui kasutate juuste valimiseks käsku Täpsusta serv, on tavaliselt parem jätta vähemalt kolm esimest suvandit (sile, sule ja kontrast) väärtuseks 0. Sujuvat suvandit kasutatakse sakiliste valiku servade silumine, kuid see põhjustab tavaliselt juuste valimisel probleeme. Valik Feather hägustab valiku serva, mis muudab asjad lihtsalt pehmeks, uduseks ja ebaprofessionaalseks. Ja variant Kontrastsus proovib valiku servi teritada, suurendades kontrasti, jällegi mitte midagi sellist, mis tavaliselt sobib hästi juustega.
Ainus võimalus, mida peaksite proovima, on neljas, Shift Edge . Liuguri keskelt paremale lohistamine laiendab teie valiku servi väljapoole, mis võib aidata valiku juurde rohkem juukseid lisada, samal ajal kui keskele vasakule libistades tõmmatakse valiku servad sissepoole, tugevdades valikut. Kui kumbki suund tulemusi ei paranda, lohistage liugur lihtsalt keskele tagasi. Minu puhul lohistan liugurit paremale, et suurendada tõstuki serva väärtust + 20%:
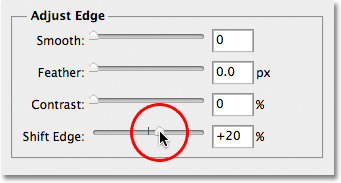
Shift Edge väärtuse suurendamine, et laiendada valiku serva väljapoole.
See laiendab minu valiku servi väljapoole ja näen nüüd valikusse lisavat rohkem peeneid juuksedetaile, ehkki suur osa neist tundub praegu väga pleekinud, kuid parandame selle järgmisena:
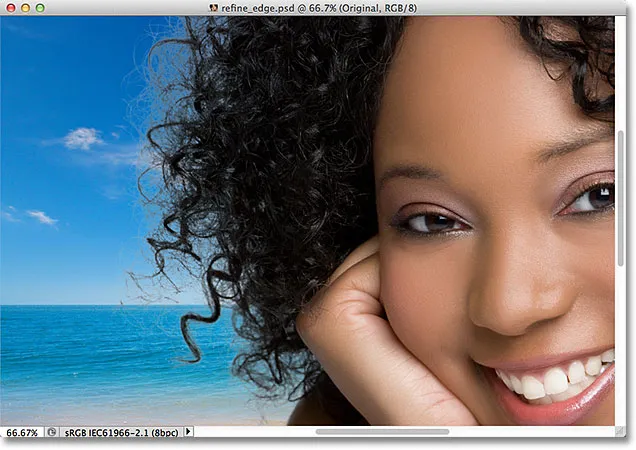
Suvandi Shift Edge suurendamine lisas pildile täiendavaid juuste detaile.
5. samm. Eemaldage kõik rõngad, puhastades värvid
Asjad näevad head välja, välja arvatud üks allesjäänud probleem. Me näeme juuste ümber palju kihutamist, mis jääb algsest taustast värvi. Hõõrdumise saab eemaldada, kasutades suvandit Saastevabad värvid, mis asub dialoogiboksi allosas jaotises Väljund . Vaikimisi on värvide desinfitseerimise funktsioon välja lülitatud. Klõpsake sisselülitamiseks selle ruutu sees:
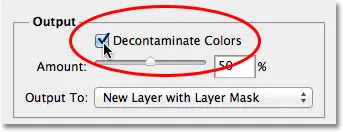
Valige suvand Saastevabad värvid.
Nüüd saan fritüüri puhastada, lohistades liugurit Summa paremale. Summa vaikeväärtus on 50%. Liugurit paremale lohistades eemaldab Photoshop fringimise, muutes füüsiliselt juuste ümber asuvate pikslite värvi nii, et need vastaksid juuste enda värvile, mitte algsele taustavärvile. Suurendan summa väärtust 75% -ni:
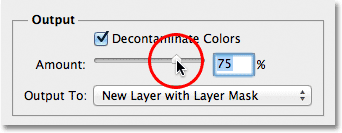
Suurendage dekontaminatsioonivärvide kogust, et eemaldada juuste ümber hõõrdumine.
Juuksed tunduvad nüüd tumedamad, eriti peenematel juustel, mis algselt olid helehallid, ja hõõrdumine on eemaldatud:

Pilt pärast fritüüri eemaldamist suvandiga Saastevabad värvid.
6. samm: valiku väljund
Nüüd, kui oleme juuste valimise lõpetanud, peame oma valiku välja andma ja parim viis selleks on lasta Photoshopil muuta meie valik kihimaskiks, nii et me ei kustutaks tegelikult ühtegi pilti algselt. Seadke suvand Output To, mille leiate otse valiku Decontaminate Colors alt, alt Uus kiht kihimaskiga, kui see pole juba sellele seatud:
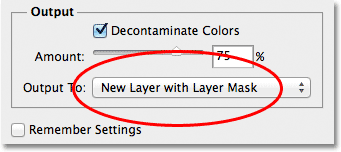
Valides suvandi Output To (Uus kiht kihimaskiga).
Selle sulgemiseks klõpsake dialoogiboksi Täpsusta serv paremas alanurgas nuppu OK. Kui vaatame minu kihtide paneeli, näeme, et Photoshop on teinud minu algse pildi koopia ja teisendanud minu valiku uue kihi kihimaskiks. Selle all olev algne kiht on välja lülitatud, nii et see pole dokumendiaknas enam nähtav:
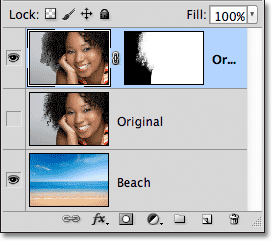
Kihid paneel näitab kihimaski originaalpildi koopial.
7. samm: vajadusel puhastage kihtmask
Kuna keskendusime niivõrd pildi juuste valimisele, võivad valikus olla ka mõned muud osad, mis vajavad natuke puhastamist. Kihtmaski kontrollimiseks probleemsetes kohtades hoidke all klaviatuuri klahvi Alt (Win) / Option (Mac) ja klõpsake otse kihtide maski pisipildil paneelil Kihid:
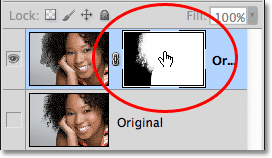
Hoidke all klahvi Alt (Win) / Option (Mac) ja klõpsake kihi maski pisipildil.
See valib kihimaski ja muudab selle dokumendiaknas nähtavaks. Kui märkate mõnda puudutatavat piirkonda, haarake Photoshopi tavalisest pintslitööriistast tööriistapaneelilt ja värvige vastavalt vajadusele kas valge või musta värviga alad:
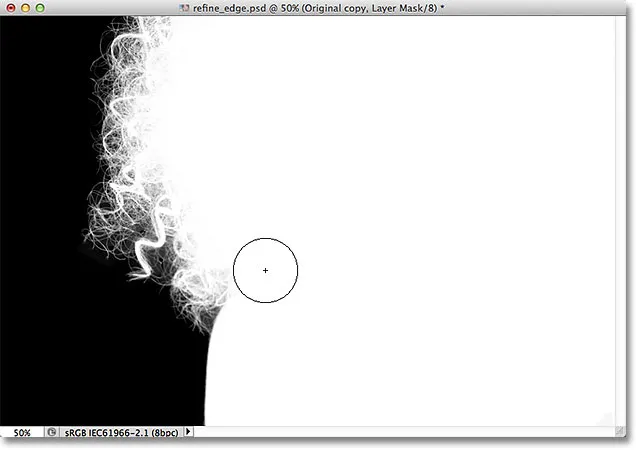
Maski mõne osa puhastamiseks värvige valgega (kasutades tavalist pintslitööriista).
Kui olete lõpetanud, lülitage dokumendiaknas tagasi tavalisele pildivaatele, klõpsates kihtide kihi kihi eelvaate pisipildil :
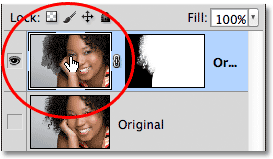
Klõpsates maski pisipildist vasakul eelvaate pisipildil.
Ja siin on pärast kihimaski kiiret puudutamist minu lõpptulemus:

Lõpptulemus.
Ja seal see meil on! Nii saate fotol juukseid valida, kasutades Photoshop CS5 võimsat käsku Täpsusta serv! Lisateavet Photoshopi valimistööriistade kohta leiate jaotisest Kuidas teha valikuid Photoshopi seerias. Või külastage meie Photoshopi põhialuste jaotist, et saada rohkem Photoshopi teemasid!