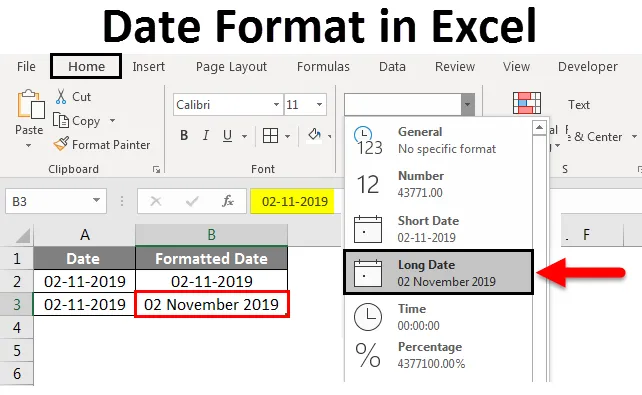
Exceli kuupäeva vorming (sisukord)
- Kuupäeva vorming Excelis
- Kuidas Excel kuupäevi salvestab?
- Kuidas muuta Exceli kuupäevavormingut?
Kuupäeva vorming Excelis
Kuupäev on üks andmetüüpidest, mis on Excelis saadaval ja mida me kasutame enamasti oma igapäevases Exceli andmete töös. Kuupäeva saab kuvada mitmel viisil Excelis vastavalt nõudele. Kuupäeval on geograafiliste piirkondade põhjal mitu formaati. Kuna erinevad geograafilised piirkonnad kasutavad kuupäeva erinevalt. Selle põhjal on Excelis kuupäeva kuvamiseks mitu formaati.
Kuidas Excel kuupäevi salvestab?
Enne kuupäevavormingutesse asumist proovige aru saada, kuidas Excel kuupäevi salvestab. Excel salvestab kuupäeva täisarvu vormingus. Parema mõistmise huvides vaatame järgmist näidet. Mõelge tänasele kuupäevale 11. veebruar 2019.

Kui järgime ülaltoodud kuupäeva, on see kuu-päev-aasta vormingus. Valige see kuupäev ja teisendage see üldiseks või numbrivorminguks, siis leiame numbri. Vaatame, kuidas teisendada. Valige kuupäev ja valige vahekaardi Avaleht all olevast segmendist Ripploend. Valige rippmenüüst suvand Üldine ja jälgige, kuidas kuupäev teisendatakse.
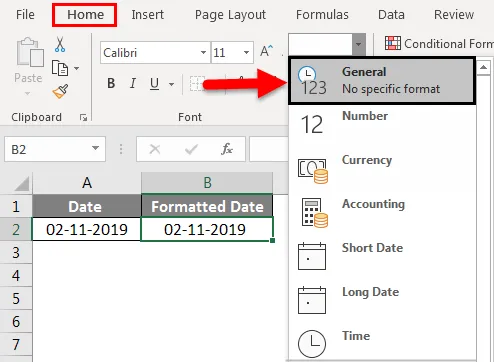
Pärast teisendamist muutub see täisarvuna, nagu on näidatud alloleval pildil.
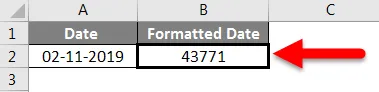
Nüüd mõistame, mis see arv on ja millist arvutust Excel kasutab kuupäeva täisarvuks teisendamiseks. Excel annab numbriseeriad kuupäevadele, mis algavad 1. jaanuarist 1900 kuni 31. detsembrini 9999, see tähendab, et 1. jaanuar 1900 salvestatakse numbriks 1. ja 2. jaanuar 1900 salvestatakse numbriks 2. Nüüd proovige lihtsalt otsida kuupäeva 2. jaanuar 1900.
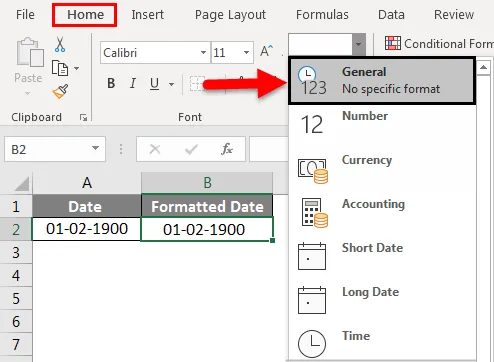
Kui valime üldise valiku, teisendatakse see 2-ks, nagu allpool näidatud.
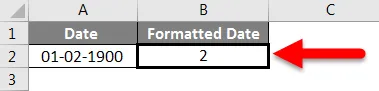
Loodetavasti saate aru, kuidas Excel kuupäeva salvestab.
Kuidas muuta Exceli kuupäevavormingut?
Mõistame, kuidas muuta kuupäeva vormingut Excelis mõne näite abil.
Selle kuupäevavormingu saate Exceli mallis alla laadida siit - kuupäevavorming Exceli mallisNäide nr 1
Esiteks näeme lühikest kuupäeva ja pikka kuupäeva. Samast numbriloendist leiame vormingud Lühike kuupäev ja Pikk kuupäev .
Lühike kuupäev: kuna nimi räägib iseenesest, kuidas see välja näeb. See kuvab kuupäeva lihtsal viisil, mis on 2/11/2019 . Saame rippmenüüst ise jälgida, kuidas see kuvatakse.
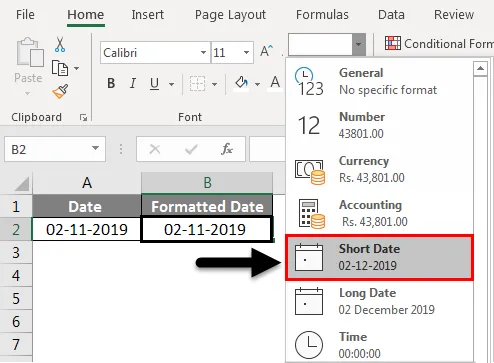
Pikk kuupäev: kuvatakse kuupäev pikas vormingus. Allpool oleval pildil saame jälgida, kuidas see kuvatakse.

Näide 2
Süsteemil on üks vaikevorming kuupäeva kuvamiseks iga kord, kui kasutaja kuupäeva sisestab. Näeme, kuidas Excelis vaikevormingut kontrollida. Valige kuupäev ja paremklõps.
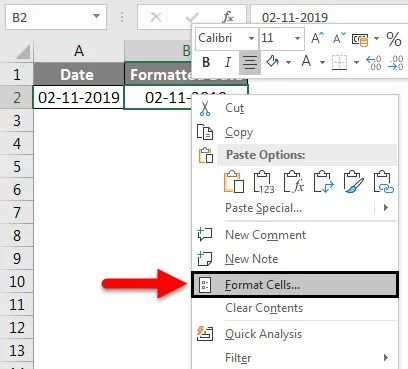
Ülaltoodud hüpikaken ilmub, valige sellest hüpikmenüüst Format Cell s. Ilmub veel üks ekraan, mis on “Format cell” ekraan, kus saame kasutada erinevaid vorminguid nagu Number, Joondus, Font, Border, täitmine ja kaitse.
Valige Number ja valige kast kategooriast Kuupäev . Kui valime parempoolse kasti “Kuupäev”, kuvatakse erinevate asukohtade jaoks saadaolevad erinevad vormingud.
Kui jälgime kahte esimest kuupäevavormingut, mis on punases kastis esile tõstetud, on tähis * (tärn), mis näitab, et need on vaikekuupäevavormingud.
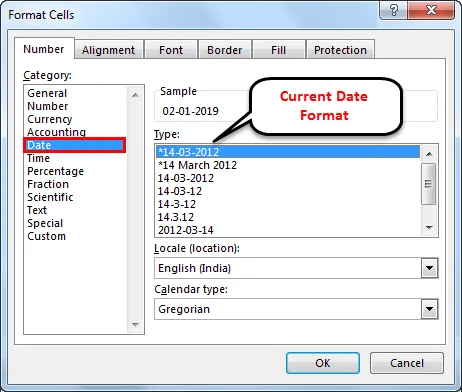
Kuupäeva vaikesätete muutmiseks peaksime minema juhtpaneelile, valima piirkonna ja keele, seejärel valima Vormingud ja muutma kuupäeva vormingut vastavalt teie nõudele.
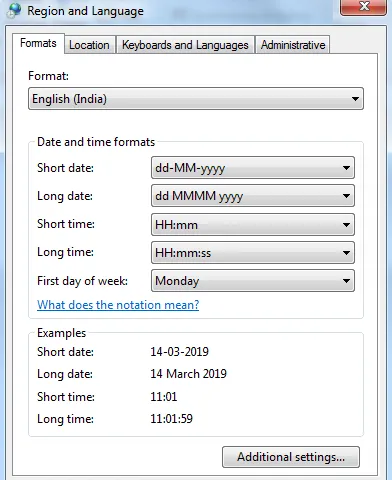
Näide 3
Kui vaatleme allolevat ekraanipilti, on lisaks kuupäevaga, millel on *, lisaks ka erinevad vormingud. Praeguse kuupäevavormingu muutmiseks saame valida vajaliku kuupäevavormingu.
Kui valime vajaliku vormingu, saame vaadata eelvaadet, kuidas see Exceli jaotises kasti Näide kuvatakse. Saadaval on erinevad vormingud, näiteks M / D, M / D / Y, MM / DD / YY jne.
Valige MD- vorming nagu allpool näidatud.

Siis näeb kuupäev välja nagu 2.-11. Kui jälgime valemi ribal, mis on esile tõstetud. Valemiribal kuvatakse see kui 2-11-2019, Excelis kuvatakse aga kui 2-11.
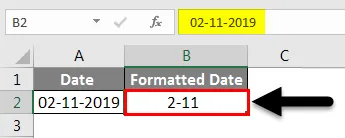
Samuti saame asukohta muuta, valides soovitud rippmenüüst soovitud asukoha. Vaadake allolevat pilti, kuidas rippmenüü välja näeb.
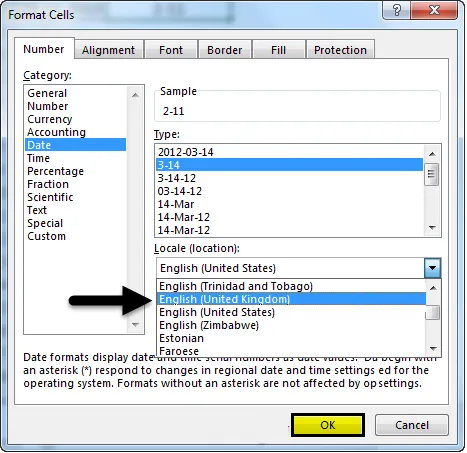
Kui valime rippmenüüst konkreetse asukoha, ilmuvad lahtrisse „Tüüp” erinevad kuupäevavormingud. Praegu on see inglise keel (Ameerika Ühendriigid), nüüd valige inglise keel (Ühendkuningriik). Klõpsake nuppu OK . Siis muutuvad tüübis kuupäeva vormingud. Järgige allolevat ekraanipilti.
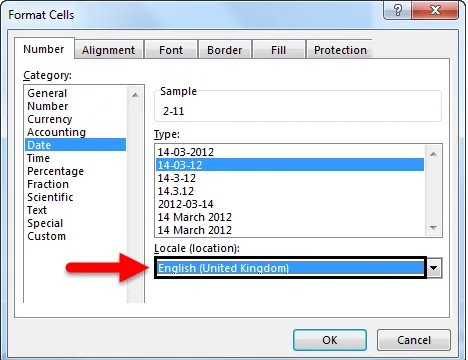
Vaadake vorminguid asukohas, kus Ühendkuningriik erineb Ameerika Ühendriikidest. Ikka, kui te pole kuupäevavormingutega rahul. Saame luua oma kohandatud vormingu.
Näide 4
Kohandatud vormingu loomiseks valige väljast Kategooria suvand Kohandatud .
Kui oleme valinud kategooria Kohandatud, saame sisestada vajaliku vormingu tüübi Tüüp . Selguse huvides oletame, et soovime sellist vormingut nagu PP: KKPM: AAAA ja tippige see vorming väljale „Tüüp”.
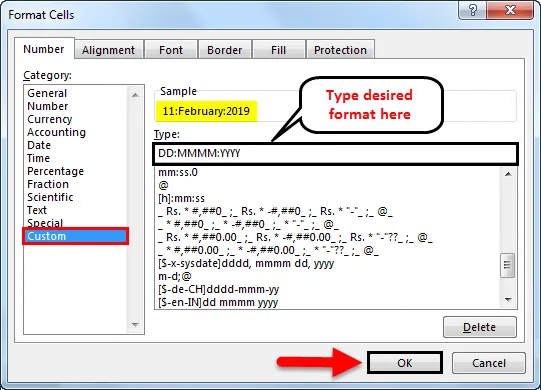
Vaadake ülaltoodud pilti, olenemata sisendist Tippige sama vormingut, mis on toodud näidises . Kui klõpsame nuppu OK, rakendub see Exceli kuupäevale.
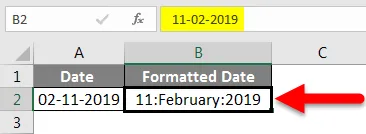
Näide 5
Kuupäeva vorming teistes keeltes
Saame kuupäevi kuvada ka teistes keeltes. Saame seda teha kategooria all kohandatud vormingus. Selle tegemiseks peaksime teadma seda konkreetset keelekoodi. Kui oleme selle koodi teada saanud, peame lihtsalt enne oma kuupäevavormingut riigikoodi lisama.
Keelekood peaks olema nurksulgudes, millele eelneb $, millele järgneb “-” vormingus ($ -xxx) .
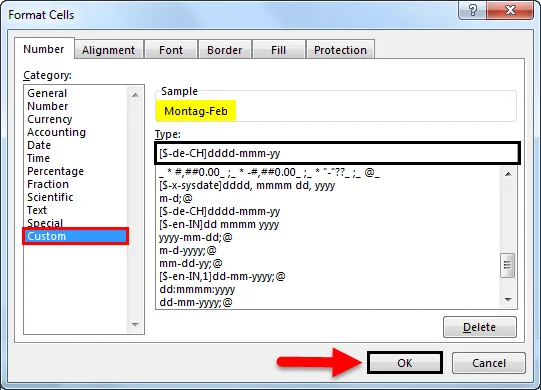
Allpool toodud näites lõime saksa keele kuupäevavormingu sarnaselt, samuti võime anda kuupäevavormingud hiina, hispaania, jaapani, prantsuse, itaalia ja kreeka keele jaoks jne. Kasutage Google oma keelekoodide jaoks oma nõudeid.

Asjad, mida meeles pidada
- Enne 1. jaanuari 1900 dateeritud kuupäevi ei saa excelis tekstiks teisendada, kuna see ei loe negatiivseid numbreid, seega jääb samaks.
- Kuupäevi saab kuvada lühikese ja pika vorminguna alates numbri rippmenüüst vahekaardi „Kodu” alt.
- Kuupäeva teisendamine numbrivormingusse valemiga “Kuupäeva väärtus”.
- Vaikekuupäev tähistab sümboliga *, vaikevaliku muutmiseks peate minema juhtpaneelile.
- CTRL + 1 on otsetee lahtri vormindamiseks. CTRL +; kasutatakse praeguse kuupäeva kuvamiseks.
Soovitatavad artiklid
See on olnud Exceli kuupäevavormingu juhend. Siin arutasime, kuidas muuta kuupäevavormingut Excelis koos praktiliste näidete ja allalaaditava excelimalliga. Võite vaadata ka meie teisi soovitatud artikleid -
- Kuidas DATEDIF-funktsiooni Excelis kasutada?
- VBA kuupäevavorming Excelis
- Sorteeri Excelis kuupäeva järgi
- Kuidas kasutada EOMONTH Function Excelit?