Siiani oleme oma Photoshopi kihtide sarjas õppinud põhitõdesid selle kohta, mis kihid on ja miks need on nii olulised, ning oleme õppinud olulisi oskusi kihtidega töötamiseks Photoshopi kihtide paneelis.
Kuid enne kui käsitleme rohkem hämmastavaid asju, mida kihtidega teha saame, on olemas üks spetsiaalne kihtide tüüp, mida peame vaatama, ja see on taustkiht . Põhjus, miks me selle kohta peame õppima, on see, et tavaliste kihtidega on mõned asjad, mida me taustakihiga teha ei saa, ja kui me pole neist enne tähtaega teadlikud, võivad need hõlpsalt segadust tekitada. ja pettumus.
Selle õpetuse jaoks kasutan Photoshop CS6 . Adobe tegi Photoshop CC-s paar väikest, kuid olulist muudatust taustakihiga töötamises, nii et CC-kasutajad soovivad minna üle Photoshop CC-i taustkihti. Photoshop CS5 ja varasemate versioonide puhul saate neid siin jälgida või tutvuda selle õpetuse algse versiooniga.
Siin on pilt pildiraamist, mille olen just Photoshopis avanud. Laadisin selle pildi Adobe Stock-ist alla:
 Foto raami foto.
Foto raami foto.
Iga kord, kui avame Photoshopis uue pildi, avaneb see oma dokumendis ja Photoshop paigutab pildi oma kihile taustale, nagu näeme minu kihtide paneelil:
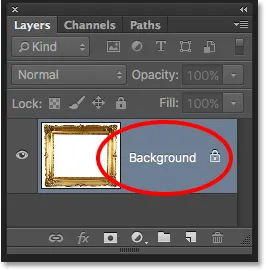 Kihtide paneel, mis näitab pilti kihil Taust.
Kihtide paneel, mis näitab pilti kihil Taust.
Photoshop nimetab selle kihi taustaks sel lihtsal põhjusel, et see toimib meie dokumendi taustana. Kõik täiendavad kihid, mille lisame dokumendile, kuvatakse taustkihi kohal. Kuna kogu selle eesmärk on olla taust, on mõned asjad, mida Photoshop ei luba meil sellega teha. Vaatame lühidalt neid paari lihtsat reeglit, mida peame meeles pidama. Seejärel õpime õppematerjali lõpus lihtsa mooduse, kuidas neist kõigist mööda pääseda.
Reegel 1: me ei saa taustakihi sisu teisaldada
Üks asi, mida me taustakihiga teha ei saa, on selle sisu teisaldamine. Tavaliselt haarame kihi sisu teisaldamiseks tööriistapaneeli ülaosast Teisalda tööriista :
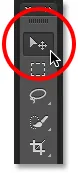 Valides paneelil Tööriistad tööriist Teisalda.
Valides paneelil Tööriistad tööriist Teisalda.
Seejärel klõpsame lihtsalt dokumendi sees asuva tööriistaga Teisalda ja lohistame hiirega sisu ümber. Vaadake, mis juhtub, kui üritan pildiraami teise kohta lohistada. Proovin seda siin dokumendi paremas ülanurgas lohistada:
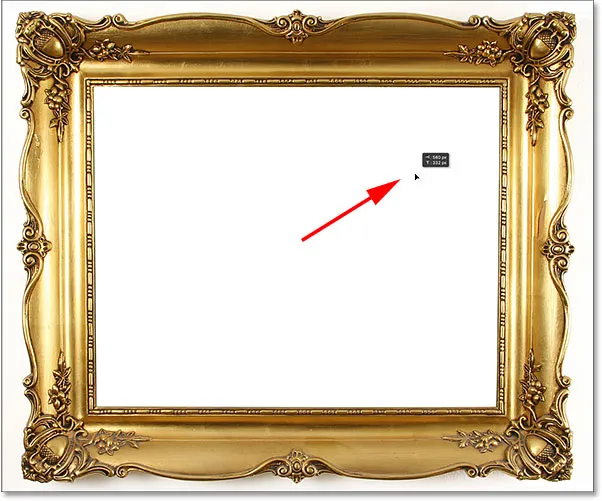 Taustakihi proovimine teisaldamise tööriista abil teisaldada.
Taustakihi proovimine teisaldamise tööriista abil teisaldada.
Kihi teisaldamise asemel avab Photoshop hüpikakna, öeldes mulle, et ta ei saa seda teisaldada, kuna kiht on lukus. Dialoogiboksi sulgemiseks klõpsan nuppu OK:
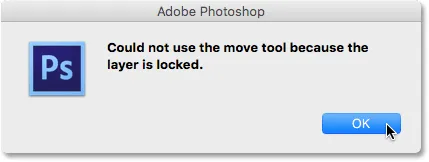 Pildiraami teisaldamise asemel teatab Photoshop mulle, et kiht on lukustatud.
Pildiraami teisaldamise asemel teatab Photoshop mulle, et kiht on lukustatud.
Kui vaatame uuesti kihtide paneeli, näeme taustakihi paremas servas väikest lukuikooni, andes meile teada, et see on kindlalt lukustatud ja me ei saa seda teisaldada. Nii et see on esimene probleem taustakihtidega; nad on kinni oma algasendis:
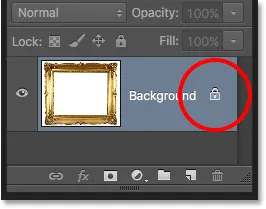 Lukuikoon annab meile teada, et selle kihi mõned aspektid on lukustatud.
Lukuikoon annab meile teada, et selle kihi mõned aspektid on lukustatud.
Reegel 2: läbipaistvaid piksleid pole
Hetke pärast avan uue pildi ja asetan selle oma pildiraami sisse, kuid raami kese on praegu valgega täidetud, mis tähendab, et enne foto paigutamist sellesse kohta tuleb mul see valge ala kustutada. . Tavaliselt, kui kustutame kihi piksleid, muutub kustutatud ala läbipaistvaks, võimaldades meil seda näha allpool olevatesse kihtidesse. Vaatame, mis juhtub, kui üritan osa taustakihist kustutada.
Esiteks pean valima kaadri sees oleva ala. Kuna see on täis valget värvi, valin selle Photoshop Magic Wand Tool'i abil. Vaikimisi pesitseb võlukepp tööriistapaneeli kiirvaliku tööriista taha. Selle juurde pääsemiseks paremklõpsake kiirvaliku tööriistal (Win) / kontrollige hiireklõpsuga (Mac) ja valige siis lendlemismenüüst Magic Wand Tool:
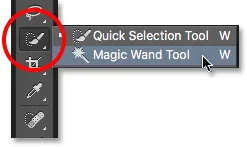 Magic Wandi tööriista valimine.
Magic Wandi tööriista valimine.
Kui Magic Wandi tööriist on käes, klõpsan kõikjal raami sees, et see valge ala kohe valida. Seda on ekraanipildil natuke raske näha, kuid nüüd ilmub servade ümber valiku ülevaade, mis annab mulle teada kaadri sees olev ala:
 Nüüd on valitud valge ala kaadri sees.
Nüüd on valitud valge ala kaadri sees.
Ala kustutamiseks vajutan klaviatuuril Backspace (Win) / Delete (Mac). Kuid selle asemel, et ala kustutada ja asendada see läbipaistvusega, nagu me tavapärasel kihil eeldaksime, avab Photoshop müstiliselt hüpikakende täitmise dialoogiboksi, paludes mul valida, millise värviga tahan selle ala täita:
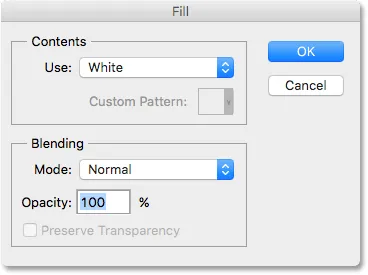 Ala kustutamise asemel avab Photoshop hüpikakna Täitke dialoogiboks.
Ala kustutamise asemel avab Photoshop hüpikakna Täitke dialoogiboks.
Klõpsake nuppu Tühista, et sulgeda dialoogiboks Fill, kuna see polnud üldse see, mida ma tahtsin teha. Mida ma tahtsin teha, oli raami sees olev valge ala kustutada, mitte seda erineva värviga täita. Võib-olla läks Photoshop lihtsalt segadusse, nii et proovin midagi muud. Lähen ekraani ülaosas menüüribal menüüsse Redigeerimine ja valin Lõika :
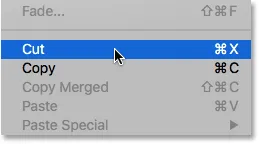 Minge jaotisse Redigeerimine> Lõika.
Minge jaotisse Redigeerimine> Lõika.
Tavalisel kihil lõikab see valitud pikslid kihist, jättes läbipaistvuse oma kohale. Veelkord annab taustkiht meile ootamatu tulemuse. Tegelikult tundub seekord, et midagi pole üldse juhtunud. Ala on endiselt valgega täidetud:
 Raami sees olev valge ala on nüüd täidetud … valgega?
Raami sees olev valge ala on nüüd täidetud … valgega?
Miks see ikkagi valgega täidetud on? Selle põhjuseks on asjaolu, et kuigi tundub, et midagi ei juhtunud, juhtus midagi tegelikult. Selle asemel, et see ala välja lõigata ja see läbipaistvaks jätta, täitis Photoshop selle minu praeguse taustavärviga .
Näeme oma praeguseid esiplaani ja taustavärve värvitoodetes paneeli Tööriistad allosas. Vaikimisi seab Photoshop esiplaani värvi mustaks ja taustavärvi valgeks. Kuna minu taustavärviks määrati valge, kasutati seda valiku Photoshop värvi:
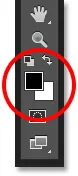 Esiplaanil (vasakul vasakul) ja taustal (all paremal) on värvaineid.
Esiplaanil (vasakul vasakul) ja taustal (all paremal) on värvaineid.
Esiplaani ja taustavärve saame vahetada, vajutades klaviatuuril tähte X. Ma lähen edasi ja vajutan X-i ning nüüd näeme, et vahetatud värvide korral on mu taustavärv mustaks seatud:
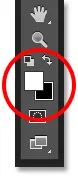 Tausta värv on nüüd must.
Tausta värv on nüüd must.
Tühistan oma viimase sammu (valiku kärpimise), minnes menüüsse Redigeerimine ja valides Tühista pikslite tühistamine:
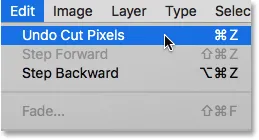 Minge jaotisse Redigeerimine> Võta tagasi pikslid.
Minge jaotisse Redigeerimine> Võta tagasi pikslid.
Seejärel pöördun tagasi menüüsse Redigeerimine ja vali Lõika uuesti:
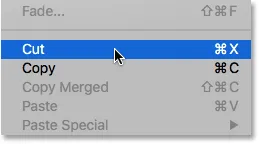 Läheme veel kord valikule Redigeerimine> Lõika.
Läheme veel kord valikule Redigeerimine> Lõika.
Seekord, kui minu taustavärv on seatud mustaks, täidab Photoshop valiku mustaga. Vähemalt tundub, et seekord midagi tegelikult juhtus, kuid see pole ikkagi see tulemus, mida ma tahtsin:
 Photoshop täidab valiku pidevalt värviga, kuid vajame läbipaistvust.
Photoshop täidab valiku pidevalt värviga, kuid vajame läbipaistvust.
Mis siin toimub? Miks ei kustuta Photoshop lihtsalt raami sees olevat ala? Miks soovib ta seda endiselt mõne muu värviga täita? Põhjus on selles, et taustkihid ei toeta läbipaistvust . Lõppude lõpuks, kuna taustkiht peaks olema dokumendi taust, ei peaks olema vajadust seda läbi vaadata, sest selle taga ei tohiks midagi näha olla. Taust on ju taust.
Olenemata sellest, kuidas ma üritan, ei saa ma kunagi kaadri keskel olevat ala kustutada, kuni pilt jääb taustakihile. Kuidas ma saan siis raami sees kuvada veel ühe foto? Jätkem see probleem praegu rahule. Tuleme selle juurde varsti tagasi.
Reegel 3: Me ei saa taustakihti teise kihi kohal teisaldada
Siin on foto, mille tahan raami sisse paigutada. Laadisin selle alla ka Adobe Stock-ist:
 Pilt, mis paigutatakse raami sisse.
Pilt, mis paigutatakse raami sisse.
Pilt on praegu avatud oma dokumendi sees, nii et kopeerin selle kiiresti pildiraami dokumenti, vajutades kogu foto valimiseks Ctrl + A (Win) / Command + A (Mac). Seejärel vajutan pildi lõikepuhvrisse Ctrl + C (Win) / Command + C (Mac). Ma lülitun ümber pildiraami dokumendile, seejärel vajutan pildi dokumenti dokumenti Ctrl + V (Win) / Command + V (Mac). Photoshop paigutab pildi taustkihi pildiraami kohale uuele kihile nimega "Kiht 1":
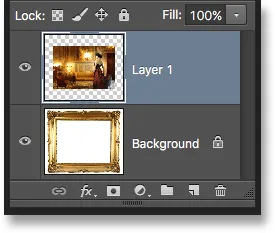 Teine foto asetatakse eraldi kihile taustkihi kohale.
Teine foto asetatakse eraldi kihile taustkihi kohale.
Kui vaatame dokumenti, näeme kaadri ees uut fotot:
 Foto istub praegu raami ees.
Foto istub praegu raami ees.
Minu teise foto kuvamiseks raami sees tuleb mul kihtide järjekord paneelil Kihid ümber korraldada nii, et raam ilmub foto kohal. Tavaliselt on ühe kihi liigutamine teise kohal sama lihtne kui klõpsamisel kihil, mida peame liigutama, ja lohistame selle teise kihi kohal, kuid see pole nii juhul, kui kiht, mida peame liigutama, on taustakiht.
Kui klõpsan taustakihil ja proovin seda kihil 1 oleva foto kohal lohistada, kuvab Photoshop diagonaaljoonega ringi ikooni (rahvusvaheline sümbol "ei juhtu"), andes mulle teada, et mingil põhjusel pole see nii luban mul seda teha:
 Ring selle diagonaaljoonega ütleb mulle, et ma ei saa taustakihti kihi 1 kohal lohistada.
Ring selle diagonaaljoonega ütleb mulle, et ma ei saa taustakihti kihi 1 kohal lohistada.
Põhjus, miks see ei lase mul taustakihti 1. kihi kohal lohistada, on see, et taustkiht peab alati jääma dokumendi taustaks . Photoshop ei luba meil seda teistest kihtidest kõrgemale tõsta.
Reegel 4: Me ei saa teisi kihte taustkihi alla viia
Olgu, nii et me ei saa taustakihti teisest kihist kõrgemale tõsta. Mis siis, kui proovime teise kihi taustkihi alla viia? Klõpsan 1. kihil ja proovin selle taustakihi alla lohistada, kuid ka see ei toimi. Mul on sama väike Ghostbustersi sümbol, mis ütleb mulle, et Photoshop ei lase mul seda teha:
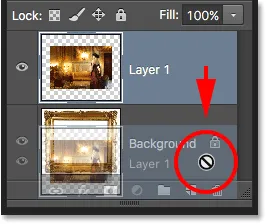 Sama ikooni "ei juhtu" ilmub 1. kihi taustkihi alla lohistamisel.
Sama ikooni "ei juhtu" ilmub 1. kihi taustkihi alla lohistamisel.
Jällegi - põhjus on selles, et taustakiht peab alati jääma dokumendi taustaks. Me ei saa seda teistest kihtidest kõrgemale tõmmata ega teisi kihte selle alla lohistada.
Reegel 5: me ei saa muuta segurežiimi, läbipaistmatust ega täitmist
Tuleme kiiresti kokku. Saime teada, et Photoshop ei lase meil taustakihi sisu teisaldamise tööriistaga teisaldada, kuna kiht on oma kohale lukustatud. Saime teada, et taustakiht ei toeta läbipaistvust, nii et kihist pole midagi kustutada. Ja saime teada, et taustkiht peab alati jääma dokumendi alumisse kihti. Me ei saa seda teistest kihtidest kõrgemale tõmmata ega teisi selle alla kihte lohistada.
Taustakihiga ei saa veel mõnda teha, mida vaatame kiiresti. Klõpsake selle valimiseks oma taustakihti ja märkan paneeli Kihid vasakus ülanurgas, et suvand Blend Mode (lahter, mille väärtus on Normal) on hall. Tavaliselt saame muuta kihi segamise režiimi, mis muudab seda, kuidas kiht sulandub selle all asuvate kihtidega. Kuna taustkiht peab dokumendis alati jääma alumiseks kihiks, ei asu selle all kunagi ühtegi kihti, mis muudab suvandi Blend Mode üsna kasutuks.
Sama kehtib ka läbipaistmatuse ja täitmise võimaluste kohta otse suvandist Blend Mode. Kui taustakiht on valitud, on mõlemad hallid ja selle põhjuseks on asjaolu, et mõlemad kohandavad kihi läbipaistvuse taset. Kuna taustakiht ei toeta läbipaistvust, pole seda vaja kohandada:
 Suvandid Blend Mode, Opacity ja Fill pole taustakihiga saadaval.
Suvandid Blend Mode, Opacity ja Fill pole taustakihiga saadaval.
Lihtne lahendus
Kuna taustakihi kogu eesmärk elus on olla dokumendi taust, on kõik need reeglid mõistlikud. Kuid nagu enamiku reeglite puhul, on nende ümber ka võimalusi, kui peame neid rikkuma. Sellisel juhul on kõik need korraga hõlpsasti lahti! Peame ainult nimetama taustakihi ümber millekski muuks kui taustaks. See on tõesti nii lihtne.
Taustakihi ümbernimetamiseks võite liikuda ekraani ülaosas menüüsse Kihi, valida uue ja seejärel valida kihi taustast :
 Minnes jaotisse Kiht> Uus> Kiht taustast.
Minnes jaotisse Kiht> Uus> Kiht taustast.
Kiirem viis on aga lihtsalt vajutada ja hoida all klahvi Alt (Win) / Option (Mac) klaviatuuril ja topeltklõpsake suvalisel taustkihi taustal:
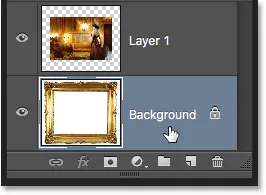 Hoides all klahvi Alt (Win) / Option (Mac) ja topeltklõpsake taustkihti.
Hoides all klahvi Alt (Win) / Option (Mac) ja topeltklõpsake taustkihti.
See muudab taustakihi nime kohe "Kiht 0":
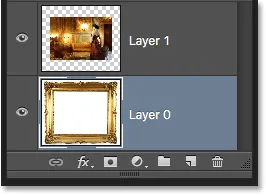 Taustakiht on ümber nimetatud kihiks 0.
Taustakiht on ümber nimetatud kihiks 0.
Ja lihtsalt ümbernimetades oleme teisendanud taustakihi tavaliseks kihiks, mis tähendab, et meid ei seo enam ükski reegel, mida me just vaatasime! Kihi sisu saame liikuda tööriistaga Teisaldamine, võime kihist kustutada midagi ja asendada see läbipaistvusega ning kihti võime vabalt teistes kihtides üles või alla liigutada!
Näiteks pean ikkagi oma pildiraami nihutama 1. kihi pildi kohal. Nüüd, kui raam pole enam taustakihis, on see lihtne! Ma võin lihtsalt klõpsata kihil 0 ja lohistada seda ülespoole, kuni 1. kihi kohale ilmub esiletõstetud riba . Riba ütleb meile, kuhu kiht teisaldatakse, kui me hiirenupu vabastame:
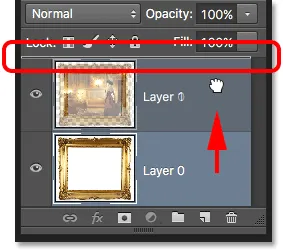 Kihi 0 lohistamine 1. kihi kohal.
Kihi 0 lohistamine 1. kihi kohal.
Vabastan hiirenupu, kus Photoshop kukub kihi 1 kohal 1. kihi kohale täpselt nii, nagu mul vaja oli:
 Kiht 0 ilmub nüüd kihi 1 kohale, mis poleks olnud võimalik, kui kiht 0 oli endiselt taustakiht.
Kiht 0 ilmub nüüd kihi 1 kohale, mis poleks olnud võimalik, kui kiht 0 oli endiselt taustakiht.
Varem nägime, et ma ei suutnud raami sees olevat valget ala kustutada, kui pilt oli taustkihis, kuid nüüd, kui olen selle ümber kihiks 0 nimetanud, pole see enam probleem. Klõpsan võlukepiga tööriista sees kaadrisse, et kohe valge ala valida, nagu ka enne:
 Veelkord valitakse raami sees olev ala.
Veelkord valitakse raami sees olev ala.
Seejärel vajutan klaviatuuril Backspace (Win) / Delete (Mac) ja seekord teeb selle asemel, et tervitada dialoogiboksi Fill, tegelikult Photoshop, mida ma ootasin, kustutades selle ala kihist ja paljastades foto selle all:
 Raami sees olev ala on lõpuks kustutatud, paljastades selle all oleva foto.
Raami sees olev ala on lõpuks kustutatud, paljastades selle all oleva foto.
Vajutan oma klaviatuuril klahvikombinatsiooni Ctrl + D (Win) / Command + D (Mac), et tühistada raami sees olev ala ja eemaldada valiku kontuur. Seejärel, lihtsalt asjade kiireks lõpetamiseks, klõpsan paneelil Kihid 1. kihti, et see valida ja muuta see aktiivseks kihiks:
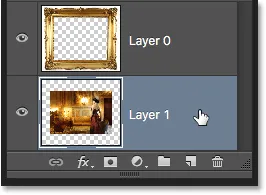 1. kihi valimine.
1. kihi valimine.
Haaraksin tööriistapaneelilt Teisalda tööriista, klõpsan fotol ja lohistan selle raami sisemisse kohta, nihutades seda pisut vasakule. Kuigi kiht 1 on nüüd dokumendi alumine kiht, pole see tegelik taustkiht, nii et see pole oma kohale lukustatud. Ma võin selle vabalt teisaldada kuhu iganes tahan:
 Foto lohistamine kaadri sisemusse.
Foto lohistamine kaadri sisemusse.
Tavalise kihi teisendamine taustakihiks
Lõpuks nägime, et saame muuta taustakihi tavaliseks kihiks, nimetades selle ümber vaid taustteks. Aga mis siis, kui tahame minna teist teed? Mis saab, kui tahame tavalise kihi teisendada taustakihiks? Kas see on võimalik? Jep, see on kindlasti, aga kuidas seda teha, pole päris nii ilmne.
Võite arvata, et sama loogika kehtib mõlemal viisil; kui saame muuta taustakihi tavaliseks kihiks, nimetades selle ümber taustteksti, siis peaksime saama tavalise kihi muuta taustakihiks, nimetades selle ümber taustaks. On mõistlik, eks? Kahjuks see ei toimi. Ainus kiht, milleni jõuate, on tavaline kiht, mille nimi on "taust".
Tavalise kihi tegelikuks taustakihiks teisendamiseks valige kõigepealt kiht, mida soovite teisendada. Klõpsake dokumendi alumisel kihil (1. kiht), et see aktiivseks muuta. Pange siiski tähele, et te ei pea tehniliselt valima dokumendi kõige alumist kihti, kuna kõik kihid, mille te taustkihiks teisendate, saadetakse automaatselt põhja niipea, kui teisendate:
 Taustakihiks teisendamise kihi valimine.
Taustakihiks teisendamise kihi valimine.
Kui teie kiht on valitud, minge ekraani ülaosas menüüsse Kihi, valige Uus ja valige seejärel kihist taust :
 Minna kihti> Uus> Taust kihist.
Minna kihti> Uus> Taust kihist.
Ja nüüd näeme kihtide paneelil, et minu alumine kiht, varem "1. kiht", on nüüd minu dokumendi ametlik taustkiht:
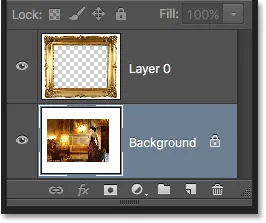 1. kiht on muudetud taustakihiks.
1. kiht on muudetud taustakihiks.
Kuhu edasi minna …
Muidugi polnud sel juhul tõesti vaja minu alumist kihti taustakihiks teisendada. Kõik, mida ma sel hetkel teinud olen, seatakse piirid sellele, mida ma sellega teha saan. Kuid Photoshopis on palju kordi, eriti efektide loomisel või piltide komponeerimisel, kus uue taustakihi loomine on äärmiselt kasulik. Järgmises õpetuses tutvume täiesti nullist täiesti uue taustakihi loomise etappidega ja boonusena salvestame oma sammud aja säästmise toiminguna!