Siit saate teada kihtide maskide põhitõed Photoshopis ja kuidas kasutada kihimaski kihi erinevate osade peitmiseks või kuvamiseks! Photoshop CC, CS6 ja varasemate versioonide jaoks.
Selles õpetuses saate teada, kuidas Photoshopis kihimaske kasutada. Kui olete Photoshopis uus, võivad kihtide maskid tunduda edasijõudnute teemadena. Kuid kihimaske on lihtne kasutada. Tegelikult on kihtmask sama lihtne kui mustvalge! Kihimaskide jaoks on nii palju praktilist ja loomingulist kasutust, et nende korraga katmine oleks võimatu. Niisiis võtame selle sarja esimese õpetuse jaoks üldisemalt kihimaskid, hõlmates ainult nende toimimise põhitõdesid, et saaksite neid kohe kasutama hakata! Võrdleme ka Photoshopis sarnaste funktsioonidega kihtmaske, nagu näiteks kihtide paneeli kiudude optsioon Opacity ja Photoshopi kustutusriist, et saada paremini aru, kui võimsad kihimaskid tegelikult on.
Ma kasutan Photoshop CC-d, kuid see õpetus sobib täielikult ka Photoshop CS6-ga . Tegelikult pole kihimaskide põhitõed muutunud pärast nende esmakordset tutvustamist Photoshop 3.0-s. Photoshopi liides on viimastes versioonides siiski palju muutunud. Nii et kui kasutate Photoshop CS5 või varasemat, võiksite selle asemel järgida meie algset õpetust kihtide mõistmise maskide mõistmise kohta.
Enne jätkamist eeldab see õpetus, et teil on vähemalt põhiteadmised kihtide kohta (mitte kihimaskid, vaid kihid ise). Kui te pole kihtidega veel kursis, soovitan tungivalt läbi lugeda meie Photoshopi kihtide õpetused, alustades sarja esimesest, kihtide mõistmine Photoshopis. Kui teil on juba hea kihtidega kaasas käia ja olete valmis tundma kõike kihimaskide kohta, siis alustame!
Kihtmaski kasutamine Photoshopis
Dokumendi seadistamine
Selle õpetuse järgimiseks on vaja kahte pilti. Kuna meie eesmärk siin on lihtsalt kihtmaskide toimimise mõistmine, mitte valmis meistriteose loomine, teevad kõik kaks fotot. Siin on esimene pilt, mida ma kasutan (Adobe vanni foto vannis):
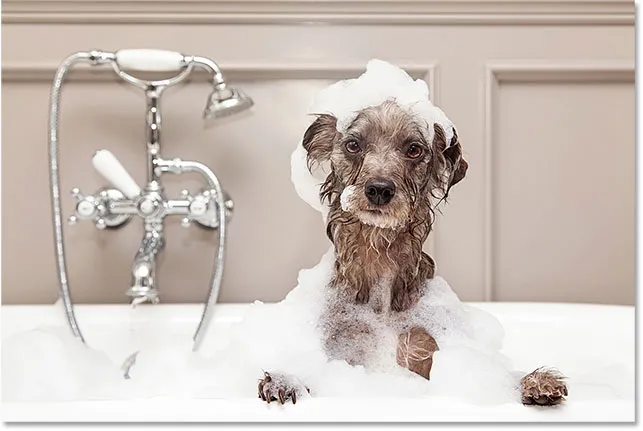 Esimene pilt. Foto krediit: Adobe Stock.
Esimene pilt. Foto krediit: Adobe Stock.
Ja siin on minu teine pilt (mullidega kassipoega foto Adobe Stock-ist):
 Teine pilt. Foto krediit: Adobe Stock.
Teine pilt. Foto krediit: Adobe Stock.
Piltide laadimine Photoshopi kihtidena
Peame mõlemad pildid saama ühte ja samasse Photoshopi dokumenti, kusjuures iga foto on eraldi kihis. Selleks minge ekraani ülaosas menüüribal menüüsse File, valige Scripts ja valige Load Files in Stack :
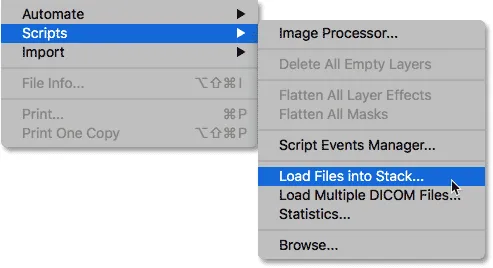 Minnes menüüsse Fail> Skriptid> Laadige failid pinu.
Minnes menüüsse Fail> Skriptid> Laadige failid pinu.
See avab dialoogiboksi Layer Layer . Veenduge, et suvandi Use ( Kasuta ) sätteks oleks valitud Files (Failid ) ja klõpsake siis nuppu Sirvi :
 Dialoogiboks Layer Kihtide laadimine.
Dialoogiboks Layer Kihtide laadimine.
Kui klõpsate nuppu Sirvi, avaneb arvutis File Explorer'i aken või Macis Finderi aken (mida ma siin kasutan). Liikuge oma piltide asukohta arvutis. Valige kaks pilti, mida soovite kasutada, ja seejärel klõpsake aknas File Explorer või OK nuppu Finder ja klõpsake nuppu OK :
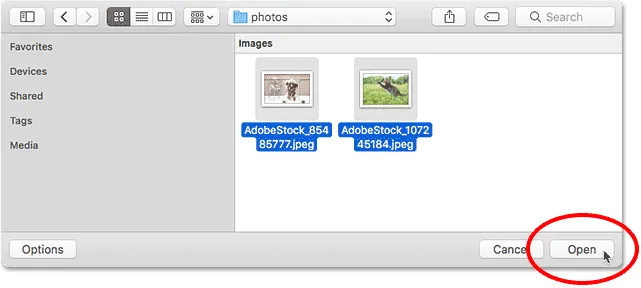 Minu piltide valimine.
Minu piltide valimine.
Tagasi dialoogiaknas Layer Layers kuvatakse valitud piltide nimed. Dialoogiboksi sulgemiseks ja piltide Photoshopisse laadimiseks klõpsake nuppu OK :
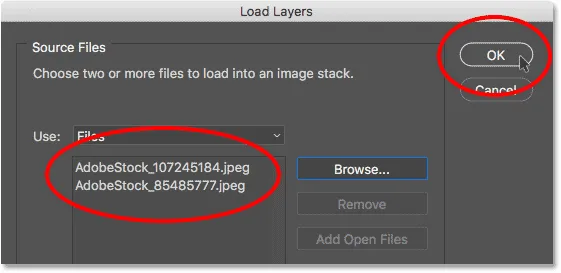 Piltide laadimiseks klõpsake nuppu OK.
Piltide laadimiseks klõpsake nuppu OK.
Photoshop laadib mõlemad pildid samasse dokumenti ja kui vaatame minu kihtide paneeli, näeme iga pilti oma kihis. Pange tähele, et minu puhul kuvatakse koera foto kohal kassi foto (mis võib mõne sõnul öelda, et see on asjade loomulik järjekord, kuid olen kindel, et mu kaks koera ei oleks sellega nõus):
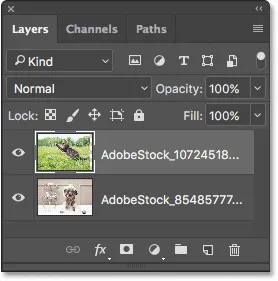 Kihtide paneel, kus iga foto kuvatakse omal kihil.
Kihtide paneel, kus iga foto kuvatakse omal kihil.
Kui vaatame minu dokumendiaknasse, siis näete kahte pilti järgmiselt. Kuna kassifoto istub kihtide paneelis koerafoto kohal, kuvatakse see dokumendis oleva koerafoto ees . Koerafoto on pisut laiem kui kassifoto, mistõttu näeme mõnda koera fotot paremas servas kleepumas:
 Kujutised ilmuvad pärast nende laadimist Photoshopisse.
Kujutised ilmuvad pärast nende laadimist Photoshopisse.
Kihtide ümbernimetamine (valikuline)
Kui vaatame uuesti kihtide paneeli, näeme, et Photoshop on kihid nimetanud piltide failinimede põhjal. Ma nimetan oma kihid kiiresti ümber, nii et ma ei peaks neid pikki failinimesid pidevalt tippima. Võite selle osa vahele jätta, kui soovite, kuid kihtide ümbernimetamine on väga hea komme sisse pääseda.
Alustan pealmise kihiga. Selle ümbernimetamiseks topeltklõpsake selle esiletõstmiseks. Seejärel sisestan uue nime saamiseks klaviatuuril kassi. Kui teie foto pole ka kass, võiksite nimetada seda millekski muuks:
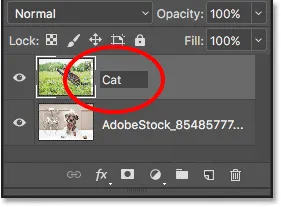 Ülemise kihi ümbernimetamine.
Ülemise kihi ümbernimetamine.
Vajutan klaviatuuril Tab- klahvi, et hüpata alla ja tõsta esile selle all oleva kihi nimi:
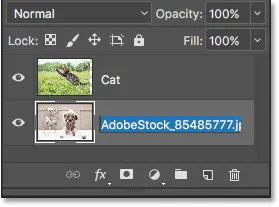 Alumise kihi nime esiletõstmiseks klõpsake nuppu Tab.
Alumise kihi nime esiletõstmiseks klõpsake nuppu Tab.
Siis kirjutan uue nime "Koer". Nimemuudatuste aktsepteerimiseks vajutan klaviatuuril Enter (Win) / Return (Mac) ja nüüd on mõlemad kihid ümber nimetatud, pealmine kiht "Cat" ja alumine "Dog". Ei saa palju lihtsamaks:
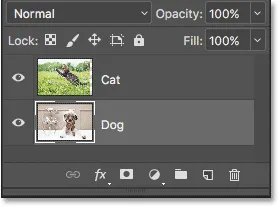 Mõlemad kihid on ümber nimetatud.
Mõlemad kihid on ümber nimetatud.
Piltide ümberpaigutamine
Viimane asi, mida pean tegema enne piltide kokku segamist, on nende ümberpaigutamine dokumendis. Ma pean kassifoto liigutama paremale ja koerafoto vasakule.
Selleks valin ekraani vasakus servas oleval tööriistaribal Photoshopi teisaldamise tööriista . Samuti võisin teisaldamise tööriista valida, vajutades klaviatuuril täht V :
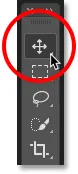 Tööriista teisaldamine valimine.
Tööriista teisaldamine valimine.
Klõpsan paneelil Kihid kihti "Kass", et see valida ja muuta see aktiivseks kihiks:
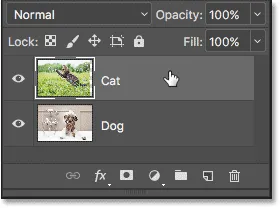 Kihi "Kass" valimine.
Kihi "Kass" valimine.
Seejärel klõpsan dokumendi kujutisel ja lohistan selle paremale. Lohistades vajutan ja hoian all oma klaviatuuril tõstuklahvi . Shift-klahvi all hoidmine piirab kihi liigutamise suunda, muutes sirgjoonelise horisontaaljoone hõlpsamaks lohistamise:
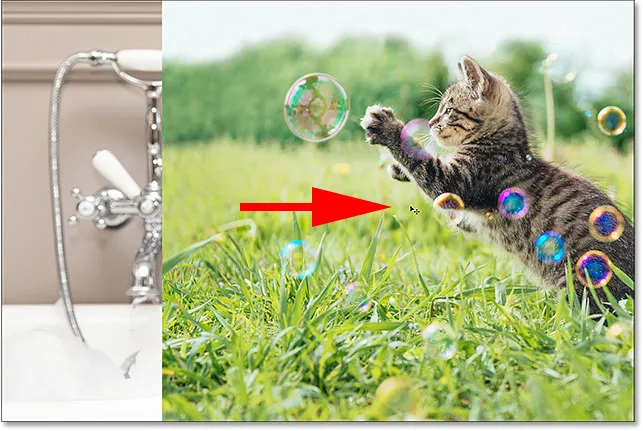 Hoides all kasti Shift, lohistades kihti "Kass" paremale.
Hoides all kasti Shift, lohistades kihti "Kass" paremale.
Nüüd, kui olen kassifotot paremale liigutanud, liigutan koera fotot vasakule. Kuna kassifoto blokeerib praegu suurema osa koera fotost, lülitan "kihi" kihi hetkeks välja, klõpsates selle nähtavusikoonil kihtidel:
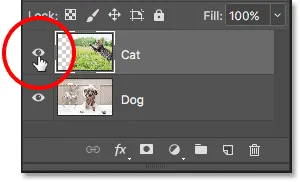 Klõpsates kihi "Kass" nähtavusikoonil.
Klõpsates kihi "Kass" nähtavusikoonil.
Kui kiht "Kass" on välja lülitatud, klõpsan selle valimiseks kihil "Koer":
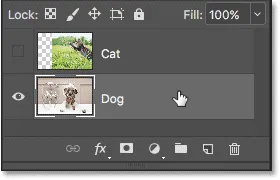 Kihi "Koer" valimine.
Kihi "Koer" valimine.
Seejärel klõpsan oma teisaldamise tööriistaga dokumendi sees, hoian all Shift klahvi ja lohistan koerapildi vasakule. Kabelaua muster, mida näeme nüüd dokumendi paremal küljel, on see, kuidas Photoshop esindab kihi läbipaistvust. Me näeme seda, kuna olen koera pildi liigutanud nii kaugele vasakule, et kihi parem külg on nüüd tühi ja kihi "Koer" all pole ühtegi muud kihti, kus oleks midagi muud näha. See on küll okei, sest kassifoto katab selle tühja ala siis, kui ma selle uuesti sisse lülitan:
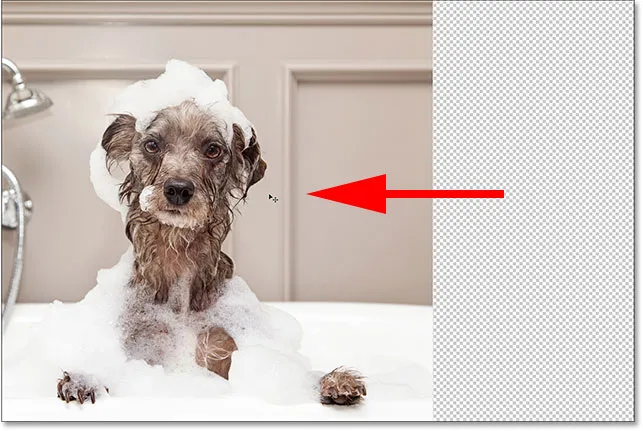 Hoides all klahvi Shift, lohistades kihti "Koer" vasakule.
Hoides all klahvi Shift, lohistades kihti "Koer" vasakule.
Kui mõlemad pildid on nüüd paigas, lülitan kihi "Kass" uuesti sisse, klõpsates veel kord selle nähtavusikoonil (tühi ruut, kus varem oli silmamuna) kihtidel:
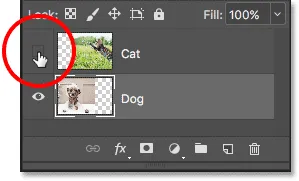 "Kassi" kihi uuesti sisse lülitamine.
"Kassi" kihi uuesti sisse lülitamine.
Ja nüüd on mõlemad pildid taas nähtavad. Kassifoto blokeerib endiselt suure osa koera fotost vaadete kuvamiseks, kuid nüüd, kui oleme oma dokumendi üles seadnud, õpime, kuidas kasutada kihimaski meie kahe pildi ühendamiseks:
 Tulemus pärast piltide ümberpaigutamist.
Tulemus pärast piltide ümberpaigutamist.
Mis on kihimask?
Niisiis, mis täpselt on kihtmask ja mida see teeb? Kihtmask on midagi, mida saame kihti lisada, mis võimaldab meil kontrollida selle kihi läbipaistvust . Muidugi on Photoshopis ka teisi võimalusi kihi läbipaistvuse kontrollimiseks. Kihtide paneeli suvand Läbipaistmatus on üks viis läbipaistvuse kohandamiseks. Kustutuskummi tööriist on veel üks levinum viis kihile läbipaistvuse lisamiseks. Mis teeb kihtmaskid nii eriliseks?
Ehkki kihtide paneeli läbipaistmatuse võimalus lubab meil kontrollida kihi läbipaistvust, piirab seda asjaolu, et kihti saab läbipaistvust reguleerida ainult kogu kihi kui terviku jaoks . Laske läbipaistmatuse väärtus alla 50% ja kogu kiht muutub 50% läbipaistvaks. Laske see alla 0% -ni ja kogu kiht on vaate eest täielikult peidetud.
Mõnes olukorras võib see korras olla. Aga mis siis, kui teil on läbipaistvaks vaja ainult osa kihist? Mis saab siis, kui soovite, et kihi vasak külg oleks 100% läbipaistev (täielikult peidetud) ja parem külg oleks 100% nähtav ning nende vahel oleks sujuv üleminek keskel? See, mida ma just kirjeldasin, on Photoshopis väga levinud tehnika, mis võimaldab meil ühte pilti teisele muuta. Kuid kuna meil oleks vaja kihi eri piirkondade läbipaistvuse taset eraldi reguleerida ja läbipaistmatuse suvand võib mõjutada ainult tervet kihti tervikuna, on see lihtne efekt suurem kui läbipaistmatuse suvand.
Kihi läbipaistmatuse võimalus
Näitamaks teile, mida ma mõtlen, proovime segada kaks pilti omavahel, kasutades kihtide paneeli suvandit Läbipaistmatus. Selle valimiseks klõpsake ülemisel kihil, mis minu puhul on kiht "Kass":
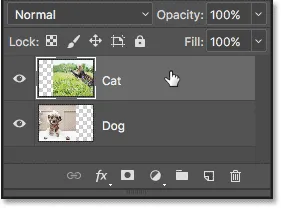 Ülemise kihi valimine.
Ülemise kihi valimine.
Suvand Läbipaistmatus asub paneeli Kihid paremas ülanurgas. Vaikimisi on see seatud 100% -le, mis tähendab, et kiht on dokumendis täielikult nähtav. Laske see alla 70% -ni :
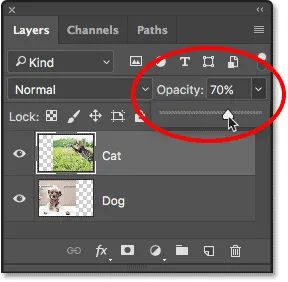 Ülemise kihi läbipaistmatuse vähendamine 70% -ni.
Ülemise kihi läbipaistmatuse vähendamine 70% -ni.
Siin näeme tulemust. Minu kihi "Kass" läbipaistmatuse vähendamine põhjustab kassi pildi dokumendis tuhmumise, võimaldades selle all olevat koerapilti (samuti koerapildist paremal asuvat ruudumustrit) osaliselt läbi näha. Kuna läbipaistmatuse suvand mõjutab tervet kihti tervikuna, näib kogu kassi pilt tuhmunud. Mida ma tahtsin, oli sujuv üleminek ühelt pildilt teisele, kuid kõik, mis ma sain, oli alumine kiht, mis näitas ülemist kihti:
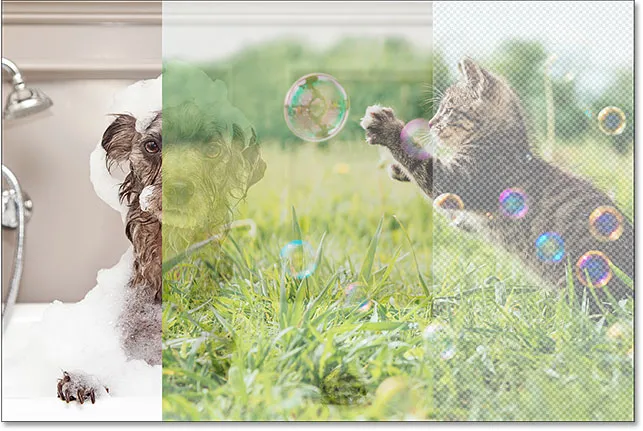 Tulemus pärast pealmise kihi läbipaistmatuse vähendamist 70% -ni.
Tulemus pärast pealmise kihi läbipaistmatuse vähendamist 70% -ni.
Kui langetame läbipaistmatuse väärtuse lõpuni alla 0% -ni :
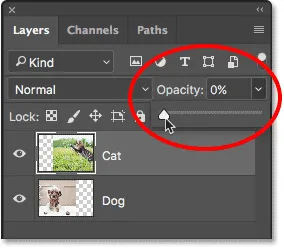 Ülemise kihi läbipaistmatuse alandamine 0% -ni.
Ülemise kihi läbipaistmatuse alandamine 0% -ni.
Kõik, mille lõpuks teeme, on pealmise kihi peitmine täielikult. Jällegi, sest läbipaistmatuse väärtus mõjutab kogu kihti tervikuna. Kihi erinevaid osi ei saa eraldi reguleerida:
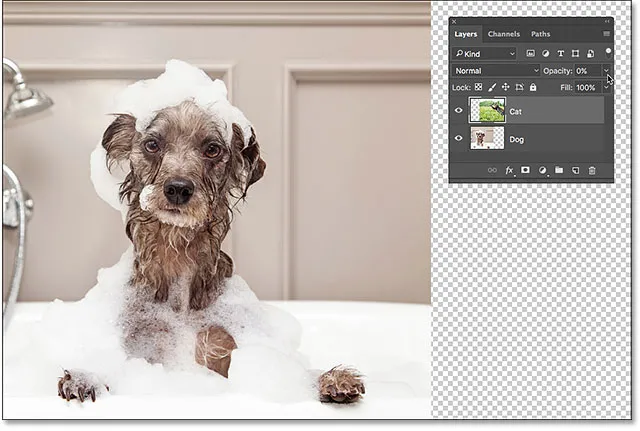 Tulemus pärast läbipaistmatuse alandamist 0% -ni.
Tulemus pärast läbipaistmatuse alandamist 0% -ni.
Kuna läbipaistmatuse võimalus ei anna meile otsitud tulemust, siis seame selle tagasi 100% -ni :
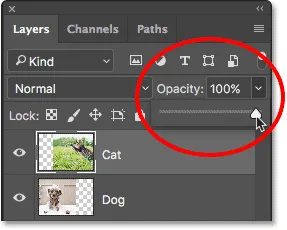 Suurendame läbipaistmatuse väärtust tagasi 100% -ni.
Suurendame läbipaistmatuse väärtust tagasi 100% -ni.
See toob ülemise pildi tagasi vaatesse ja viib meid tagasi sinna, kust alustasime:
 Mõlemad pildid on taas nähtavad.
Mõlemad pildid on taas nähtavad.
Kihi läbipaistmatus vs täitke Photoshop
Kustutuskummi tööriist
Nüüd, kui oleme vaadanud optsiooni Opacity, vaatame, kas Photoshopi kustutusriist võib meile paremaid tulemusi anda. Erinevalt läbipaistmatuse suvandist, mis mõjutab tervet kihti korraga, saab Photoshopi kustutusriista abil kihi eri osade läbipaistvust hõlpsalt reguleerida. Põhjus on see, et kustutuskummi tööriist pole midagi muud kui pintsel ja selle kasutamiseks lohistame pintsli lihtsalt kõigi eemaldatavate alade kohale.
Kuna kustutuskummi tööriist on nii lihtne ja intuitiivne (kõik teavad, mis on kustutuskumm), on see tavaliselt üks esimesi tööriistu, mille poole Photoshopi õppimisel pöördume. Ja see on kahetsusväärne, sest kustutuskummi tööriistal on üks tõsine puudus. Nagu nimest järeldada saab, töötab kustutuskumm tööriist, kustutades (kustutades) pildilt pikslid. Ja kui need pikslid on kadunud, pole enam võimalust neid tagasi saada.
Seda nimetatakse Photoshopis hävitavaks redigeerimiseks, kuna see muudab algset pilti püsivalt. Kui hiljem peame taastama osa kustutatud tööriista abil kustutatud alast, pole seda lihtne teha. Sageli oleks meie ainus võimalus sel hetkel algne pilt uuesti avada (eeldusel, et teil see veel on) ja alustada tööd uuesti.
Meie töö päästmine
Vaatame kustutusvahendit töös. Kuid enne, kui seda teeme, salvestame dokumendi kiiresti. Sel viisil saame pärast kustutuskummi tööriista kasutamist hõlpsalt naasta oma dokumendi algsesse olekusse. Selle salvestamiseks minge ekraani ülaosas menüüsse File ja valige Save As :
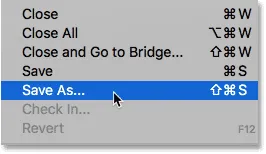 Minge menüüsse Fail> Salvesta nimega.
Minge menüüsse Fail> Salvesta nimega.
See avab dialoogiboksi Salvesta nimega. Pange dokumendile nimi, mis teile meeldib. Ma panen omale nime "Kihimaskide mõistmine" ja salvestan selle oma töölauale. Veenduge, et olete valinud Formaadi väärtuseks Photoshop, seejärel klõpsake nuppu Salvesta :
 Valikud "Salvesta nimega".
Valikud "Salvesta nimega".
Nüüd, kui oleme dokumendi salvestanud, valin tööriistaribalt kustutusriista. Samuti sain selle valida, vajutades klaviatuuril tähte E :
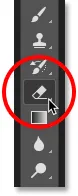 Kustutuskummi tööriista valimine.
Kustutuskummi tööriista valimine.
Kui Eraseri tööriist on valitud, teen paremklõpsu (Win) / Control-hiireklahvi (Mac) dokumendi sees, et avada Brush Preset Picker, kus saan ülaosas asuvate liugurite abil harja suurust ja kõvadust reguleerida. Kujutise sulandamiseks teiseks töötab suur pehme servaga pintsel tavaliselt kõige paremini, nii et suurendan harja suurust umbes 490 pikslini ja vähendan kõvaduse lõpuni 0% -ni . Võimalik, et peate valima erineva pintsli suuruse, sõltuvalt piltide suurusest:
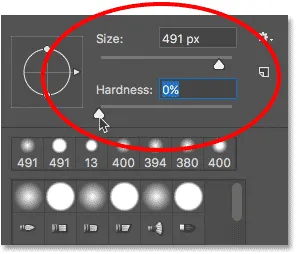 Kustutuskummi tööriista suuruse ja kõvaduse määramine.
Kustutuskummi tööriista suuruse ja kõvaduse määramine.
Seejärel, kui minu kiht "Kass" on ikka valitud kihtide paneelil, klõpsan ja lohistan koos kustutusriistaga kassi pildi osa üle, et need alad kustutada ja hakata seda selle all oleva koerapildiga segama. Juba praegu näevad asjad palju paremad välja kui läbipaistmatuse valiku korral. Kustutatakse ainult need kassipildi osad, millest ma lohistan. Ülejäänud pilt jääb täielikult nähtavaks:
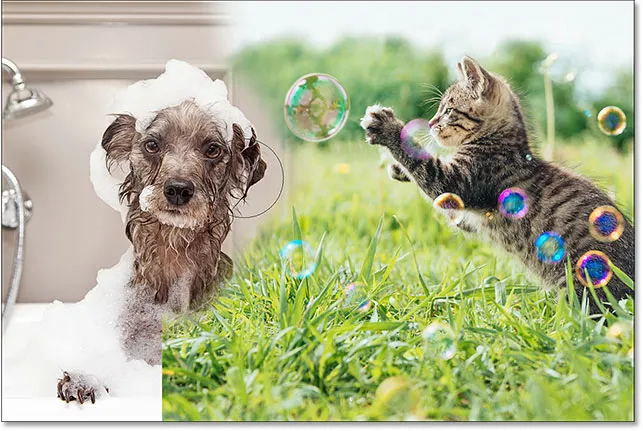 Osa kassifoto kustutamine selle taga oleva koera foto paljastamiseks.
Osa kassifoto kustutamine selle taga oleva koera foto paljastamiseks.
Jätkan rohkem kassi pildi kustutamist, et see sulanduks koera kujutisega, ja siin on tulemus. Nagu näeme, tegi kustutuskummi tööriist kahe foto ühendamise hõlpsaks:
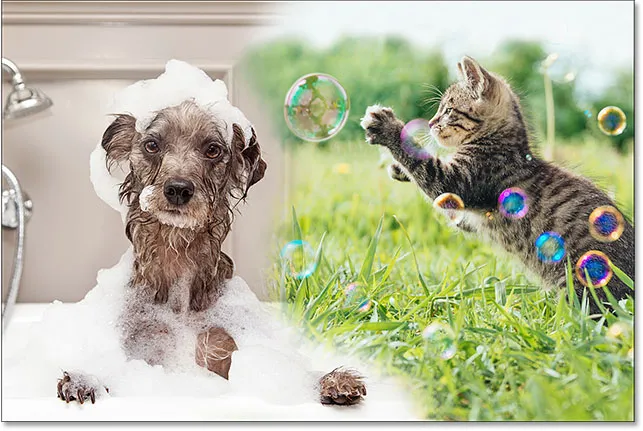 Tulemus kustutusriista abil.
Tulemus kustutusriista abil.
Kuid siin on probleem kustutuskummi tööriistaga. Peidan koera pildi korraks peitmiseks, klõpsates kihtide paneelil kihi "Koer" nähtavuse ikooni :
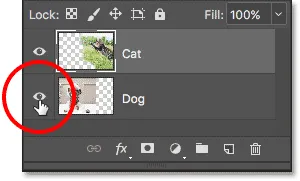 Kihi "Koer" väljalülitamine.
Kihi "Koer" väljalülitamine.
See võimaldab meil dokumendis näha ainult minu kassi pilti ja vaadata, mis juhtus. Kõik alad, mille ma kustutuskummi tööriistaga üle lohistasin, on nüüdseks kadunud. Nende asemele asetatud kabelaud näitab meile, et need pildi osad on nüüd tühjad. Kui hiljem mõistan, et kustutasin liiga palju kassipilti ja mul on vaja osa sellest tagasi tuua, oleksin õnnetu. Kui need pikslid on kustutatud, on need kadunud:
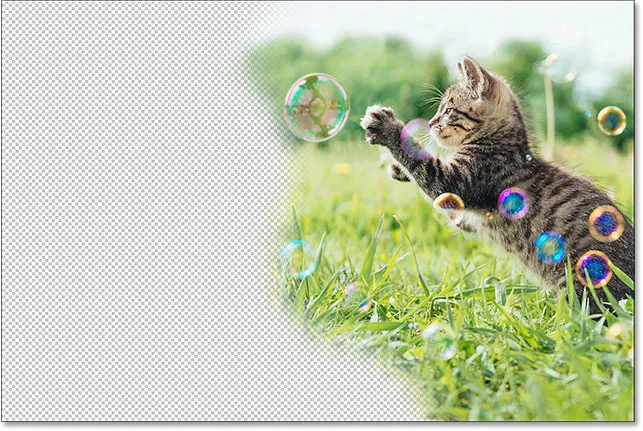 Eraseri tööriist kustutas pildi osad jäädavalt.
Eraseri tööriist kustutas pildi osad jäädavalt.
Muidugi saaksin ma ilmselt kustutatud alade taastamiseks oma pintslitõmbe lihtsalt tagasi võtta. Kuid see ei ole alati nii. Photoshop annab meile ainult piiratud arvu tühistamiste andmeid, nii et kui oleksin pärast pikslite kustutamist dokumendi kallal rohkem tööd teinud, ei pruugi ma olla võimeline oma dokumendi ajaloos piisavalt tagasi minema, et seda tagasi võtta. Samuti kaotame dokumendi sulgemise korral oma failiajaloo, mis tähendab, et järgmine kord, kui dokumendi töö jätkamiseks avame, pole Photoshopil meie eelnevaid samme salvestatud ega mingit võimalust neid tagasi võtta.
Kujutise taastamine
Õnneks plaanisime sel juhul ette ja salvestasime dokumendi enne kustutuskummi kasutamist. Dokumendi taastamiseks tagasi sellisena, nagu see enne pikslite kustutamist välja nägi, peame vaid minema ekraani ülaosas olevasse menüüsse File ja valima Ennista :
 Valige Fail> Ennista.
Valige Fail> Ennista.
See tagastab dokumendi tagasi selle moodi, nagu see eelmisel korral, kui seda salvestasime, taastades ülemise pildi pikslid:
 Ülemine pilt on taastatud.
Ülemine pilt on taastatud.
Kas ikka kerite? Laadige see õpetus alla PDF-na!
Kihtmaski lisamine
Siiani oleme näinud, et kihtide paneeli suvand Läbipaistmatus võib mõjutada ainult terveid kihte korraga ja et kustutusriist kahjustab pilti püsivalt. Vaatame, kas kihtmask annab meile paremaid tulemusi.
Tahame ühendada ülemise pildi selle all oleva kihiga, mis tähendab, et peame alumise kihi läbi näitamiseks peitma osa ülemisest kihist. Esimene asi, mida peame tegema, on valida paneelil Kihid pealmine kiht (kui see pole juba valitud):
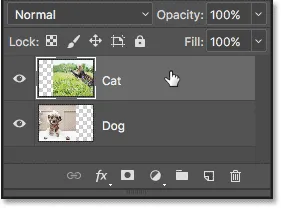 Ülemise kihi valimine.
Ülemise kihi valimine.
Seejärel klõpsake valitud kihile kihtmaski lisamiseks lihtsalt kihtide paneeli allosas ikooni Lisa kihtmask (ristkülik, mille keskel on ring):
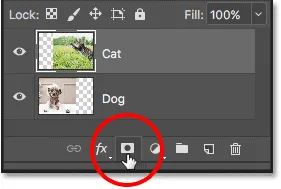 Klõpsates ikooni "Lisa kihimask".
Klõpsates ikooni "Lisa kihimask".
Dokumendis sisalduvate piltidega ei juhtu midagi, kuid kui vaatame uuesti kihtide paneeli, näeme, et ülemine kiht näitab nüüd eelvaate pisipildist paremal kihimaski pisipilti:
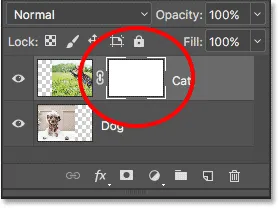 Kihtmaski pisipilt ilmub valitud kihile.
Kihtmaski pisipilt ilmub valitud kihile.
Nii lihtne kui mustvalge (ja hall)
Pange tähele, et kihimaski pisipilt on täidetud valgega . Miks valge? Miks mitte must, punane või sinine? Noh, põhjus, miks see pole punase ega sinisega täidetud, on see, et kihimaskid on halltoonides pildid . Halli skaala pilt on pilt, mis kasutab ainult musta, valget ja nende vahel erinevaid halli varjundeid. See ei saa kuvada muid värve.
Paljud inimesed arvavad halltoonides pilte mustvalgetena . Kuid tõesti, enamik mustvalgeid fotosid on tegelikult halltoonides fotod, mitte mustvalged, kuna tõeline "mustvalge" foto sisaldaks ainult puhast musta ja puhast valget värvi, ilma muude hallide varjunditeta, mis annaks ilusa pildi veider välimus.
Kuna kihimaskid on halltoonides pildid, selgitab see, miks kihtmask pole punase ega sinisega täidetud. Aga miks just valge? Miks mitte must või hall? Kihi läbipaistvuse taseme kontrollimiseks kasutame kihimaski. Tavaliselt kasutame seda kihi eri piirkondade läbipaistvuse kohandamiseks iseseisvalt (vastasel juhul kasutaksime kihtide paneelil lihtsalt läbipaistmatuse võimalust, mida me varem vaatasime).
Kuid vaikimisi, kui me esimest korda kihimaski lisame, hoiab Photoshop kogu kihti täielikult nähtavana. See täidab kihimaski valgega. Miks valge? Kihtmaski tööpõhimõte on see, et see kasutab valget värvi kihi alade tähistamiseks, mis peaksid dokumendis olema 100% nähtavad . Piirkondade tähistamiseks kasutatakse musta värvi, mis peaksid olema 100% läbipaistvad (täielikult peidetud). Ja osalise läbipaistvuse tähistamiseks kasutab see vahepeal erinevaid halli varjundeid, tumedama halliga varjundiga alad on läbipaistvamad kui heledamate varjunditega alad.
Teisisõnu, kihimaskide korral kasutame kihi sisu kuvamiseks valget, musta, et neid peita, ja halli, et neid osaliselt näidata või peita. Ja selleks on tõesti kõik olemas!
Kuna minu kihtmask on praegu täidetud valgega ja kihtmaski valge tähistab kihi alasid, mis on 100% nähtavad, on kogu minu pilt kihi kihis "Kass" dokumendis täielikult nähtav:
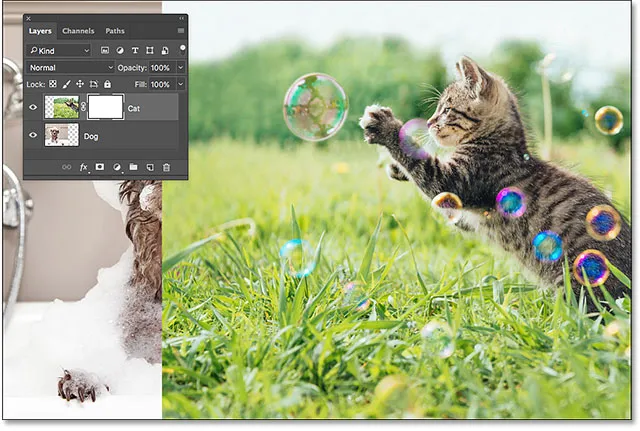 Kassi pilt on 100% nähtav, kui kihtmask on täidetud valgega.
Kassi pilt on 100% nähtav, kui kihtmask on täidetud valgega.
Vaatame, mis juhtub, kui täidame kihimaski mustaga . Kihtide paneelis pange tähele, et kihimaski pisipildil on valge esiletõstetud äär . Põhjus on see, et kiht ja selle kihtmask on kaks eraldi asja ja kihimaski pisipildi ümber olev esiletõstetud äär ütleb meile, et praegu on valitud mask, mitte kiht ise. Kui te ei näe kihimaski pisipildi ümber esiletõstetud piiri, klõpsake selle valimiseks pisipiltil:
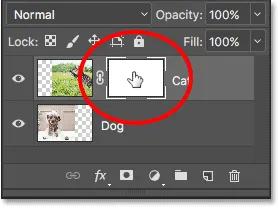 Esiletõstetud ääris pisipildi ümber ütleb meile, et kihimask on valitud.
Esiletõstetud ääris pisipildi ümber ütleb meile, et kihimask on valitud.
Seejärel, et kihtmaski mustaga täita, minge ekraani ülaosas menüüsse Redigeerimine ja valige Täida :
 Minge jaotisse Redigeerimine> Täida.
Minge jaotisse Redigeerimine> Täida.
See avab Photoshopi dialoogiboksi Fill. Muutke ülaosas suvand Sisu mustaks ja klõpsake siis nuppu OK :
 Dialoogiboksi Täitmine sisukorra muutmine väärtuseks "Must".
Dialoogiboksi Täitmine sisukorra muutmine väärtuseks "Must".
Kihtide paneelil näeme, et kihi maski pisipilt on nüüd täidetud musta värviga:
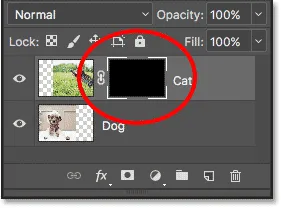 Kihtide paneel näitab musta värviga täidetud maski pisipilti.
Kihtide paneel näitab musta värviga täidetud maski pisipilti.
Kuna kihtmaski must tähistab kihi alasid, mis on 100% läbipaistvad, põhjustab kogu kihi maski mustaga täitmine kihi sisu (minu kassifoto) peitmise. See annab meile sama tulemuse kui siis, kui oleksime kihtide paneelis läbipaistmatuse valiku 0% -le lasknud:
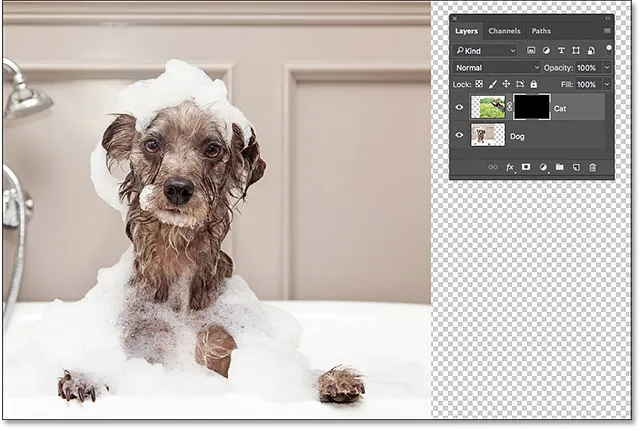 Kassipilt kaob pärast kihimaski täitmist mustaga.
Kassipilt kaob pärast kihimaski täitmist mustaga.
Mis siis, kui me täidame kihimaski halliga? Proovime seda. Ma pöördun tagasi menüüsse Redigeerimine ja valin veelkord Fill :
 Läheme uuesti jaotisse Redigeerimine> Täida.
Läheme uuesti jaotisse Redigeerimine> Täida.
Kui dialoogiboks Fill uuesti ilmub, muutan suvandi Sisu mustalt 50% halliks, siis klõpsan nuppu OK :
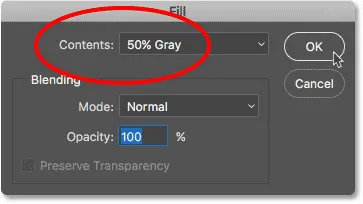 "Sisu" muutmine "50% halliks".
"Sisu" muutmine "50% halliks".
Kihtide paneelis näeme, et minu kihimaski pisipilt on nüüd täidetud 50% halliga (halli varjund otse puhta musta ja puhta valge vahel):
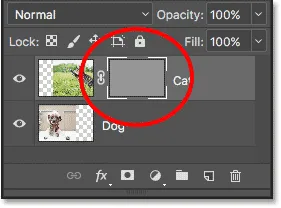 Kihtide paneel näitab halli värvi maski pisipilti.
Kihtide paneel näitab halli värvi maski pisipilti.
Kuna kihtmaski hall tähistab kihi osalise läbipaistvuse alasid ja me täitsime maski spetsiaalselt 50% halliga, näib minu kassifoto nüüd dokumendis 50% läbipaistvana, mis annab meile sama tulemuse, nagu oleksime läbipaistmatust vähendanud võimalus 50% -ni:
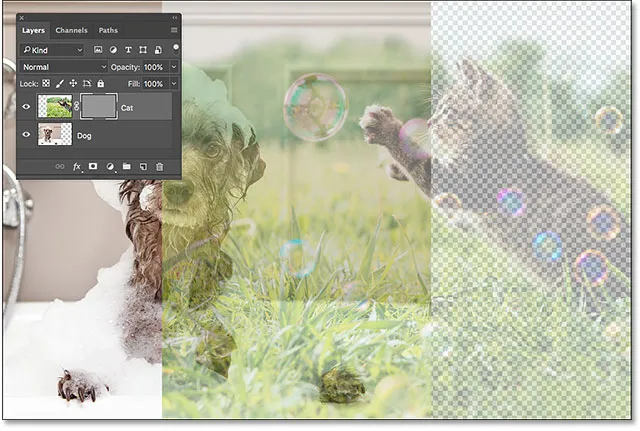 Tulemus pärast kihimaski täitmist 50% halliga.
Tulemus pärast kihimaski täitmist 50% halliga.
Taastame pildi 100% -lise nähtavuse juurde, minnes uuesti menüüsse Redigeerimine ja valides Täida :
 Viimati viies menüü Redigeerimine> Täida.
Viimati viies menüü Redigeerimine> Täida.
Kui ilmub dialoogiboks Fill, muutke suvand Contents valgeks ja klõpsake siis nuppu OK :
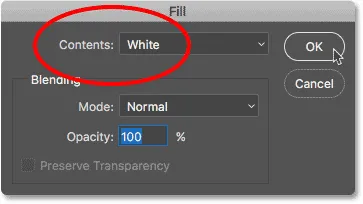 "Sisu" muutmine "valgeks".
"Sisu" muutmine "valgeks".
See täidab meie kihimaski valgega, täpselt nagu see algselt oli:
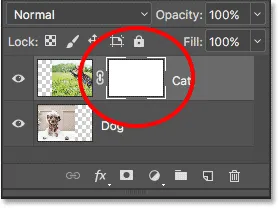 Kihtmass täidetakse uuesti valgega.
Kihtmass täidetakse uuesti valgega.
Ja kihil olev pilt on jälle 100% nähtav:
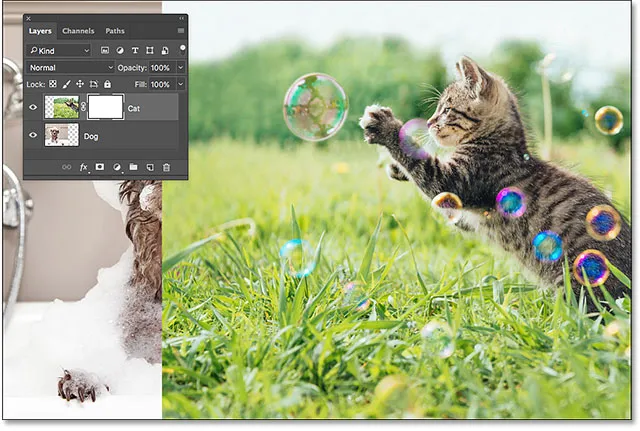 Tulemus pärast kihimaski täitmist valgega.
Tulemus pärast kihimaski täitmist valgega.
Destruktiivne vs mittepurustav redigeerimine
Siiani pole kihimaskid tundunud midagi erilist. Tegelikult, nagu nägime, annab kihtmaski täielik tahke valge, musta või halli täitmine sama tulemuse kui kihtide paneelil suvandi Läbipaistmatus kasutamine. Kui see oleks kõik, mida kihimaskid teha võiksid, poleks kihtmaske vaja, sest suvand Läbipaistmatus on kiirem ja lihtsamini kasutatav.
Kuid kihimaskid Photoshopis on sellest palju võimsamad. Tegelikult on neil rohkem kustutuskummi tööriistaga kui läbipaistmatuse valikuga. Nagu kustutusriist, võimaldavad kihimaskid meil hõlpsalt ka kihi erinevaid alasid iseseisvalt näidata ja peita.
Kuid siin on oluline erinevus. Kuigi kustutusriist kustutab jäädavalt pildi piirkonnad, peidavad kihimaskid neid alasid lihtsalt vaate eest. Teisisõnu teeb kustutusriist pilti hävitavalt ; kihtmaskid teevad seda mittepurustavalt . Vaatame, kuidas see töötab.
Esiteks veendugem veel kord, et valitud on meie kihimask, mitte kiht ise. Peaksite nägema maski pisipildi ümber olevat valget esiletõstetud serva:
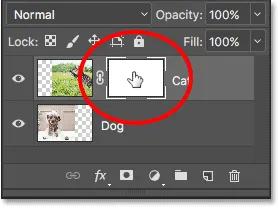 Veenduge, et valitud oleks mask, mitte kiht.
Veenduge, et valitud oleks mask, mitte kiht.
Pintslitööriist
Mainisin varem, et kustutuskummi tööriist on pintsel. Kihtmaskide puhul ei kasuta me ise kustutuskummi tööriista, vaid kasutame harja. Tegelikult kasutame Photoshopi pintslitööriista . Valin selle tööriistaribalt. Pintslitööriista saate valida ka klaviatuuri B tähe vajutamise teel:
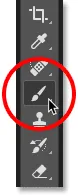 Pintslitööriista valimine.
Pintslitööriista valimine.
Kuna tahame kasutada pintslitööriista, et peita üle kihi piirkonnad, mille üle värvime, ja me teame, et kihimaski korral tähistab must peidetud alasid, peame värvima musta värviga. Photoshop kasutab pintsli värvina meie praegust esiplaani värvi. Kuid vaikimisi, kui meil on valitud kihtmask, seab Photoshop esiplaani värvi valgeks, mitte mustaks.
Meie praeguseid esiplaani ja taustavärve näeme tööriistariba põhja lähedal asuvates värvipaigutustes . Pange tähele, et esiplaani värv (vasakus ülanurgas olev värv) on seatud valgeks ja et taustavärv (parempoolses alumises servas) on seatud mustaks. Kihtmaskidega töötamisel on vaikevärvid:
 Praegused esiplaani (ülemine vasak) ja taust (all paremal) värvid.
Praegused esiplaani (ülemine vasak) ja taust (all paremal) värvid.
Meie esiplaani värvi mustaks seadmiseks peame vaid vahetama praegused esiplaani ja taustavärvid ning lihtsaim viis selleks on klaviatuuril X- tähe vajutamine. See seab esiplaani värvi ja meie pintsli värvi mustaks:
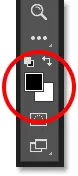 Esiplaani ja taustvärvide vahetamiseks vajutage X.
Esiplaani ja taustvärvide vahetamiseks vajutage X.
Kõik, mida peame nüüd tegema, on meie harja suurus ja kõvadus. Nii nagu ma tegin kustutusriistaga, teen Photoshop'i Brush Preset Picker kiireks avamiseks paremklõpsu (Win) / Control-click (Mac) oma dokumendis. Seejärel kasutan ülaosas liugurit Suurus, et seada pintsli suurus samale suurusele, mida kasutasin kustutuskummiga (umbes 490 pikslit), ja lohistan kõvaduse liuguri lõpuni vasakule (vasakule väärtus 0%), et anda mu harjale kenad, pehmed servad:
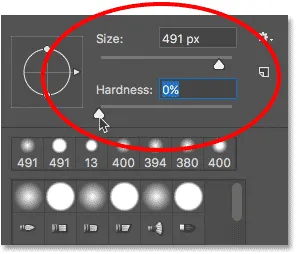 Pintslitööriista suuruse ja kõvaduse määramine.
Pintslitööriista suuruse ja kõvaduse määramine.
Maalimine alade peitmiseks musta värviga
Siis, kui minu pintsli värviks on must, hakkan maalima enam-vähem samadel aladel, mida tegin ka kustutusriistaga. Kuna ma maalin kihimaski, mitte kihi enda peal, ei näe me värvimisel pintsli värvi. Kuna ma maalin musta värviga ja must peidab kihimaski piirkonnad, on minu värvitud alad peidetud:
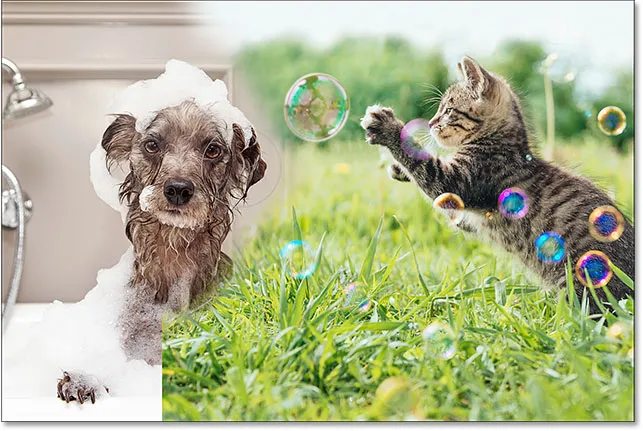 Värvimine kihimaskiga musta värviga, et varjata pildi osi.
Värvimine kihimaskiga musta värviga, et varjata pildi osi.
Jätkan rohkem kassi kujutise varjamist, maalides rohkem alasid mustaga, kuni saan tulemuse, mis sarnaneb kustutuskummi tööriistaga saavutatuga:
 Ülemise pildi värvimine rohkem.
Ülemise pildi värvimine rohkem.
Praegu ei ole kihtmaski ja kustutusriistade erinevus nii ilmne. Mõlemad võimaldasid mul oma kaks pilti pealmise kihi osi varjates omavahel kokku segada ja mõlemad andsid mulle sarnaseid tulemusi. Kuid nagu me varem nägime, kustutas kustutuskumm tööriist jäädavalt minu kustutatud alad. Vaatame lähemalt, mis kihimaskiga juhtus.
Esiteks vaatame uuesti meie kihtmaski pisipilti kihtidel paneelil, kus näeme, et see pole enam täidetud ainult kindla valgega. Osa sellest jääb valgeks, kuid näeme ka piirkondi, kus me selle mustaga värvisime:
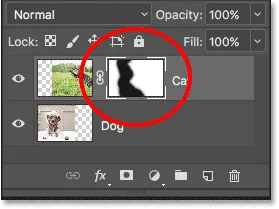 Kihtmaski pisipilt sisaldab nüüd nii valget kui ka musta.
Kihtmaski pisipilt sisaldab nüüd nii valget kui ka musta.
Kihtmaski vaatamine
Oluline on mõista, et kihtide paneeli kihtide pisipilt pole kihtide tegelik mask ise. Pisipilt on lihtsalt selleks, et anda meile viis kihtmaski valimiseks, et saaksime selle kallal töötada, ja näidata meile väikest eelvaadet, kuidas näeb välja täissuuruses kihtmask.
Dokumendis tegeliku kihtmaski kuvamiseks hoidke all klaviatuuri klahvi Alt (Win) / Option (Mac) ja klõpsake kihimaski pisipiltil :
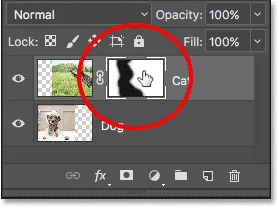 Hoides all klahvi Alt (Win) / Option (Mac) ja klõpsates maski pisipildil.
Hoides all klahvi Alt (Win) / Option (Mac) ja klõpsates maski pisipildil.
See peidab ajutiselt meie pildi ja asendab selle kihtmaskiga, andes meile tehtud tööst parema ülevaate. Minu puhul on paremal asuv valge ala, kus mu kassifoto jääb 100% nähtavaks. Need alad, mille ma musta värviga üle värvisin, on need, kus minu kassi pilt on nüüd 100% läbipaistev, võimaldades kihi all oleval koerapiltil läbi näha.
Ja kuna ma värvisin pehme servaga pintsliga, näeme mustade alade ümber sulgemist, luues kitsad kalded, mis sujuvalt mustalt valgele üle lähevad. Kuna me teame, et kihtmaski hall tekitab osalise läbipaistvuse ja tumedamad hallid varjundid on läbipaistvamad kui heledamad, võimaldavad need tumeda ja heleda vahelised gradiendid musta (100% läbipaistev) ja valge (100% nähtav) vahel kaks pilti sujuvaks üleminekuks koos:
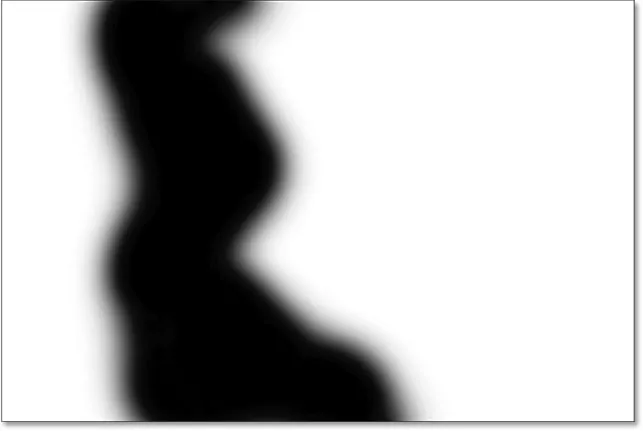 Kihtmaski vaatamine dokumendis.
Kihtmaski vaatamine dokumendis.
Kihtmaski peitmiseks ja oma pildi juurde naasmiseks hoidke klaviatuuril veel kord all klahvi Alt (Win) / Option (Mac) ja klõpsake kihimaski pisipiltil :
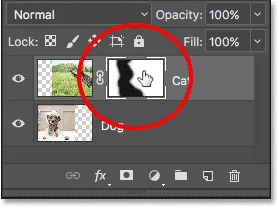 Hoides all klahvi Alt (Win) / Option (Mac) ja klõpsates maski pisipildil uuesti.
Hoides all klahvi Alt (Win) / Option (Mac) ja klõpsates maski pisipildil uuesti.
Ja nüüd, vaatame tagasi oma pilte:
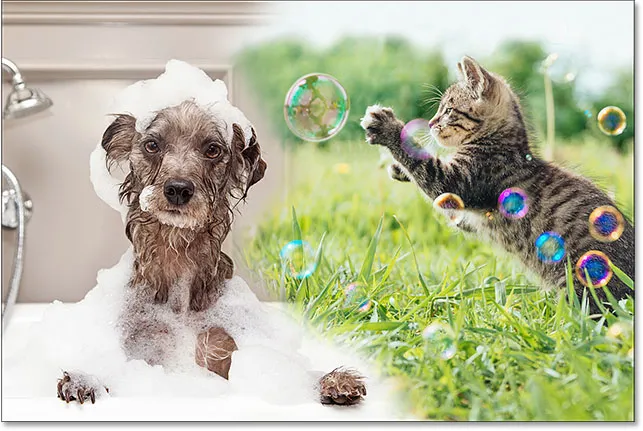 Kihtmask on jällegi vaate alt peidetud.
Kihtmask on jällegi vaate alt peidetud.
Kihtmaski väljalülitamine
Kihtmaski saame dokumendis ka välja lülitada. Maski väljalülitamiseks hoidke all klaviatuuri Shift klahvi ja klõpsake kihimaski pisipildil . Pisipildile ilmub suur punane X, mis annab teile teada, et mask on ajutiselt välja lülitatud:
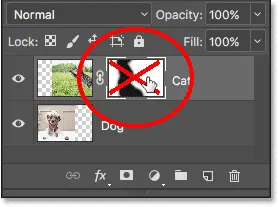 Hoides all Shift ja klõpsates kihimaski pisipildil.
Hoides all Shift ja klõpsates kihimaski pisipildil.
Kui kihimask on välja lülitatud, ei näe me enam selle efekte dokumendis ning sel juhul ilmneb erinevus kustutusriista ja kihimaski vahel. Pidage meeles, et kustutusriist kustutas pildi alad jäädavalt. Kuid nagu näeme, kihimask seda ei teinud. Kogu kihtmask varjas neid alasid vaate eest. Kui maski välja lülitame, naaseb kogu kihi pilt:
 Kihtmaski väljalülitamine muudab kogu kihi pildi 100% nähtavaks.
Kihtmaski väljalülitamine muudab kogu kihi pildi 100% nähtavaks.
Maski uuesti sisselülitamiseks ja nende alade peitmiseks hoidke all Shift ja klõpsake veel kord kihimaski pisipildil . Pisipiltil olev punane X kaob ja kaovad ka pildipiirkonnad, mille te mustaga üle värvisite:
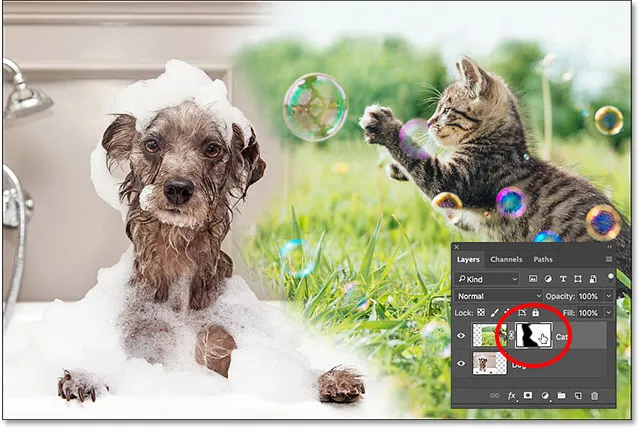 Kihtmaski uuesti sisselülitamine peidab piirkonnad uuesti.
Kihtmaski uuesti sisselülitamine peidab piirkonnad uuesti.
Värvimine valgega, et taastada varjatud alad
Kuna kihtmask peidab, mitte ei kustuta, kihi alasid ja meie algne pilt on endiselt alles, on lihtne tagasi varjatud alasid tagasi tuua. Me teame, et kihtmaski valge värv muudab need alad 100% nähtavaks, nii et peame vaid värvima alad, mida tahame valgega taastada.
Pintsli värvi muutmiseks mustast valgeks vajutage klaviatuuril täht X, et muuta esiplaan ja taustvärvid tagasi vaikeseadeks. See seab teie esiplaani värvi (ja teie pintsli värvi) valgeks:
 Esiplaani värvi (vasak ülaosa) valgeks muutmiseks klõpsake nuppu X.
Esiplaani värvi (vasak ülaosa) valgeks muutmiseks klõpsake nuppu X.
Seejärel, kui kihtmask on ikka valitud ja teie pintsli värv on valge, värvige lihtsalt kõigi peidetud alade kohale, et need nähtavaks teha. Minu puhul ma värvin koera käpa allosas keskele, et seda varjata ja näidata kassi pilti omal kohal:
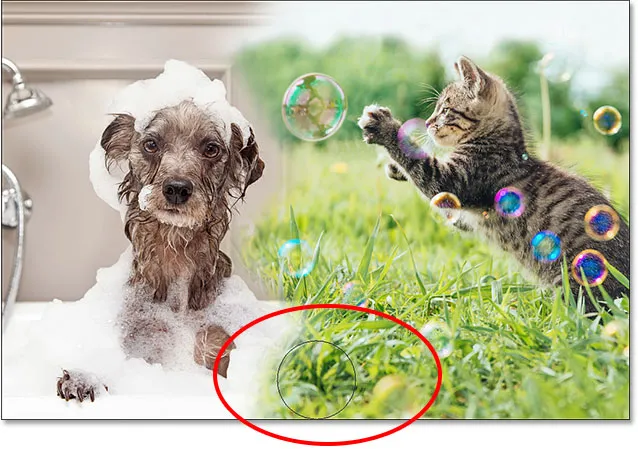 Kassifoto taastamine keskosas, värvides maski valgega.
Kassifoto taastamine keskosas, värvides maski valgega.
Kuna maalime kihimaski, mitte pildi enda peal, ei näe me värvimisel oma pintsli värvi. Nii et tehtu paremaks nägemiseks vaatan oma kihimaski dokumendis, vajutades ja hoides all klaviatuuril Alt (Win) / Option (Mac) ja klõpsates kihimaski pisipildil, nagu ka varem.
Kuna kihtmask ise on nüüd nähtav, näeme, kui lihtne oli selles piirkonnas ülemist pilti taastada. Isegi kui ma olin varem kassi foto vaatamise varjamiseks selle üle musta värviga maalinud, pidin selle taastamiseks tegema ainult valge värviga sama ala:
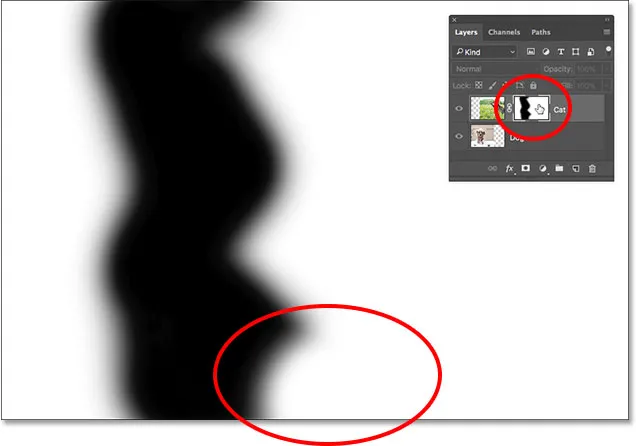 Ülemise kihi pildi taastamiseks kulus kogu ala üleni valgeks värvimisega.
Ülemise kihi pildi taastamiseks kulus kogu ala üleni valgeks värvimisega.
Kuhu edasi minna
Ja seal see meil on! Nagu me selles õpetuses nägime, pole Photoshopi kihimaskid hävitavad, andes neile tohutu eelise kustutusriista ees. Need muudavad kihi erinevate alade kuvamise ja peitmise lihtsaks, täites need alad lihtsalt musta või valgega, või osaliselt halli värviga näitamiseks või peitmiseks. Ja maalides pintslitööriistaga pehme servaga pintslit, saame luua musta ja valge ala vahele sujuvad kalded, võimaldades piltidel sujuvalt üksteisega sulanduda.
Kuigi vaatasime selles õpetuses spetsiaalselt pintslitööriista, pole see ainus tööriist, mida saame kihimaskidega kasutada. Selle sarja järgmises õpetuses õpime, kuidas luua piltide vahel rohkem loomulikke segusid, ühendades kihimaskid Photoshopi Gradient Tooliga!