
Kuidas installida Ubuntu?
Ubuntu on opsüsteem. Ubuntu vabastamise lingid
See on avatud lähtekoodiga LINUX jaotus, mis põhineb peamiselt DEBIAN-il
Ubuntu vabastatakse iga 6 kuu tagant, selle pikaajaline tugi (LTS) ilmub iga 2 aasta tagant.
Ubuntu viimane väljalase on 18.10; töötame ja näitame installiprotsessi 18.04 LTS-is.
Sellel on 3 väljalasetüüpi - töölaud, server ja tuum
Platvormid:
- IA-32, AMD64;
- ARMhf (ARMv7 + VFPv3-D16),
- ARM64;
- Ainult serverite jaoks: POWER8 (ppc64le) ja s390x
Alustamine
Kasutaja peab hankima Ubuntu installipildi koopia USB-de või DVD-de jaoks. Need on mõned kõige eelistatumad valikud Ubuntu installimiseks. Vaatame süsteemi miinimumnõudeid -
Nõuded süsteemile
- 1 GHz x86 protsessor (Pentium 4 või uuem)
- 1 GB süsteemimälu (ram)
- 5 GB kettaruumi (soovitatav on vähemalt 15 GB)
- Video tugi eraldusvõimega 1024 × 768
- Audio tugi
- Interneti-ühendus (väga soovitatav, kuid pole vajalik)
Märkus. Kui teil on 64-bitine versioon, eelistage 64-bitist allalaadimist ja sama 32-bitistele kasutajatele.
Alglaaditava USB-draivi loomine
- Seadke USB seadme pesasse USB
- Avage cmd-rakendus ja valige kontekstimenüüst käsk Käivita administraatorina. Kasutaja saab väikese akna, kus on mõned toimingud, mida teha.
- Tippige " diskpart " ja kinnitage. See käivitab mäluseadme halduri.
- Sisestage nüüd käsk 'list disk', see kuvab kõik saadaolevad salvestusseadmed
- Valige siit oma ketas, kuna kasutaja peab jätkamiseks valima ketta
- Nüüd sisestage käsk 'sel hüüdnimi'
- Nüüd sisestage kõigi failide USB-st kustutamiseks käsk "puhas"
- Nüüd sisestage peamise partitsiooni jaoks käsk 'loo partitsioon primaarne' (kettale)
- Nüüd sisestage käsk 'list pair' ja valige 'sel par 1'
- Nüüd aktiveerige partitsioon käsuga 'aktiivne '
- Mõned viimased muudatused vormindage USB selle käsu abil
“ Format fs = FAT32 silt =“ WINDOWS USB ”kiire alistamine”
- Kui protsess on lõpule jõudnud, peavad kasutajad sisestama käsu „määrama“, et hiljem draiv automaatselt teie USB-le määrata.
- Sisestage „exit“, et oma DiskPart sulgeda, ja seejärel klõpsake uuesti „exit“, et käsurida sulgeda.
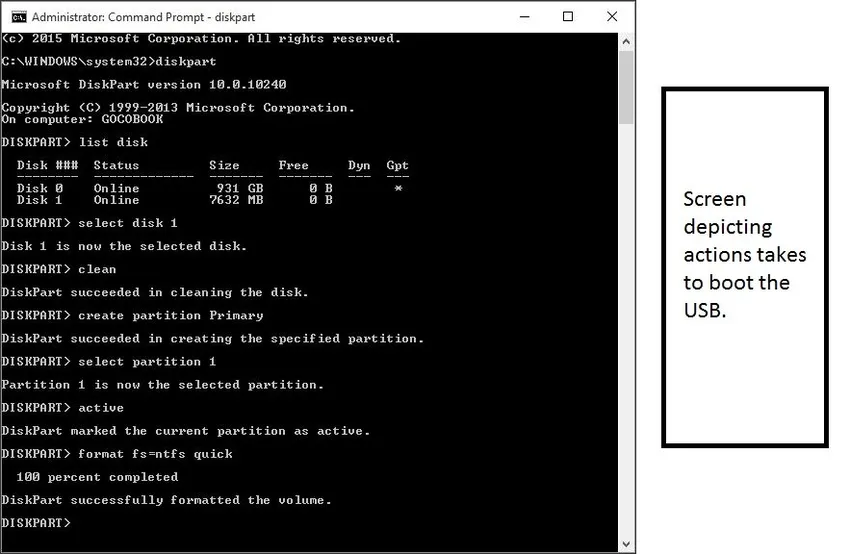
Nii näeb ekraan välja, kui kõik on õigesti tehtud.
See käivitatav USB ei tööta mitte ainult installikandjana, vaid võimaldab selle kasutajatel Ubuntut testida, vältimata arvutisüsteemi püsivaid muudatusi. Kasutaja saab USB-st käivitada kogu OS-i.
Nii et teil on buutitav USB-draiv, vaatame UBUNTU installimise protsessi,
UBUNTU installimise protsess
Ühendage USB arvuti pesasse ja taaskäivitage arvuti. Kui teie arvuti on selle ühendatud USB-mälupulga leidnud, saate kiire laadimiskuva tervitusaknaga '. Liikuge edasi, valides eelistatud keele ja kuva u kuvatakse nüüdsest alates.
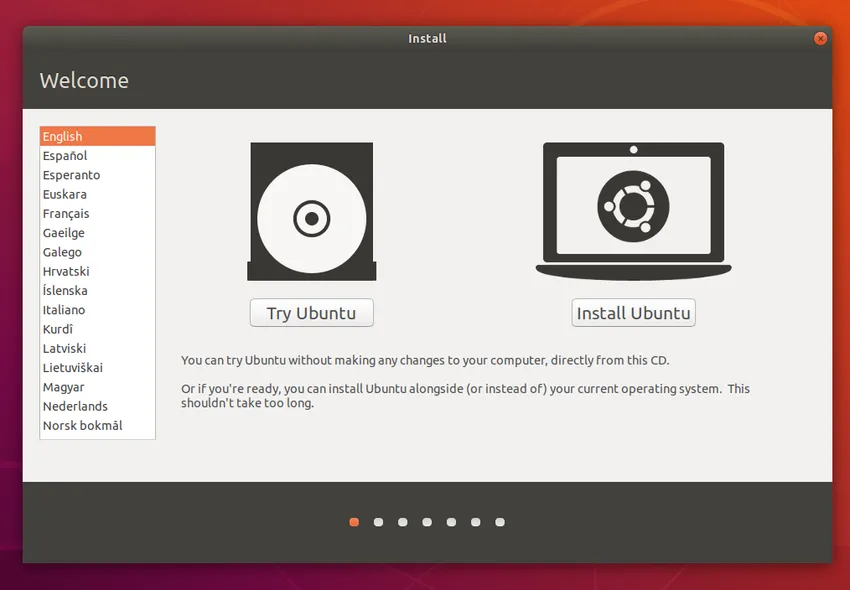
Valige nupp 'Installi Ubuntu'; see käivitab installiprotsessi.
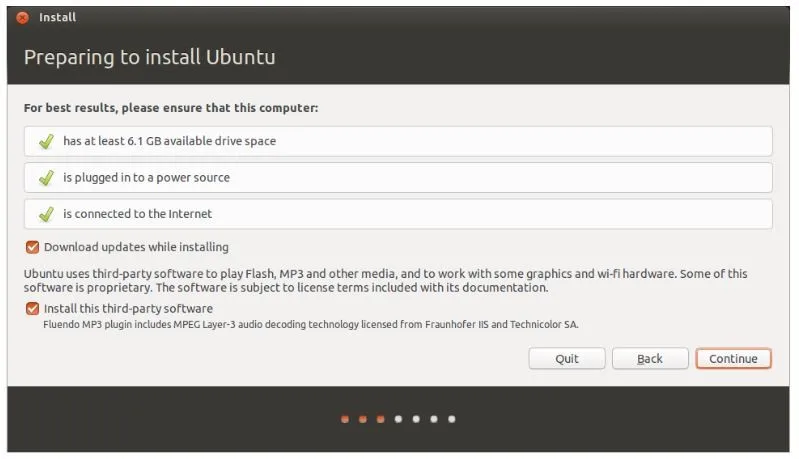
Ülaltoodud ekraan näitab süsteemisoovitust kasutajatele viimast korda enne installimise algust. Kasutaja peab valima „Installi värskendused alla laadides”. Edasiliikumiseks klõpsake nuppu Jätka.
Märkus - ülaltoodud ekraanil tehtud toiming sõltub täielikult kasutajatest (nt Interneti-ühenduse valik ja värskendused installimise ajal). Need ei mõjuta rakenduse toimivust mingil moel. Nii saab kasutaja ka nende valiku tühistada.
Nüüd peab kasutaja ruumi eraldama, vaatame kuidas. Ubuntu installija tuvastab automaatselt teie arvutisse installitud kõik opsüsteemid. Mõned valikud on -
- Installige koos mõne muu OS-iga
- Ubuntu uuendamine
- Kustutage ja installige Ubuntu
- Midagi muud
Valime installida koos muu OS-ga.
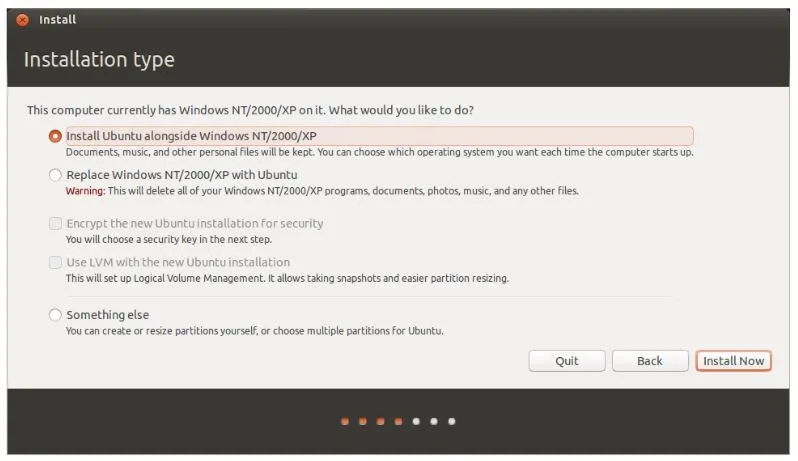
Klõpsake nuppu "Installi kohe".
Kasutajal palutakse määrata oma asukoha üksikasjad ekraanil 'Kus sa oled'. See sisaldab maailmakaarti. Valige lihtsalt oma asukohariik ja klõpsake nuppu Jätka.
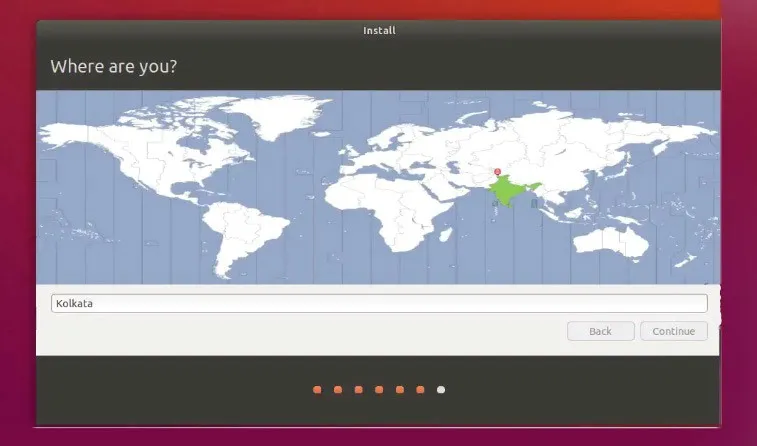
Kui asukoht on määratud, liigute klaviatuuri paigutuse ekraanile. Siin peab kasutaja ütlema Ubuntule, millist klaviatuuri kasutaja kasutab. Kui te pole selles kindel, klõpsab nupul 'Avasta klaviatuuri paigutus', aitab see Ubuntul soovitada mõningaid võimalusi jätkamiseks. Teisest küljest ja kui teil on valikuga hea olla, siis klõpsake nuppu Jätka.
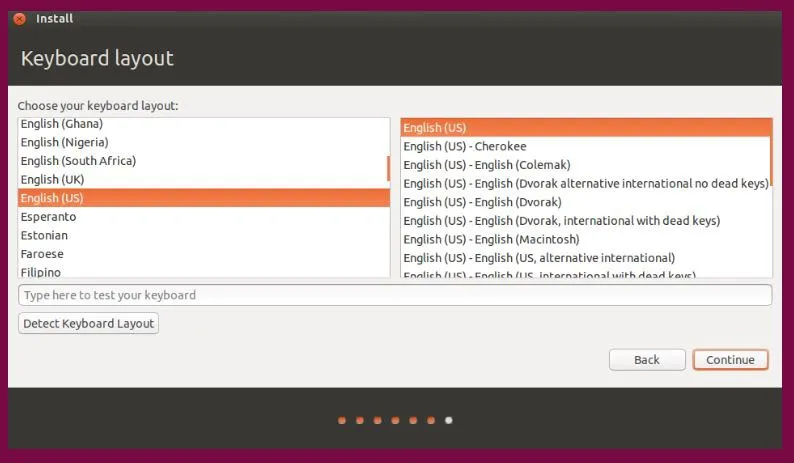
Kes sa oled? Ekraan on mõeldud kasutajate isiklike andmete (sealhulgas volituste) toomiseks. Ubuntu peab teadma konto üksikasju. Pärast edukat konfigureerimist kajastuvad need üksikasjad ja kasutatakse neid tööks. Siin peab kasutaja esitama üksikasjad -
- Nimi
- See, mida soovite oma arvutile helistada
- Kasutajanimi
- Parool
- Kuidas soovite, et Ubuntu sisse logiks?
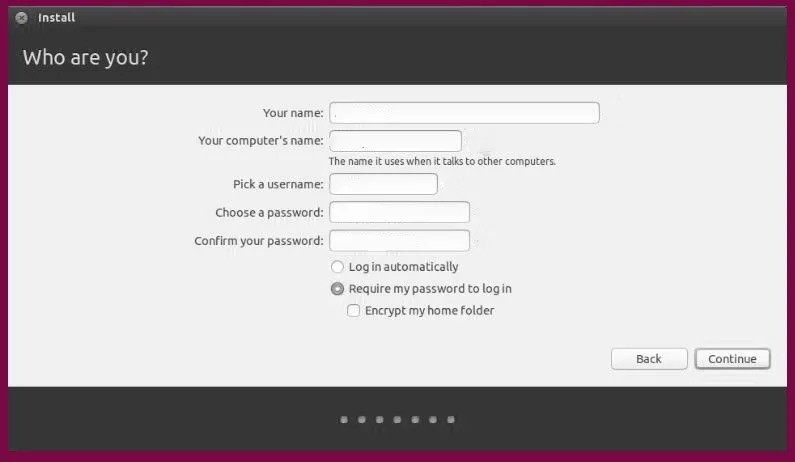
Valikud -
Olete teinud kõik oma installimistööd, vaja on viimast konfiguratsiooni. Vaatame mida -
See on sisselogimisvalikud. Ekraani allosas on kasutajal Ubuntusse sisselogimiseks kaks võimalust.
- Automaatne sisselogimine: siin logib Ubuntu seadme käivitamisel automaatselt teie põhikontole. Sel juhul peate punkti sisestama oma kasutajanime ja parooli
- Sisselogimiseks on vaja minu parooli: see on vaikimisi valimine. See tagab loata juurdepääsu teie seadmele. Pärast kasutaja installimist hüppab see sisselogimisekraan pärast installimist välja iga kord. Igal kasutajal võib sama arvuti jaoks olla erinev sisselogimismandaat.
- Krüpti minu kodukaust: see on turvalisem ja sellel on täiendav turvakiht. Selle Ubuntu valimisega lubab teie kodukaustas krüptimine automaatselt.
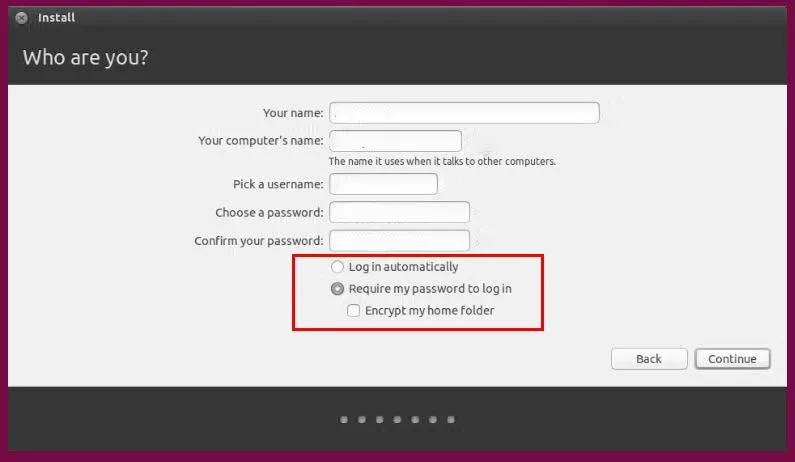
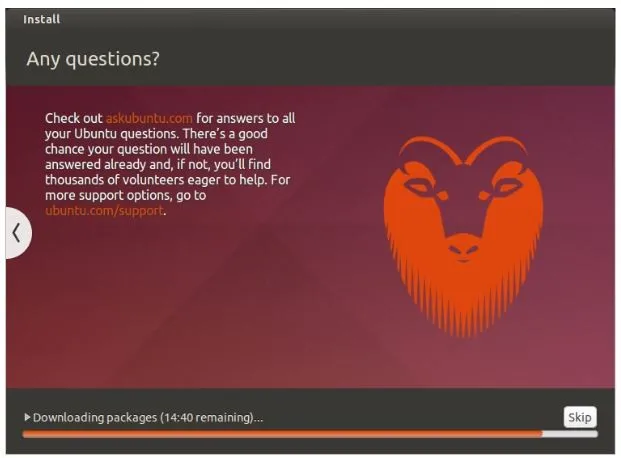
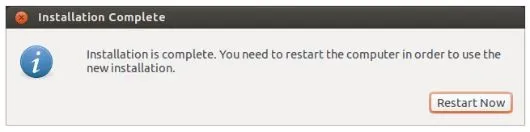
Enamik meist eelistab kasutada Windowsi, kuna see on väga kasutajasõbralik, kuid Ubuntuga võrreldes on Windowsi jaoks mõned piirangud. Vaatame mõningaid fakte, kuidas Ubuntu Windowsi skoorib.
- Erinevalt Windowsist on Ubuntu TASUTA
- Ubuntu on täielikult kohandatav, Ubuntu installimisel näete käitumist. Saate isikupärastada kõiki kasutajaliidese / UX-i elemente, näiteks märguandehelid, hüpikstiilid ja paigutused, fondid, tööruumid ja isegi süsteemiga seotud animatsioonid.
- Ubuntu on turvalisem; saate parooli määrata suvalisele arvule kaustadele ja failidele.
- Hea arengu jaoks
- Seda saab värskendada ilma taaskäivitamata
- Ubuntu on erinevalt Windowsist avatud lähtekoodiga.
Soovitatavad artiklid
See on olnud juhend Ubuntu installimiseks. Siin oleme arutanud erinevaid samme Ubuntu installimiseks koos erinevate platvormide ja minimaalsete süsteeminõuetega. Lisateabe saamiseks võite vaadata ka järgmisi artikleid -
- Ubuntu vs Windows 10
- Ubuntu käsk
- Kuidas installida Linuxi
- Sissejuhatus Windowsi