Siit saate teada, kuidas Photoshopis veepeegeldusefekti luua koos realistlike veemõõtmistega. Samm-sammuline õpetus Photoshop CC ja CS6 jaoks.
Nagu näeme, on veepeegeldusefekti loomisel kolm peamist osa. Alustame põhirefleksi loomisest ise, tehes oma pildist koopia, lohistades selle algsest allapoole ja libistades seejärel nii, et all olev pilt peegeldab ülaltoodud pilti. Lisame hägususe ja isegi sinaka varjundi, et peegeldus näeks välja nagu vesi.
Sealt loome nihkekaardi, mis on Photoshopis eritüüpi dokument, mida saame kasutada oma pildi painutamiseks, väändumiseks ja ümberkujundamiseks. Ja lõpuks võtame oma nihkekaardi ja rakendame seda veepeegeldusele, et tekitada realistlikke välimusega laineid ja laineid! Lisame isegi varje mööda kaldajoont, et see näeks välja nagu see kaldu vette. Sammud on palju, kuid nagu alati, kõnnin teid kõigist sammudest, et saaksite neid hõlpsalt jälgida ka siis, kui olete algaja.
Siin on näide sellest, kuidas veepeegeldusefekt välja näeb, kui oleme valmis. Lõpus näitan teile, kuidas efektiga katsetada, et saada oma pildiga parimaid tulemusi:

Lõpptulemus.
Alustame!
Kuidas luua Photoshopis veepeegeldust
Selle õpetuse jaoks kasutan Photoshop CC-d, kuid iga samm ühildub Photoshop CS6-ga.
1. samm: avage oma pilt
Avage pilt, kuhu soovite oma veepeegelduse lisada. Siin on pilt, mida ma kasutan (päikeseloojangu foto  Adobe Stock-ist):
Adobe Stock-ist):

Algne foto. Krediit: Adobe Stock.
2. samm: avage taustkiht ja nimetage see fotoks
Kihtide paneelil näeme pilti kihil Taust. Taustakiht on lukus, mida tähistab luku paremas servas olev lukuikoon . Peame selle lukust lahti võtma, et saaksime selle alla asetada teised kihid ja saaksime seda teha lihtsalt ümbernimetades. Topeltklõpsake nime "Taust":
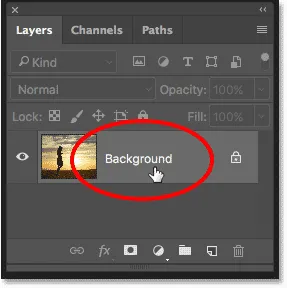
Topeltklõpsake taustkihti.
Photoshop avab dialoogiboksi Uus kiht . Pange kihile nimi "Foto" ja klõpsake siis nuppu OK:
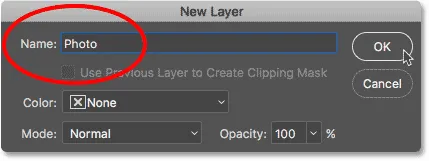
Taustakihi ümbernimetamine "Foto".
Kihtide paneelis on taustakiht nüüd kiht "Foto" ja lukuikoon on kadunud:
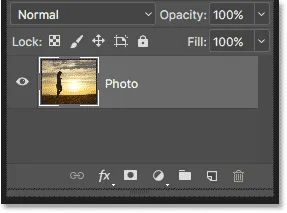
Taustakiht on nüüd lukustamata ja kannab nime "Foto".
3. samm: kopeerige kiht ja pange sellele nimi "Reflection"
Tehke kihist koopia. Veepeegelduse loomisel kasutame koopiat. Vajutage ja hoidke all klaviatuuri klahvi Alt (Win) / Option (Mac), kui klõpsate ja lohistate kihti „Foto” allapoole uue kihi ikooni kihtide paneeli allosas:
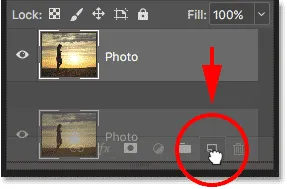
Kihi lohistamine uue kihi ikoonile, hoides all Alt / Option.
Vabastage hiirenupp ja seejärel vabastage klahv Alt / Option. Photoshop avab dialoogiboksi Duplicate Layer . Pange kihile nimi "Reflection" ja klõpsake siis nuppu OK:
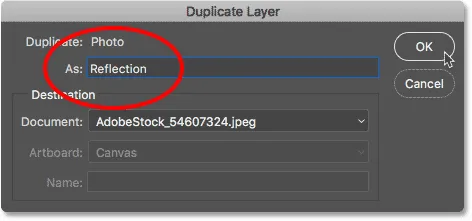
Kihi koopia nimetamine "Peegeldus".
Kiht "Peegeldus" ilmub kihi "Foto" kohale:
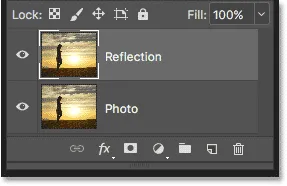
Kihtide paneel, millel on põhifoto kohal kiht "Peegeldus".
4. samm: teisendage "peegeldus" kiht nutikaks objektiks
Teisendage kiht "Peegeldus" nutikaks objektiks, klõpsates paneeli Kihid paremas ülanurgas menüüikooni:
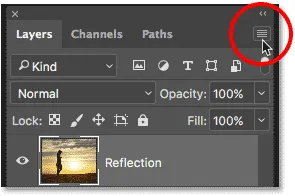
Klõpsates paneeli Kihtide menüü ikooni.
Valige menüüst Teisenda nutikaks objektiks :

Valides suvandi "Teisenda nutikaks objektiks".
Kihti "Peegeldus" eelvaate pisipildi paremas alanurgas ilmub nutika objekti ikoon, mis ütleb meile, et kiht on nüüd nutikas objekt. Kõik filtrid, mida kihile rakendame, rakendatakse nüüd redigeeritavate nutikate filtritena:
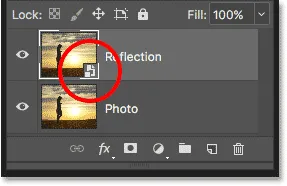
Kiht "Peegeldus" on nüüd nutikas objekt.
5. samm: lisage foto alla veel lõuendi ruumi
Lisage foto alla veel lõuendipinda, et ruumi peegelduks. Minge menüüribal menüüsse Pilt ja valige lõuendi suurus :
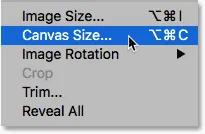
Lõuendi suuruse valimine pildimenüüst.
Valige lõuendi suuruse dialoogiboksis Laiuseks 100 protsenti ja Kõrguseks 200 protsenti . Jäta suhteline märkimata. Foto lisamiseks kogu lisaruumi lisamiseks klõpsake Ankru ruudustiku keskmist keskmist kasti ja seejärel klõpsake dialoogiboksi sulgemiseks nuppu OK:
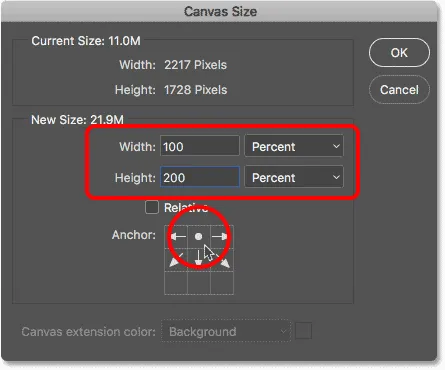
Dialoogiboks Lõuendi suurus.
Photoshop lisab pildi alla lisaruumi. Kui lisaruumi jääb teie ekraanile, vajutage klaviatuuril Ctrl + 0 (Win) / Command + 0 (Mac), et valida Photoshopi käsk Fit on screen:
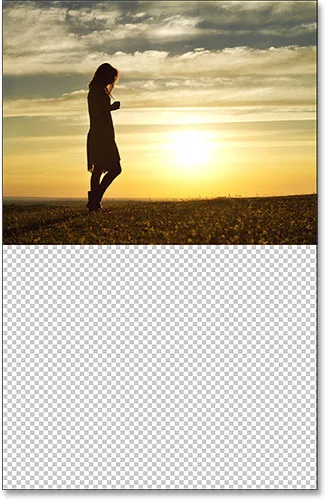
Nüüd on meil ruumi veepeegelduseks.
6. samm: liigutage "Reflection" pilt lisatud ruumi
Liigutage pilt "Peegeldus" põhifoto all ja uude lõuendiruumi, valides tööriistaribalt Teisalda tööriist:
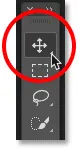
Tööriista Teisaldamine valimine.
Kui klõpsate ja lohistate pilti uuele lõuendi alale, hoidke all Shift- klahvi. Klahv Shift piirab liikumissuunda, muutes sirgeks lohistamise lihtsaks:
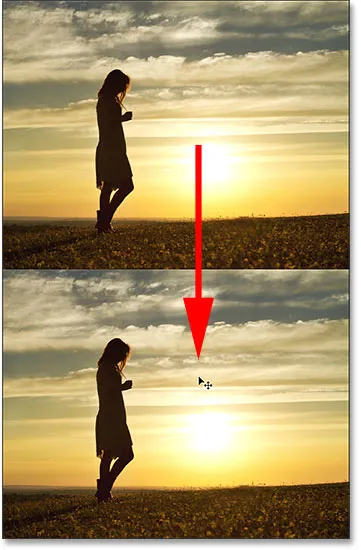
Kujutise lohistamine foto all oleval kihil „Peegeldus”.
7. samm: libistage pilti vertikaalselt
Pöörake kihil "Peegeldus" pilt vertikaalselt nii, et veepeegeldus peegeldaks selle kohal olevat fotot. Minge menüüribal menüüsse Redigeerimine, valige Teisendus ja seejärel Flip Vertical :
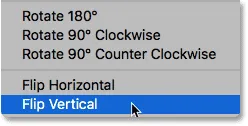
Minge jaotisse Redigeerimine> Teisendus> Pööra vertikaalselt.
Pärast kihi "Peegeldus" flippeerimist peegeldab alumine pilt nüüd ülemist:
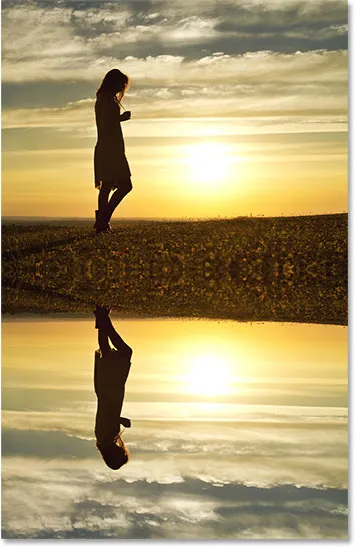
Vesi peegeldab nüüd pilti selle kohal.
Seotud: looge Photoshopiga peegelpildi efekt
8. samm: lohistage kiht "Peegeldus" kihi "Foto" alla
Klõpsake paneelil Kihid kihti "Peegeldus" ja lohistage see kihi "Foto" alla. Kui kihi "Foto" alla ilmub valge horisontaalne riba, vabastage hiirenupp, et viia peegelduskiht paika:
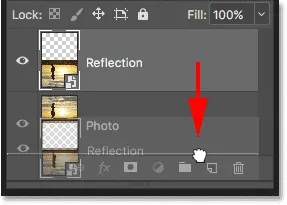
Kihi "Peegeldus" lohistamine kihi "Foto" alla.
9. samm: lisage peegeldusele liikumise hägusus
Lisage Photoshop's Motion Blur filtri abil veepeegeldusele veidi hägusust. Kui kiht "Reflection" on endiselt valitud, minge menüüribal menüüsse Filter, valige Blur ja valige Motion Blur :

Filtri valimine> Hägusus> Liikumise hägusus.
Seadke dialoogiboksis Liikumise hägusus nurk 90 ° ja seejärel seadke kaugus vahemikku 10-20 pikslit, sõltuvalt teie pildi suurusest (suuremad pildid vajavad rohkem hägustamist). Ma lähen 20 piksliga. Dialoogiboksi sulgemiseks klõpsake nuppu OK:
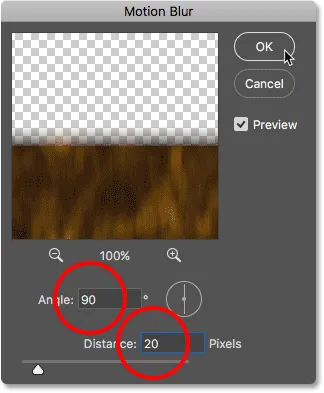
Veepeegeldusele liikumise hägususe lisamine.
Siin on efekt, kui vette on lisatud väike kogus liikumise hägust. Pärast filtri Motion Blur rakendamist võite märgata horisontaalset joont, mis kulgeb läbi dokumendi keskpunkti põhifoto ja peegelpildi vahel. See on Motion Blur filtri artefakt ja me puhastame selle hiljem. Nüüd lihtsalt ignoreerige seda:
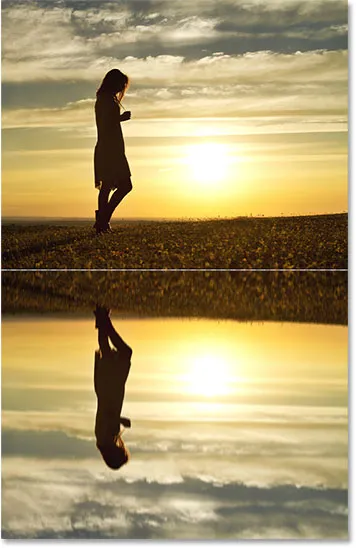
Veepeegeldusefekt pärast liikumise hägususe lisamist.
Kihtide paneelil kuvatakse Motion Blur -filt nutika filtrina kihi "Peegeldus" all. Hägususe määra muutmiseks topeltklõpsake sõnu "Motion Blur", et uuesti avada filtri dialoogiboks ja kohandada kauguse väärtust vastavalt vajadusele:
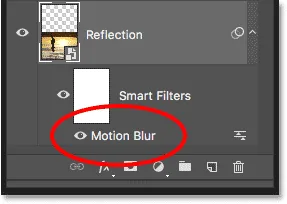
Kihid paneelil kuvatakse nutifilter Motion Blur.
10. samm: lisage sinine värviline täitekiht
Kuna vesi kipub siniseks tunduma, lisame peegeldusele sinaka varjundi. Klõpsake paneeli Kihid allosas ikooni Uus täitmine või Reguleerimise kiht :
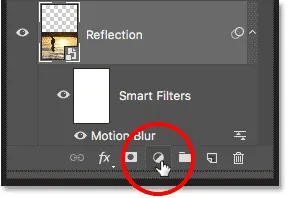
Klõpsake ikoonil Uus täidis või Reguleerimise kiht.
Valige loendi ülaosast Lausvärv:
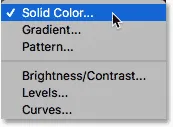
Täisvärvi täitekihi lisamine.
Valige värvivalijast summutatud sinine, määrates R- väärtuseks 40, G- väärtuseks 110 ja B- väärtuseks 185 ning seejärel klõpsake värvilise valija sulgemiseks OK:

Värvivalija jaoks vee jaoks sinise valimine.
Pärast täitekihi lisamist katab dokumendi alumises pooles olev veepeegeldus ajutiselt tahke sinisega:
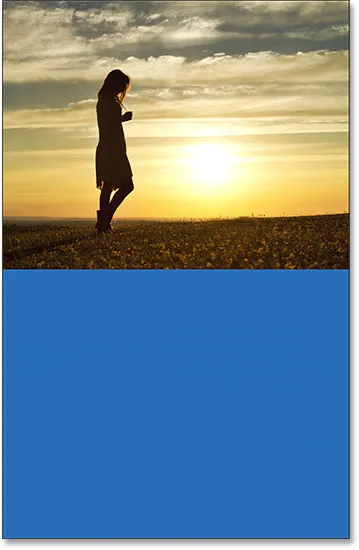
Veepeegeldust peidab sinine täitekiht.
11. samm: lohistage täitmiskiht allpool peegelduskihti
Siniselt kaetud on see, et Photoshop lisas kihtide "Foto" ja "Peegeldus" vahele täitekihi nimega "Värvitäide 1". Klõpsake täitmiskihil ja lohistage see kihi "Peegeldus" alla. See peidab sinise täitekihi, võimaldades veepeegeldusel uuesti ilmuda. Toome sinise värvi hetkega tagasi:
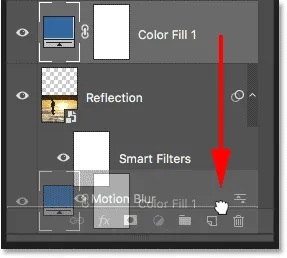
Täitekihi lohistamine kihi "Peegeldus" alla.
12. samm: valige nutikas filtrikihi mask
Järgmisena korrigeerime veepeegelduses liikumise hägustumise välimust nii, et hägususefekt kaldast kaugemale liikudes kaoks. Valige nutikate filtrite kihtmask, klõpsates kihimaski pisipildil sõnadest "Nutikad filtrid" vasakul:
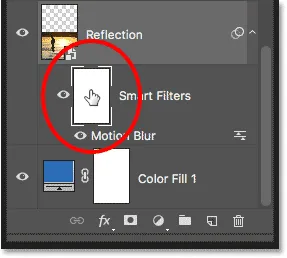
Klõps nutikate filtrite kihi maski pisipildil.
13. samm: joonistage kihtmaskile mustvalge gradient
Valige tööriistaribalt Gradient Tool:
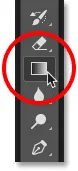
Gradiendi tööriista valimine.
Klõpsake suvandiribal väikest noolt, mis asub gradiendivärvist paremal, ja valige siis mustvalge gradient, topeltklõpsates selle pisipilti (vasakult kolmas, ülemine rida). See valib gradiendi ja sulgeb gradientvalija:
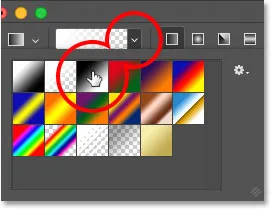
Mustvalge gradiendi valimine.
Ikka valikuribal veenduge, et lineaarse gradiendi stiil on valitud, klõpsates selle ikooni (otse gradientvärvi värvide paremal):
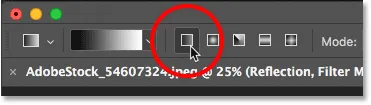
Gradiendi stiili jaoks Lineaarse valimine.
Gradiendi lähtepunkti määramiseks klõpsake dokumendi allosas. Hoidke hiirenuppu all ja lohistage ülespoole keskele (veepeegelduspildi ülaossa). Hoidke Shift- klahvi lohistades sirgelt vertikaalselt üles tõstmiseks hõlpsamaks:
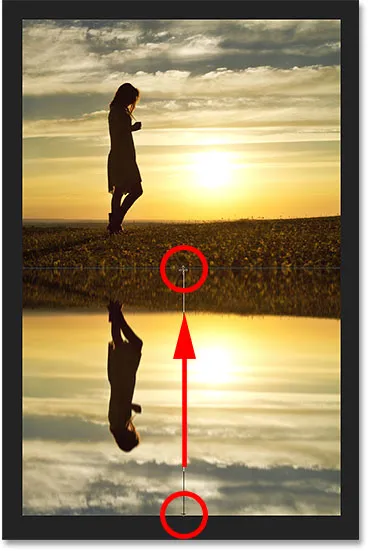
Vertikaalse gradiendi joonistamine üle vee peegelduse.
Gradiendi lõpuleviimiseks vabastage hiirenupp. Liikumise hägususe efekt kaob nüüd järk-järgult, kui see liigub veepeegelduse ülaosast allapoole:

Vee peegeldus pärast liikumise tuhmumist hägustub.
14. samm: laadige kihtmask valikuna
Nüüd, kui oleme liikumise hägususe efekti tuhmunud, tuhmutame veepeegeldust ise, nii et see sulandub meie sinise täitekihiga. Teeme seda, lisades kihi "Peegeldus" oma kihimaski täpse koopia. Vajutage ja hoidke all klaviatuuril klahvi Ctrl (Win) / Command (Mac) ja klõpsake nutifiltrite kihi maski pisipiltil . See laadib kihimaski valikuna (valiku kontuur ilmub dokumendis):
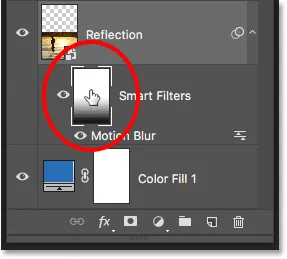
Hoides all klahvi Ctrl (Win) / Command (Mac) ja klõpsates kihimaski pisipildil.
15. samm: lisage kihi "Peegeldus" kihtmask
Veenduge, et kiht "Peegeldus" on valitud ja klõpsake siis kihtide paneeli allosas ikooni Lisa kihtmask :

Klõpsates ikooni "Lisa kihimask".
Photoshop teisendab valiku piirjooned uueks kihimaskiks, andes meile identse maski sama mustvalge gradiendiga kihis "Reflection":
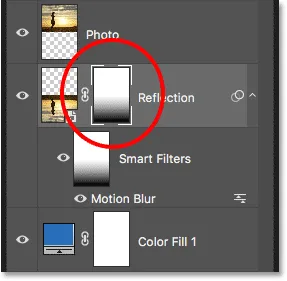
Kihi "Peegeldus" mask näitab sama gradienti nagu nutikate filtrite mask.
Kui kihimask on lisatud, hajub vee peegeldus järk-järgult ülalt alla meie lausvärvi täitekihist siniseks:
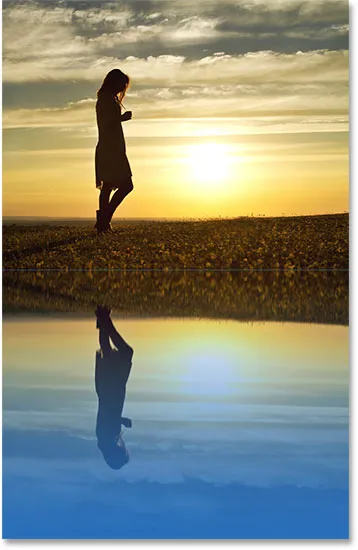
Veepeegeldus muutub nüüd siniseks.
16. samm: vähendage sinise intensiivsust
Kui sinine tundub liiga tugev, saate selle tuhmuda Photoshopi atribuutide paneelil . Veenduge, et kihi "Peegeldus" kihi maski pisipilt oleks valitud. Seejärel alandage atribuutide paneelil tiheduse väärtust, lohistades liugurit vasakule. Mida rohkem seda langetate, seda enam sinine värv kaob. Lasen miini 50% -ni:
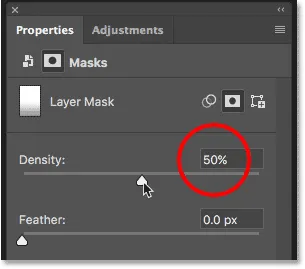
Kihimaski tiheduse vähendamine sinise värvi tuhmumiseks.
Ja nüüd on vees sinine peenem:

Vee värv näeb nüüd välja loomulikum.
17. samm: ühendage peegeldus ja täitke kiht nutikaks objektiks
Peame ühendama kihi "Peegeldus" ja selle all oleva täitekihi üheks nutikaks objektiks. Kui kiht "Peegeldus" on valitud, hoidke all Shift- klahvi ja klõpsake täitmiskihti. See valib mõlemad kihid korraga:
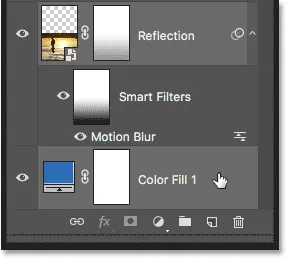
Valige kihtide paneelis kiht "Peegeldus" ja täitke kihid.
Klõpsake paneeli Kihid paremas ülanurgas menüüikooni :
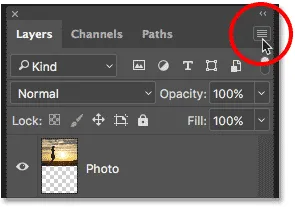
Klõpsates uuesti kihi paneeli menüüikoonil.
Valige käsk Teisenda nutikaks objektiks :

Valides suvandi "Teisenda nutikaks objektiks".
Mõlemad kihid ilmuvad nüüd kihtide paneelil ühe nutika objektina, mille nimi on "Peegeldus":
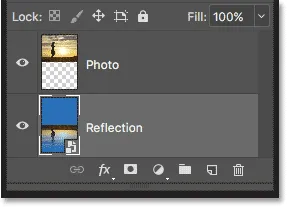
Kaks kihti on ühendatud üheks nutikaks objektiks.
18. samm: looge uus sama suurusega dokument
Et peegeldus näeks välja nagu vesi, lisame sellele nihkeid, kasutades nihkekaarti. Nihkekaart peab olema eraldi Photoshopi dokument ja see peab olema sama suur kui meie praegune dokument. Veenduge, et kihtide paneelil oleks valitud nutikas objekt "Peegeldus", ja minge seejärel üles menüüsse Vali ja valige Kõik . See paigutab valiku pildi kogu pildi ümber:

Valige valimine> Kõik.
Minge üles menüüsse Redigeerimine ja valige pilt lõikepuhvrisse kopeerimiseks Kopeeri :

Minge jaotisse Redigeerimine> Kopeeri.
Uue dokumendi loomiseks avage menüü Fail ja valige Uus :
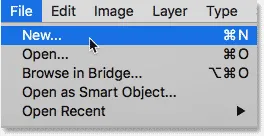
Minge menüüsse Fail> Uus.
See avab dialoogiboksi Uus dokument . Kuna kopeerisime oma pildi lõikelauale, seab Photoshop uue dokumendi laiuse, kõrguse ja eraldusvõime automaatselt samadele väärtustele kui originaaldokument. Dokumendi loomiseks klõpsake nuppu Loo (Photoshop CC) või OK (CS6):
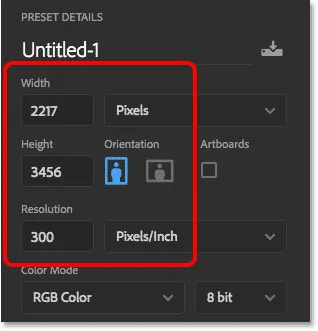
Photoshop vastab põhidokumendi laiusele, kõrgusele ja eraldusvõimele.
19. samm: lisage müra
Esimene asi, mida me oma nihkekaardiga teeme, on lisada müra. Minge uues dokumendis üles menüüsse Filter, valige Müra ja seejärel valige Lisa müra :
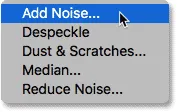
Valige Filter> Müra> Lisa müra.
Seadke dialoogiboksis Lisage müra koguseks 400% ja valige allosas Gaussi ja Monokromaatne . Dialoogiboksi sulgemiseks klõpsake nuppu OK. Photoshop täidab dokumendi müraga (väikesed mustvalged punktid):
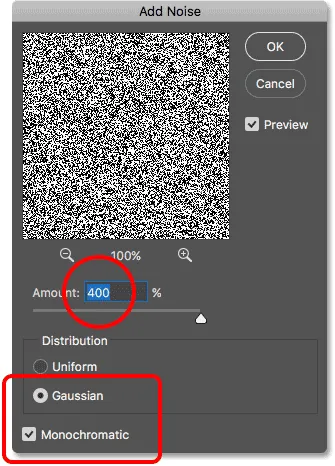
Filtri sätete lisamine.
20. samm: lisage hägusus, et müra pehmendada
Pehmendage müra Gaussian Blur filtri abil. Minge üles menüüsse Filtter, valige Blur ja seejärel Gaussian Blur :

Filtri mine> Hägusus> Gaussi hägusus.
Seadke dialoogiboksis Gaussi hägusus Raadiuse väärtus 2 pikslit ja klõpsake siis nuppu OK:
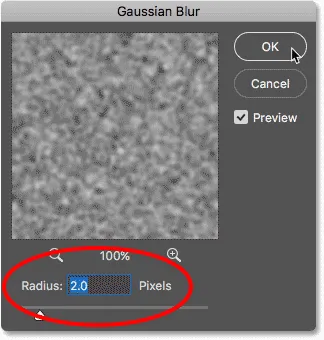
Müra pehmendamine Gaussi hägususega.
21. samm: kandke punasele kanalile "Reljeef"
Avage kanalite paneel, klõpsates selle vahekaarti Kihtide paneeli kõrval:
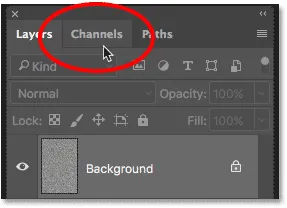
Paneelilt Kihid vahetamine kanalitele.
Selle valimiseks klõpsake punasel kanalil:
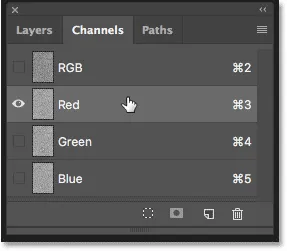
Punase kanali valimine.
Minge üles menüüsse Filtter, valige Stiliseerimine ja siis valige Reljeef :
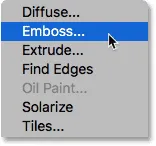
Minna valikule Filtreeri> Stiliseerida> Reljeef.
Seadistage dialoogiboksis Reljeef nurk 90 °, kõrguseks 1 piksel ja summa 500% . Klõpsake nuppu OK:
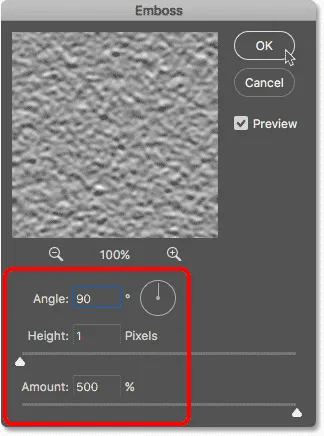
Punase kanali kohrutusfiltri sätted.
22. samm: kandke roheline kanal kanalile „Reljeef”
Selle valimiseks klõpsake rohelisel kanalil:
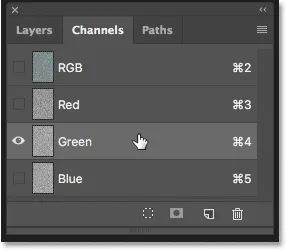
Rohelise kanali valimine.
Minge tagasi menüüsse Filtter, valige Stiliseerimine ja valige uuesti Reljeef . Jätke kõrguseks 1 piksel ja summa 500%, kuid muutke nurk 180 ° -ni . Klõpsake nuppu OK:
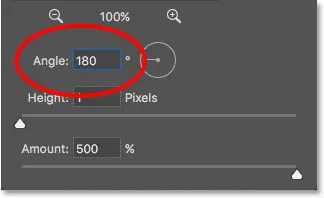
Nurga muutmine rohelise kanali jaoks 180 ° -ni.
23. samm: valige RGB-kanal ja avage uuesti kihtpaneel
Selle valimiseks klõpsake ülaosas RGB- kanalil. See lülitab kõik kolm värvikanalit (punane, roheline ja sinine) uuesti sisse:
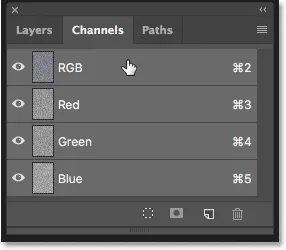
RGB kanali valimine.
Seejärel lülitage tagasi kihtide paneelile, klõpsates selle vahekaardil:
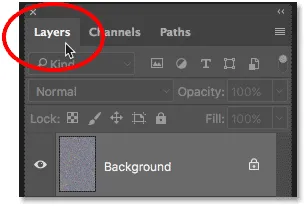
Kihtide paneeli uuesti avamine.
24. samm: avage taustkiht
Peame taustakihi lahti võtma, et saaksime seda ümber kujundada. Klõpsake Photoshop CC-s lihtsalt lukuikooni . Vajutage Photoshop CS6-s oma klahvi Alt (Win) / Option (Mac) ja hoidke seda all ning topeltklõpsake taustkihti. See nimetab kihi "kiht 0" ümber ja luku ikoon kaob:
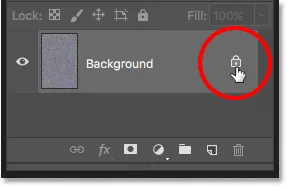
Taustakihi vabastamine.
25. samm: dokumendist välja suumimine
Hetke pärast kavatseme pildi ümber kujundada, kuid selleks vajame palju ruumi. Vajutage ja hoidke all klaviatuuri klahvi Ctrl (Win) / Command (Mac) ja vajutage korduvalt miinusklahvi ( - ), et suumida dokumendist välja, kuni pilt on keskel väga väike:
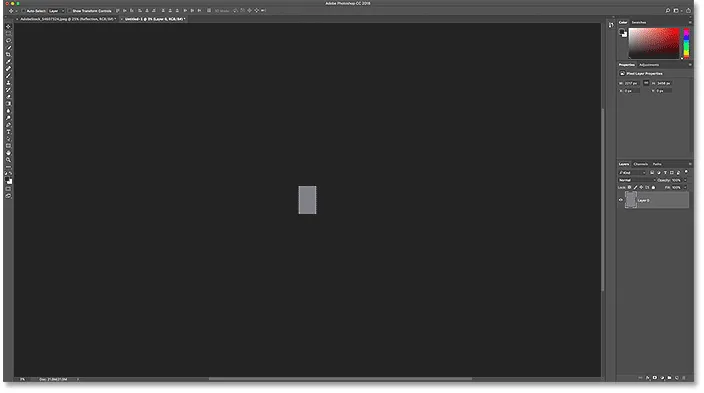
Enne dokumendi suuruse muutmist suumige see kaugel välja.
26. samm: muutke pildi perspektiivi
Minge menüüsse Redigeerimine, valige Teisendus ja seejärel Perspektiiv :
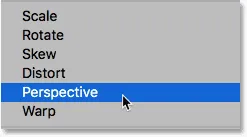
Minge jaotisse Redigeerimine> Teisendus> Perspektiiv.
Klõpsake vasakus alanurgas või paremas nurgas asuval käepidemel ja lohistage see pildist kaugele. Mida kaugemale lohistada, seda suurema perspektiiviefekti saate luua:
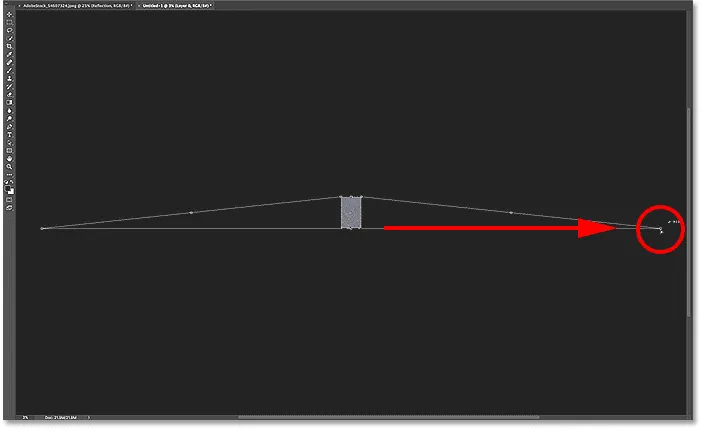
Parempoolse alumise nurga käepideme lohistamine pildist eemale.
Puudub konkreetne kasutatav väärtus, kuid kui vaatame minu suvandiriba, näeme, et olen lohistanud laiuse ( W ) väärtuse umbes 3000% -ni . Transformatsiooni vastuvõtmiseks vajutage klaviatuuril Enter (Win) / Return (Mac):

Laiuse (W) väärtus pärast käepideme lohistamist.
27. samm: suurendage dokumenti
Kujutise tagasi suumimiseks hoidke klaviatuuril veel kord all klahvi Ctrl (Win) / Command (Mac) ja hoidke seekord korduvalt plussmärki ( + ). Sellel lähemal vaatlusel näeme meie loodud perspektiiviefekti ja pilt näeb välja palju selline, nagu veepinnad liiguvad järk-järgult kaugemale:
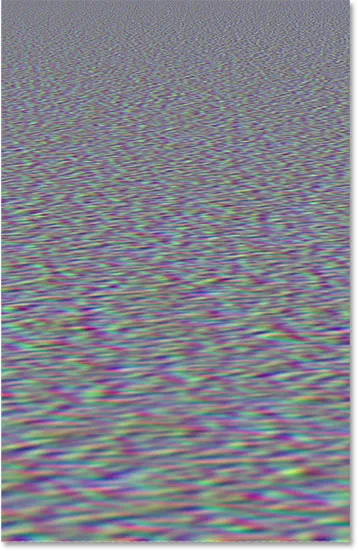
Vesilained on kujunemas.
28. samm: pildi kärpimine
Faili mahu hoidmiseks ja probleemide vältimiseks, kui salvestame selle nihkekaardina, kärpige külgedelt peidetud pikslid ära. Minge üles menüüsse Vali ja valige Kõik . Kujutise ümber ilmub valiku kontuur:

Valige valimine> Kõik.
Minge menüüsse Pilt ja valige Kärbi . Paistab, et midagi pole juhtunud, kuid kõik külgede peidetud alad on nüüd ära kärbitud:
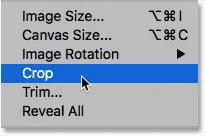
Minge valikule Pilt> Kärbi.
Valikujoone eemaldamiseks minge tagasi menüüsse Vali ja valige Tühista valik :

Valige valimine> Tühista valimine.
Seotud: Kuidas pilte Photoshop CC-s kärpida
29. samm: skaalake pildi kõrguse mõõtkava
Lõpuks, kuna nihkekaart peab mõjutama ainult vee peegeldust dokumendi alumises pooles, skaleerige pildi kõrgus. See suurendab ka perspektiiviefekti veelgi. Minge menüüsse Redigeerimine ja valige Free Transform :

Minge jaotisse Redigeerimine> Vaba teisendus.
Klõpsake ülemist käepidet ja lohistage see alla dokumendi keskele. Kui olete keskpunkti lähedale jõudnud, peaks see oma kohale klõpsama. Selle kinnitamiseks vajutage klaviatuuril Enter (Win) / Return (Mac):

Ülemise teisenduskäepideme lohistamine keskele.
30. samm. Salvestage nihkekaart Photoshop .PSD-failina
Oleme koostanud nihkekaardi ja oleme valmis selle salvestama. Minge menüüsse File ja valige Save As :
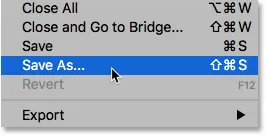
Minge menüüsse Fail> Salvesta nimega.
Pange failile dialoogiboksis Salvesta nimeks fail nimega "nihkekaart" ja salvestage see oma töölauale või muusse kohta, kust leiate selle hõlpsalt. Veenduge, et vorming oleks seatud Photoshopile, nii et fail salvestatakse .PSD- failina, ja klõpsake siis nuppu Salvesta . Kui Photoshop küsib, kas soovite faili ühilduvuse maksimeerimise sisse lülitada, klõpsake nuppu OK:
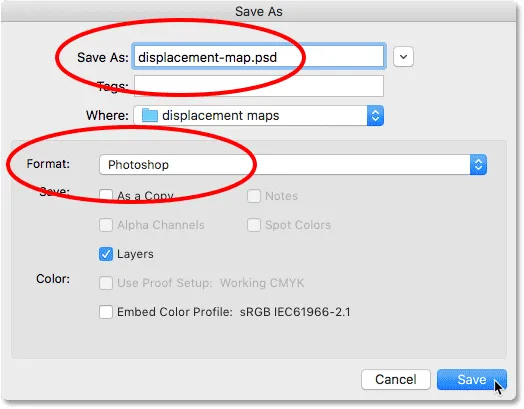
Nihkekaardi nimetamine ja salvestamine Photoshop .PSD-failina.
31. samm: vahetage põhidokumendile
Lülitage tagasi oma veepeegelduse dokumendi juurde, klõpsates selle vahekaardil:

Üleminek nihkekaardilt veepeegelduse dokumendile.
Kui näete pildi kopeerimise ajal ikkagi valiku kontuuri, minge üles menüüsse Vali ja valige Tühista valik :

Valige valimine> Tühista valimine.
32. samm: rakendage nihkefilter
Rakendage vee peegeldusele nihkekaart. Kihtide paneelil valitud nutika objekti "Peegeldus" abil liikuge menüüsse Filtter, valige Distort ja siis Displated :
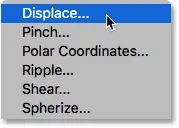
Minnes valikusse Filtreeri> Distort> Disple.
See avab dialoogiboksi Nihutada. Ülaosas on horisontaalse skaala ja vertikaalse skaala valikud. Need kaks võimalust kontrollivad, kui palju nihkekaart pilti painutab, väänab ja kujundab. Horisontaalne skaala reguleerib moonutuse laiust ja vertikaalne skaala reguleerib kõrgust. Vesilainete tekitamiseks saate tavaliselt paremaid tulemusi madala horisontaalskaala väärtuse ja kõrgema vertikaalse skaala väärtuse korral. Vajalikud täpsed väärtused sõltuvad peamiselt teie pildi suurusest, aga ka teie objektist, nii et soovite katsetada.
Minu puhul määran horisontaalse skaala väärtuseks 10 ja vertikaalse skaala väärtuseks 80. Jätke nihkekaart seadeks Venitus sobivaks ja määratlemata alad väärtuseks Korduvate servade pikslid ja klõpsake siis nuppu OK:
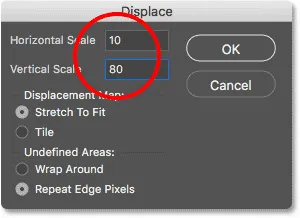
Dialoogiboks Nihutada.
Valige oma nihkekaart kohast, kus selle salvestasite, ja klõpsake siis nuppu Ava:
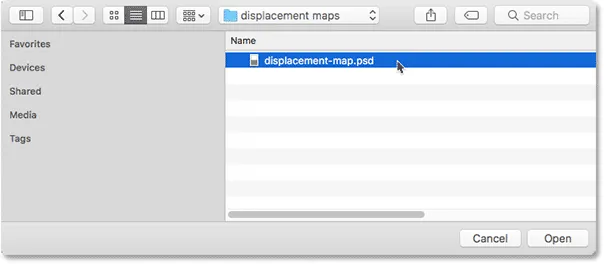
Nihkekaardi valimine.
Photoshop rakendab vee peegeldusele nihkekaarti ja selle pildi abil loovad minu valitud seaded kena, peene efekti:
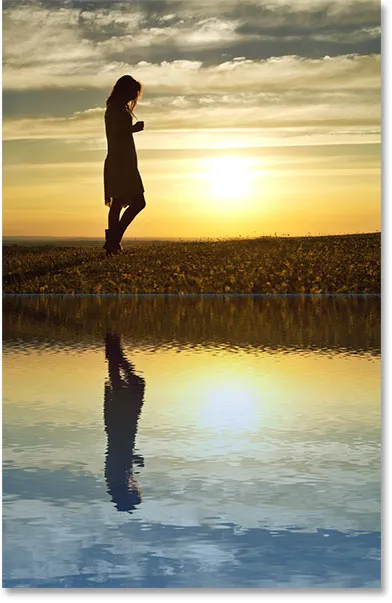
Veepeegeldus koos rakendatud nihkekaardiga.
33. samm: katsetage nihke sätetega
Kihtide paneelis kuvatakse nihkefilter nutika filtrina nutika objekti all "Peegeldus". Erinevate horisontaal- ja vertikaalskaala väärtuste proovimiseks klõpsake dialoogiboksi uuesti avamiseks topeltklõpsu sõnal “Displact”:
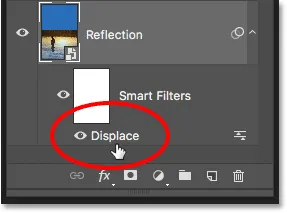
Nutika filtri uuesti avamiseks topeltklõpsake nupul „Eemalda“.
Seekord jätan horisontaalse skaala väärtuseks 10, kuid suurendan vertikaalse skaala 120-ni. Pange tähele, et ma töötan üsna suure kujutisega. Väiksemate piltide jaoks on samade tulemuste saamiseks vaja tavaliselt väiksemaid väärtusi:
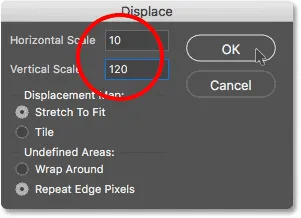
Katsetage nihke sätetega.
Dialoogiboksi sulgemiseks klõpsake nuppu OK. Photoshop palub teil oma nihkekaardi uuesti valida. Ja siin näeme, et seekord tekitab kõrgem vertikaalskaala tugevamaid ja ilmsemaid veemurre:
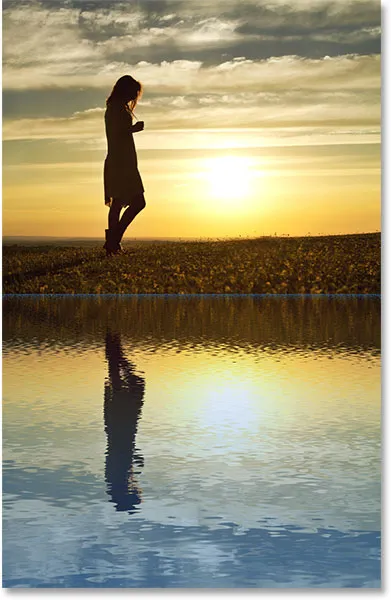
Erinevad nihke sätted annavad teile erinevaid tulemusi.
34. samm: Venitage nutika objekti "Peegeldus" ülespoole
Kui vaatame mööda veepeegelduse ülaosa, kus kaks pilti kohtuvad, näeme siniseid esemeid, mis on põhjustatud nihkekaardilt:
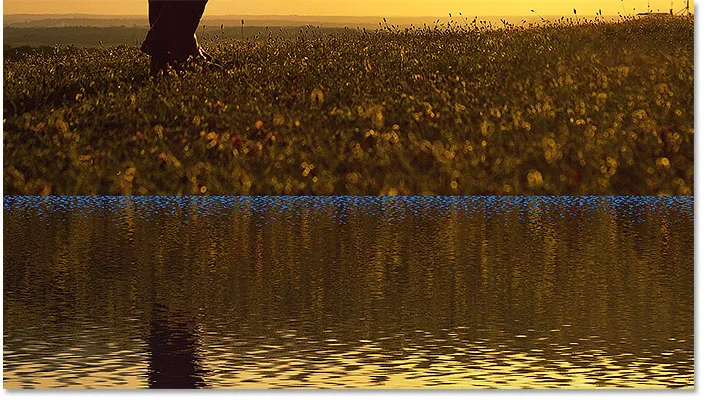
Nihutamisfilter tekitas veepeegelduse ülaosas esemeid.
Nende puhastamiseks veenduge, et kihtide paneelil oleks valitud nutikas objekt "Peegeldus", ja minge seejärel üles menüüsse Redigeerimine ja valige Vaba teisendamine :

Minge jaotisse Redigeerimine> Vaba teisendus.
Photoshop hoiatab teid, et kõik teie rakendatud nutifiltrid lülitatakse välja, kui olete režiimis Teisendus. Klõpsake nuppu OK:
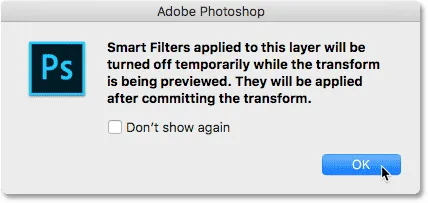
Klõpsates teate kinnitamiseks nuppu OK.
Klõpsake ülemist käepidet ja lohistage seda veidi ülespoole, et venitada veemõõtmispilti, kuni sinised esemed on põhipildi taha peidetud. Kui olete lõpetanud, vajutage klaviatuuril Enter (Win) / Return (Mac):
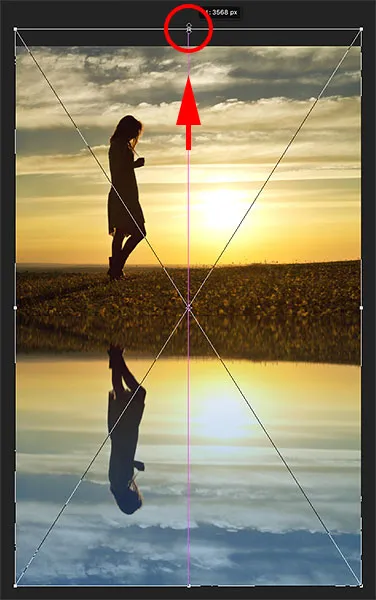
Peegelduspildi venitamine põhifoto taha jäävate esemete peitmiseks.
35. samm: pildi kärpimine
Võite märgata ka mõnda probleemset piirkonda veepeegelduse kõige põhjas, mille on jällegi põhjustanud nihkekaart. Või võite lihtsalt osa peegeldusest kärpida. Mõlemal juhul valige tööriistaribalt kärpimistööriist :
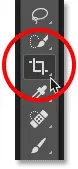
Kärpimisriista valimine.
Photoshop asetab pildi ümber kärpimiskasti. Klõpsake alumist käepidet ja lohistage seda ülespoole, et peegelduse põhi kärpida. Kui olete pildi kärpimise lõpetanud, vajutage sisestusklahvi (Win) / Return (Mac):
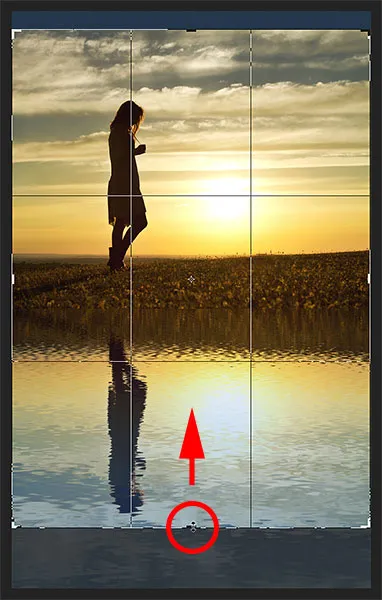
Osa veepeegelduse põhjast kärpimine.
Samm 36: Lisage vari rannajoonele
Lõpuks lisage veepeegeldusefekti saavutamiseks vari piki kaldajoont, et anda sellele teatud sügavus, justkui maapind kalduks vette. Valige kihtide kihis kiht "Foto":
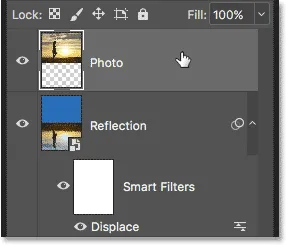
Kihi "Foto" valimine.
Lisage selle kohale uus kiht, klõpsates ikoonil Uus kiht :
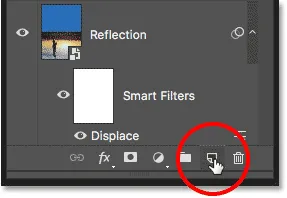
Klõpsake ikoonil "Uus kiht".
Valige tööriistaribalt ristkülikukujuline telgiriist:
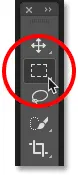
Ristkülikukujulise telgiriista valimine.
Lohistage ümber rannajoone ristkülikukujuline valik:

Valiku joonistamine, mis ulatub kaldajoonest kõrgemale ja allapoole.
Täitke valik musta värviga, minnes üles menüüsse Redigeerimine ja valides Täida :

Minge jaotisse Redigeerimine> Täida.
Seadke dialoogiboksis Fill Contents väärtuseks Black ja klõpsake siis nuppu OK:
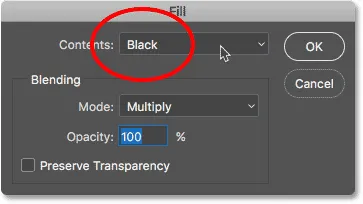
Seadistage suvandi Sisu väärtuseks must.
Valik on nüüd täidetud mustaga:

Valik pärast selle täitmist mustaga.
Eemaldage valiku kontuur, minnes valimismenüüsse ja valides Tühista valimine:

Valige valimine> Tühista valimine.
Pehmendage servi, avades menüü Filtter, valides Blur ja valides Gaussian Blur :

Filtri mine> Hägusus> Gaussi hägusus.
Dialoogiboksis Gaussi hägusus lohistage raadiuse liugurit paremale, kuni servad tunduvad kenad ja pehmed. Suurema pildi puhul töötab väärtus 30–40 pikslit hästi. Väiksemate piltide jaoks proovige 15–20 pikslit. Dialoogiboksi sulgemiseks klõpsake nuppu OK:

Servade pehmendamiseks lohistage raadiuse liugurit.
Pärast servade pehmendamist on tulemus järgmine:
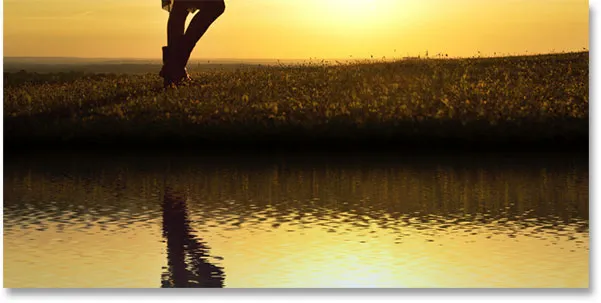
Must ala näib pärast servade pehmendamist pigem varju.
Lõpuks vähendage varju läbipaistmatust, et see pildiga sulanduks. Suvand Läbipaistmatus asub paneeli Kihid paremas ülanurgas. Lasen miini 50% -ni:
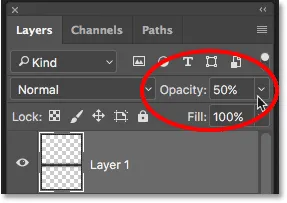
Kihi läbipaistmatuse vähendamine, et vari pildile tõmbuks.
Ja sellega olemegi valmis! Pärast varju kaldajoonest pleekimist on siin minu viimane veepeegeldusmõju:

Lõplik veepeegeldusefekt.
Ja seal see meil on! Nii saate Photoshopiga pildile lisada realistliku veepeegelduse! Efekti veelgi suurendamiseks proovige pilti lisada vihma ja seejärel vikerkaart! Lisateavet Photoshopi efektide õpetuste kohta leiate meie fotoefektide sektsioonist!