Siit saate teada, kuidas Photoshopi tööriistariba (tööriistapaneel) kiiresti vaikeseadistusele lähtestada ja kuidas taastada Photoshopi tööriistad vaikesätetele suvandiribal, kasutades Photoshop CC parandatud käsku Lähtesta kõik tööriistad .
Photoshopi käsk Lähtesta kõik tööriistad on olnud pikka aega olemas. Varasemates Photoshopi versioonides lähtestatakse kõigi tööriistade lähtestamine, lähtestatakse kõik suvandiribal olevad tööriista sätted tagasi vaikeseadetele. See kustutas kõik varasemad kasutatud kohandatud sätted. Mida aga kõigi tööriistade lähtestamine ei teeks, lähtestatakse tööriistariba tagasi vaikimisi paigutusele. Kui soovite taastada kõik vaiketööriistad, peate läbima tööriistariba kõik kohad ükshaaval ja valima vaiketööriista käsitsi.
Photoshop CC-s ei pea me seda enam tegema. Käsk Lähtesta kõik tööriistad lähtestab tööriistad suvandiriba vaikeseadetele. Kuid nüüd lähtestab see ka kõik tööriistariba kohad vaikimisi esmase tööriista juurde.
Täiustatud käsk Lähtesta kõik tööriistad lisati esmakordselt Photoshop CC 2014. Kuid kuna see ei pälvinud palju tähelepanu, pole paljud Photoshopi kasutajad sellest teadlikud. Selle kasutamiseks ja selle õpetuse järgimiseks peate käivitama Photoshop CC (Creative Cloud). Samuti peate veenduma, et teie Photoshop CC eksemplar on ajakohane.
See on õppetüki Photoshop Interface sarja 3. õppetund 10-st. Alustame!
Photoshopi tööriistariba
Selle sarja eelmises õpetuses õppisime Photoshopis kõike tööriistariba kohta. Tööriistariba salvestab Photoshop kõik oma erinevad tööriistad, alates valiku tööriistadest kuni redigeerimise tööriistadeni, tüüpriistade, vormiriistade, navigeerimisriistade ja muuni. Tegelikult on tööriistu nii palju, et kõiki neid ei saa tööriistaribal korraga kuvada. Paljud Photoshopi tööriistad on peidetud muude tööriistade taha.
Vaikeriistad
Näiteks Photoshop sisaldab nelja põhilist geomeetrilise valiku tööriista - ristkülikukujulise telgiriista, elliptilise telgitööriista, üherealise telgiriista ja üheveerulise telgiriista . Ruumi säästmiseks pesastatakse kõik need neli tööriista tööriistariba samasse kohta. Vaikimisi on nähtav ristkülikukujuline telgiriist. See on grupi vaikeriist :
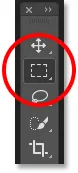 Tööriistariba, mis näitab vaikimisi ristkülikukujulise telje tööriista.
Tööriistariba, mis näitab vaikimisi ristkülikukujulise telje tööriista.
Peidetud tööriistad
Enamikul tööriistariba vaikeriistadel on muud tööriistad, mis peidetakse nende taha, pesastatud samasse kohta. Muude tööriistade kuvamiseks klõpsake ja hoidke all nuppu või paremklõpsake vaikeriista ikoonil (Win) / Control-klõpsake (Mac). Ilmub lendlev menüü, kus on loetletud muud selle taga peidus olevad tööriistad. Selle valimiseks klõpsake tööriista nimel. Valin elliptilise telje tööriista, lihtsalt midagi muud:
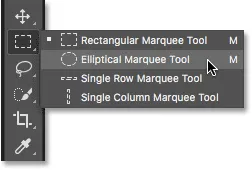 Kasutage peidetud tööriistade valimiseks lendmenüüd.
Kasutage peidetud tööriistade valimiseks lendmenüüd.
Vaikeriista enam ei kuvata
Pange tähele, et pärast mõne muu tööriista (antud juhul elliptilise telje tööriista) valimist ei kuva tööriistariba selles kohas enam vaikeriista. Selle asemel kuvatakse see minu valitud uus tööriist. Sellepärast, et Photoshop näitab alati viimast valitud tööriista, mis tähendab, et te ei näe alati vaiketööriista. Vaikeriista (ristkülikukujuline telgiriist) valimiseks peaksin ma Elliptilise Marketi tööriistal hoidma nuppu hiire parema nupuga (Win) / Control klõps (Mac) ja valima seejärel Ristkülikukujuline Marquee Tool lendmenüüst:
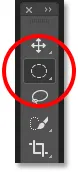 Elliptilise telje tööriist on rühmas nähtava tööriista asemel asendanud ristkülikukujulise telgiriista.
Elliptilise telje tööriist on rühmas nähtava tööriista asemel asendanud ristkülikukujulise telgiriista.
Sama kehtib Photoshopi vabavormivaliku tööriistade (Lasso tööriist, hulknurkne Lasso tööriist ja magnetiline Lasso tööriist) kohta. Lasso tööriist on grupi vaikeriist, seega on see tööriist, mida me alguses näeme. Rühma ühe muu tööriista valimiseks peame Lasso tööriistal klõpsama ja hoidma seda all hiire parema nupuga (Win) / Control-click (Mac) ja valima lendmenüüst mõne muu tööriista. Valin polügoonilise Lasso tööriista:
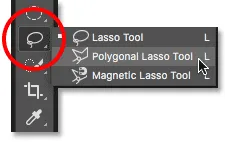 Vaikimisi peidavad polügoonilised ja magnetilised Lasso tööriistad Lasso tööriista taha.
Vaikimisi peidavad polügoonilised ja magnetilised Lasso tööriistad Lasso tööriista taha.
Pärast uue tööriista valimist näeme, et hulknurkne Lasso tööriist on selle koha nähtava tööriista asemel asendanud tavalise Lasso tööriista. Jällegi, kuna Photoshop kuvab alati viimati valitud tööriista. Tegelikult on meil nüüd tööriistaribal kaks kohta, kus nüüd on nähtav mõni muu tööriist kui vaikeseade:
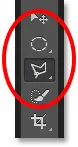 Hulknurkne Lasso-tööriist on tööriistaribal asendanud tavalise Lasso-tööriista.
Hulknurkne Lasso-tööriist on tööriistaribal asendanud tavalise Lasso-tööriista.
Rohkem tööriistade valimine
Me ei käi tööriistariba igast kohast läbi, kuid vahetan kiiresti veel mõned neist. Ma teen paremklõpsu (Win) / Control klõpsuga (Mac) kiirvaliku tööriistal ja valin lendmenüüst Magic Wand tööriista:
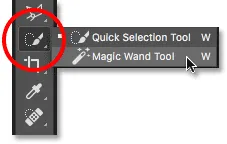 Magic Wandi tööriista valimine kiirvaliku tööriista tagant.
Magic Wandi tööriista valimine kiirvaliku tööriista tagant.
Siis ma teen hiire parema nupuga (Win) / Control klõpsuga (Mac) kärpimistööriistal ja valin selle taga peidus oleva perspektiivkärpimistööriista:
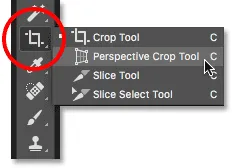 Perspektiivse kärpimistööriista valimine tavalise kärpimistööriista tagant.
Perspektiivse kärpimistööriista valimine tavalise kärpimistööriista tagant.
Lõpuks teen parempoolse hiireklõpsuga (Win) / Control klõpsuga (Mac) Eyedropperi tööriistal ja valin väljahüüdetud menüüst Photoshopi joonlaua tööriista :
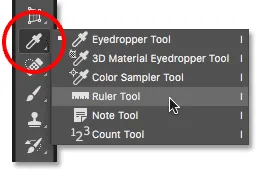 Joonriista valimine Eyedropperi tööriista tagant.
Joonriista valimine Eyedropperi tööriista tagant.
Pärast nende muude tööriistade valimist näeme, et minu tööriistariba on segi muude tööriistadega kui vaikeväärtused. See pole küll suur probleem, kuid võib Photoshopit õppides segadust tekitada (eriti kui proovite seda järgida koos juhenditega, mis paluvad teil valida vaiketööriistad). See võib ka töötamise ajal häirida:
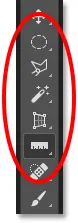 Tööriistariba näitab mitut kohta, kus vaiketööriist on asendatud.
Tööriistariba näitab mitut kohta, kus vaiketööriist on asendatud.
Kuidas lähtestada Photoshopi tööriistariba ja tööriista sätted
1. samm: valige vaiketööriist
Õnneks on meil nüüd võimalus täiustatud käsku Lähtesta kõik tööriistad abil Photoshopi tööriistariba kohe vaikimisi paigutada. Kuid enne tööriistariba lähtestamist on üks oluline samm, mida peame tegema. Selleks, et see toimiks, peame kõigepealt valima tööriistaribal koha, kus vaiketööriist on endiselt nähtav . Minu puhul (ja tõenäoliselt ka teie puhul) näitab tööriistariba ülaosas olev koht endiselt tööriista teisaldamist . Teisaldamise tööriist on selle rühma vaikeriist. Selle valimiseks klõpsake tööriista Teisalda. Samuti saate teisaldada tööriista, vajutades klaviatuuril täht V. Pange tähele, et teisaldamise tööriist ise pole siin oluline. Võite valida ükskõik millise tööriista, kui see on selle grupi vaikeriist:
 Valides tööriistariba ülaosas tööriista Teisalda.
Valides tööriistariba ülaosas tööriista Teisalda.
2. samm: valige suvandiribal „Lähtesta kõik tööriistad”
Kui tööriistaribal on valitud vaiketööriist, kui otsite ekraani ülaservast suvandiribalt, leiate vasakpoolsest servast valiku Tööriista eelseaded . Valikul Tööriista eelseaded pole oma ikooni. Selle asemel kuvatakse selle tööriista ikoon, mis on praegu valitud. Minu puhul on see teisaldamise tööriist:
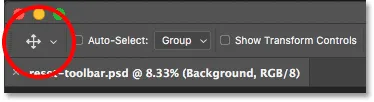 Valikuriba vasakus vasakpoolses servas olev tööriist Presets.
Valikuriba vasakus vasakpoolses servas olev tööriist Presets.
Tööriistariba vaikepaigutuse taastamiseks paremklõpsake ikooni Tööriista eelseaded (Win) / Control-klõps (Mac). Seejärel valige menüüst Lähtesta kõik tööriistad :
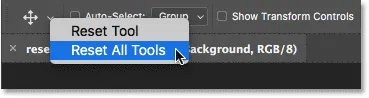 Käsu "Lähtesta kõik tööriistad" valimine.
Käsu "Lähtesta kõik tööriistad" valimine.
3. samm: klõpsake nuppu OK
Tööriistade ja tööriistariba lähtestamise kinnitamiseks klõpsake nuppu OK:
 Vaikeriista ja tööriistariba sätete taastamiseks klõpsake nuppu OK.
Vaikeriista ja tööriistariba sätete taastamiseks klõpsake nuppu OK.
Ja just nii on ka minu tööriistariba tagasi oma algse paigutuse juurde, kus kõik vaikeriistad on taas nähtavad. Ja kui peaksin valima mõne tööriista, näeksin, et kõik selle suvandiriba valikud on vaikeseadetele lähtestatud:
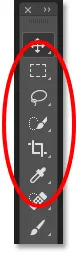 Tänu täiustatud käsule Lähtesta kõik tööriistad on iga punkt kohe vaiketööriistale lähtestatud.
Tänu täiustatud käsule Lähtesta kõik tööriistad on iga punkt kohe vaiketööriistale lähtestatud.
Kuhu edasi minna …
Ja seal see meil on! Parandatud käsk Lähtesta kõik tööriistad on suurepärane, kuid see pole ainus funktsioon, mille Adobe on tööriistaribale lisanud. CC 2015 seisuga on Photoshopi tööriistariba nüüd täielikult kohandatav, võimaldades meil lõpuks luua kohandatud tööriistariba paigutused, mis vastavad paremini meie tööviisile! Selle sarja järgmises õppetükis õpime, kuidas kohandada Photoshopis tööriistariba!
Või tutvuge mõne muu peatüki õppetunniga:
- 01. Photoshop-liidesega tutvumine
- 02. Photoshopi tööriistad ja tööriistariba ülevaatus
- 03. Kuidas tööriistu ja tööriistariba lähtestada?
- 04. Kuidas kohandada tööriistariba
- 05. Paneelide haldamine Photoshopis
- 06. Töö klapiga dokumentide ja ujuvate akendega
- 07. Kuidas vaadata korraga mitu pilti
- 08. 5 viisi piltide teisaldamiseks dokumentide vahel
- 09. Kuidas kasutada tööruume
- 10. Ekraanirežiimid ja liidese nipid
Täpsemate peatükkide ja meie uusimate õpetuste saamiseks külastage meie jaotist Photoshopi põhitõed!