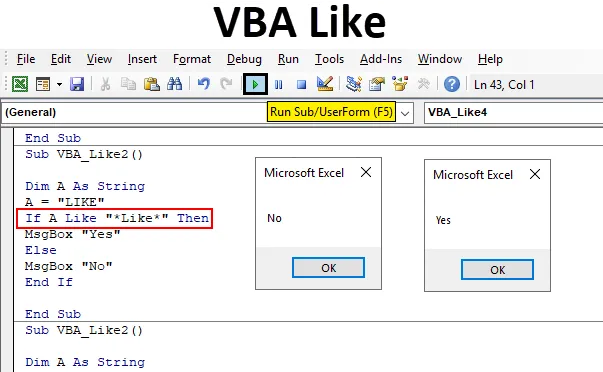
Sissejuhatus VBA-sse
VBA sarnast kasutatakse siis, kui stringis on mõned erimärgid, tühikud ja me peame sellest sõnast saama täpse või kõige asjakohasema väljundi. VBA Like võimaldab meil sobitada mustrit tähestikulises järjestuses nii, et kui mõni sõna sisaldab erimärke, siis saame VBA Like abil sõna täide viia. Samuti saame kindlaks teha, kas see string on õiges vormingus või mitte.
Nagu VBA-s, on meil sellel alusel mõned tingimused, mille abil saame määratleda, mida me peame saama ja kuidas peame puuduvate tühjade sõnade ruumi täitma.
- Küsimärk (?) - selle abil saame stringist leida ainult ühe märgi. Oletame, et meil on string “TAT” ja muster on “T? T”, siis tagastab VBA Like väärtuse TRUE. Kui stringi nimi on “TUALET” ja muster on endiselt “T? T”, siis tagastab VBA Like VEELT.
- Tärn (*) - selle järgi saame sobitada 0 või enamat tähemärki. Oletame, et meil on stringi nimi “L ** K”, siis tagastab VBA Like väärtuse TRUE.
- (Char-Char) - selle abil saame sobitada ühegi tähemärgi vahemikus Char-Char.
- (! Char) - selle järgi võime sobitada ühe tähemärgi, kuid mitte loendis.
- (! Char-Char) - selle järgi võime leida ühegi tähemärgi, kuid mitte Char-Char.
Kuidas kasutada VBA funktsiooni Excelis?
Õpime kasutama VBA Like funktsiooni koos mõne näitega excelis.
Selle VBA Like Exceli malli saate alla laadida siit - VBA Like Exceli mallNäide nr 1 - VBA meeldimine
Et teada saada, kas saadaolev string on VBA jaoks VÕI või FALSE, nagu kõigepealt, vajame moodulit. Selle eest,
1. samm: minge menüü Lisamine ja klõpsake allpool näidatud loendis valikul Moodul .
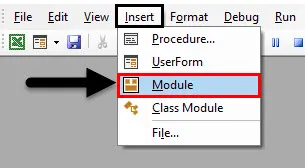
2. samm: kirjutage VBA mooduli avatud aknasse VBA alamkategooria, nagu allpool näidatud.
Kood:
Sub VBA_Like () Lõpp Sub
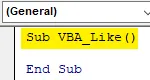
3. samm: kõigepealt määratleme muutuja A stringina, nagu allpool näidatud. Siin saame kasutada nii muutujat Pikk kui ka see, mis võimaldab salvestada sellesse mis tahes teksti väärtuse.
Kood:
Alam VBA_Like () Hämardada kui stringi lõpp-alam
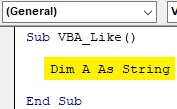
4. samm: järgnevalt määrame sõna muutujale A. Vaatleme seda sõna kui “LIKE”.
Kood:
Sub VBA_Like () Dim A Nagu string A = "Like" End Sub
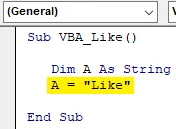
5. samm: nüüd loome If-End If-i abil VBA Like tingimuse.
Kood:
Sub VBA_Like () Dim A Nagu string A = "Like" Kui End, kui End Sub
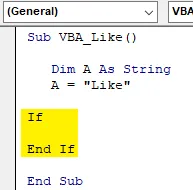
Me kasutame ülaltoodud koodi ka eelseisvas näites otse.
6. samm: nüüd lõpptähtajana Kui silmus kirjutage tingimusena muutujana A, näiteks “L? KE” on tõeline tingimus, andke meile sõnumikasti Jah või andke meile VÕLAKE sõnumikasti Ei .
Kood:
Sub VBA_Like () Dim A Kuna String A = "Meeldib" Kui A meeldib "L? KE" Siis MsgBox "Jah" Muu MsgBox "Ei" Lõpeta, kui lõpeb alam
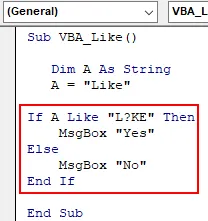
Oleme hoidnud küsimärgi teisel positsioonil. Kuid seda saab hoida terves reas.
7. samm. Nüüd kompileerige kood ja käivitage see, klõpsates nuppu Esita, mis on saadaval menüüriba all.
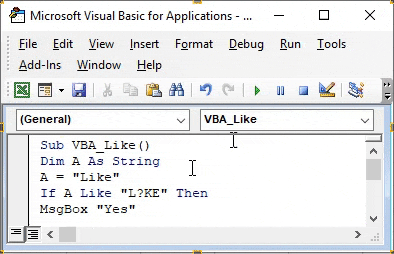
Teadete kasti saab EI. Mis tähendab, et sõnas A, mis valis muutuja A jaoks “LIKE”, võib küsimärgi asemel olla ainult “I” asemel muid tähestikke.
Näide nr 2 - VBA meeldimine
Selles näites rakendame tärni (*)
1. samm: nüüd kasutame sama koodistruktuuri, mida nägime näites 1, sama sõnaga “ LIKE ”.
Kood:
Sub VBA_Like2 () Hämardage A-st kui stringi A = "LIKE", kui lõpp, kui lõpp-alam

2. samm: nagu me teame, et tärnidega on meil mis tahes stringist kokku 0 või enam tähemärki. If-End If silmusse kirjutame siis, kui VBA Like vasted “* Like *” on TRUE, siis saame sõnumi jah, vastasel juhul saame No, kui see on FALSE .
Kood:
Sub VBA_Like2 () Tühjenda A kui string A = "LIKE" Kui meeldib "* Meeldib *" Siis MsgBox "Jah" Muu MsgBox "Ei" Lõpeta, kui lõpeb alam
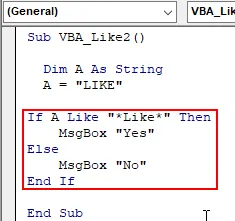
3. samm: uuesti kogu kood kompileerige ja käivitage. Meile saadetakse teade NO, kuna VBA Like ei suuda ühtki tähestikku sobitada, välja arvatud määratletud string “ Like ”.
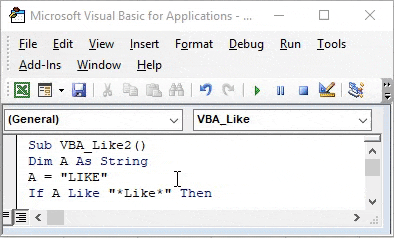
4. samm: Kui muudame stringi A väärtusest “Meeldib” asemel “Meeldib tark” ja proovime sobitada selle stringi mis tahes tähe, ütleme, et see on tärn “W”, siis mida me saame?
Nagu eespool öeldud, oleme oma uue stringina kasutanud “LIKE WISE”.
Kood:
Sub VBA_Like2 () Tühjenda A kui string A = "LIKE WISE" Kui meeldib "* W *" Siis MsgBox "Jah" Muu MsgBox "Ei" End If End Sub
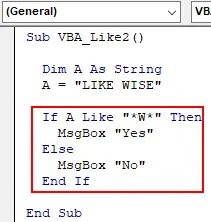
5. samm: kompileerige nüüd kood ja käivitage see uuesti. Me saame sõnumi JAH. Mis tähendab, et VBA Like suudab sobitada mis tahes tähestikku meie stringist “LIKE WISE”.
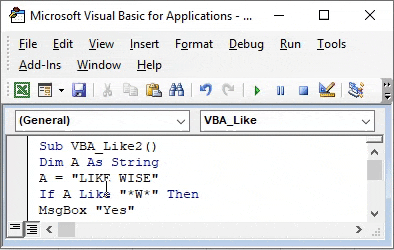
Samamoodi võib sama tulemuse saada ka siis, kui vastame mõnele teisele “LIKE WISE” kirjale.
Näide nr 3 - VBA meeldimine
Selles näites näeme, kuidas Char-Char toimib tähemärkide stringide sobitamisel.
1. samm: ka selle jaoks kasutame sama koodiraami, mida nägime näites 2 määratletud muutuja A jaoks nagu “LIKE WISE”.
Kood:
Sub VBA_Like4 () Tühjendage A kui string A = "LIKE WISE" Kui lõpp, kui lõpp Sub
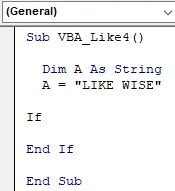
2. samm: kui lõppsilmus, kirjutage tingimus VBA Nagu vasted tähtedega I kuni K ( tärnides ja tähesuuruses), siis on see TÕESE ja annab meile sõnumi JAH . Kui ei, siis on see VIGA ja saame sõnumi EI .
Kood:
Sub VBA_Like4 () Tühjenda A kui string A = "LIKE WISE" Kui meeldib "* (IK) *" Siis MsgBox "Jah" Muu MsgBox "Ei" End If End Sub
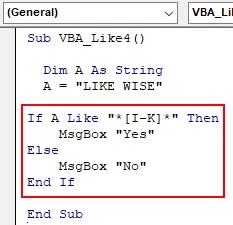
3. samm: uuesti kompileerige kood ja käivitage see. Näeme, et VBA Like suudab sobitada tähed tähest I K-ni ja andis meile sõnumi JAH .
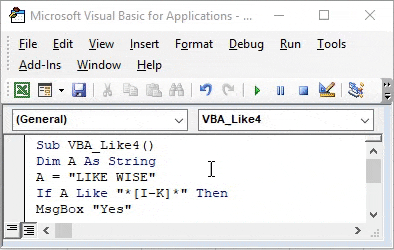
Plussid ja miinused VBA Like
- Andmebaasikomplektis, kus selliseid erimärke on üsna sageli näha, võimaldab VBA Like kasutamine meil peidetud sõnu raamida.
- Kuna selle rakendus on väga piiratud, kasutatakse seda väga harva.
Asjad, mida meeles pidada
- Saame võrrelda ja sobitada ainult stringe. Muid muutujaid, näiteks täisarvu, topelt ei saa kasutada.
- Makro pole VBA Like-le soovitatav salvestada. Kuna me ei tea ühtegi selle funktsiooni. Ja selle protsessi muul viisil kasutamine võib põhjustada valede vastetulemuste saamise.
- Ehkki VBA sarnast kasutatakse väga harva, ei pruugi seda tüüpi väljundit täpselt anda muud sama tüüpi funktsioonid ja käsud.
- Salvestage fail makro sisse Luba ainult Exceli failivorming. Seda vormingut kasutatakse peamiselt siis, kui loome mis tahes makro.
Soovitatavad artiklid
See on juhend VBA Like'ile. Siin arutatakse, kuidas kasutada funktsiooni Excel VBA Like koos praktiliste näidete ja allalaaditava excelimalliga. Võite vaadata ka meie teisi soovitatud artikleid -
- VBA InStr selgitas näidetega
- VBA täisarvutüüp
- Kuidas valida lahtrit VBA-koodi abil?
- Pange vahemik üle VBA-s