Tõhusad näpunäited Adobe InDesign-i kasutajatele - see on keerukas ülesanne hinnata väheseid funktsioone parimatena, mida pakuvad Adobe InDesign-i tarkvara võimsad tööriistad. Ehkki tarkvara ja selle tööriistade kasutamine erineb tööstuses, on mõned ühised funktsioonid, mis täidavad eesmärki peaaegu kõigile, kes kasutavad InDesignit.
Tõime kokku tööriistade ja funktsioonide komplekti, et koostada kasutajatele käepäraste kiirnõuannete loend. Loend aitab teil leida kõige tavalisemaid ja kasulikke tööriistu ning leida oma disainilahendused kiiresti, olenemata töötatavast tööstusharust.
10 Adobe InDesign'i näpunäidet kasutajatele
-
Matemaatika jõud täpse suuruse saavutamiseks
Mitu korda olete proovinud neid pilte ja raame käsitsi ideaalsesse suurusesse sobitada? See on tüütu töö ja kui kõvasti võite proovida seda teha, pole teil hiire või Wacomi tahvelarvuti abil objektide suuruse muutmiseks kaugeltki täiuslikkust.
Objektide suuruse muutmisel on matemaatika parim viis päeva säästmiseks. Adobe InDesign rakendab matemaatikaarvutusi, et lihtsustada paigutuste ja objektide mõõtmete suuruse muutmist ja täpsustamist täpselt selles suuruses, nagu soovite. Saate disainilahendusi arvutada ja nende suurust muuta valikus Teisenduste palett või Juhtpalett.
Leiate teisenduspaleti järgmiselt: Aken> Objekt ja paigutus> Teisendus
Juhtpaleti leidmiseks järgige allolevaid juhiseid: Aken> Juhtimine

Mõlemal juhul võite kasutada klaviatuuri numbreid; see on sama lihtne kui töö ajal kalkulaatori kasutamine. Objekti suuruse kahekordseks suurendamiseks kasutage mitut sümbolit (*) ja leidke protekteeritud tulemus.
Näiteks: raami suuruse suurendamiseks kaks korda. Valige raam ja kasutage laiuse ja kõrguse veerus originaalseid mõõtmeid * 2 ja vajutage sisestusklahvi. Kohe leiad, et mõõtmed on täpselt muudetud.
Ärge unustage lubamiseks võimaldada piirangu proportsioonid, et saavutada objektiivi suurendamisel proportsionaalsed laiuse ja kõrguse mõõtmed.
-
Sünkrooni oma tekst Story Editoriga hästi
Kas olete endiselt kinni vanakooli Quarki trikkidest ja loote üha enam tekstireastaid kleebitahvlil, et ülevoolu tekstist üle saada? Jäta väsitavate päevadega hüvasti. On aeg teada saada lugude redaktorit - tarkvara Adobe InDesign domineerivat funktsiooni, et võtta üle ülevoolavate tekstiraamide juhtimine.
Siin on lühike märkus neile kasutajatele, kellel pole teksti ülevoolu kohta aimugi. See on pikk tekstivorm, mis ei mahu tekstiraamidesse. InDesign tähistab sellist ületäitunud teksti sisu punase + sümboliga tekstiraami paremas alanurgas.
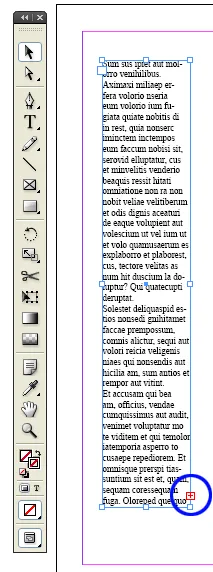
Ülepaisutatud tekstikastis tähistab punane + sümbol ainult lisateksti, mida tekstiraamis ruumi puudumise tõttu ei kuvata. Teisest küljest võib Story Editori tööriist näidata teile peidetud teksti sisu, nii et saate muudatuse kavandada oma paigutuse tekstiraami. Lisaks aitab Story Editor hõlpsalt keerukate tekstidokumentide käsitsemist.
-
Teksti ja raami vahel ümberlülitamine vahetatava Swatch-paneeliga
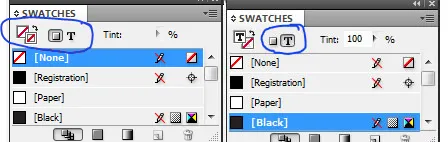
Tavaliselt on kaadris teksti sisu valimine protsess. Esiteks peaksite valima raami ja topeltklõpsama raami, et valida tekst ja seejärel teha vajalikud muudatused.
Meetod on hea, kui soovite tekstiraami valida ja redigeerida ning võimalusel kasutada käiku või mõnda muud efekti. Kuid kui soovite teksti värvi muuta, peaksite seda protsessi uuesti ja uuesti läbi vaatama. Võimalik on kasutada tüübi tööriista ja valida värvi muutmiseks kogu tekst.
Adobe InDesign'i kasutajate jaoks pole töö tegemiseks vaja kasutada mitut tööriista. Tekstiraami ja teksti vahel vahetamine on vahetusprotseduuri tööriista abil tehtud nii lihtsaks, et see on vaid hiireklõpsu kaugusel. Mõlema objekti vahel liikumiseks vajutage tähte J.
-
Ümardatud nurgad
Pidage meeles valusaid päevi, kui ümarate servade joonistamine oli käsitsi tehtud töö. Või disainerid, kelle abil imporditi muusse tarkvara vektorid ja ümarate nurkadega objektid.
Kuid töönurga päevad on läbi Live Cornersi kasutuselevõtu tarkvaras Adobe InDesign.
Joonista teravate või jäikade nurkadega objekt ristküliku või ruuduna.
Objekti küljes on kollane kast. Ümarate nurgakastide aktiveerimiseks väljaku kõigil külgedel klõpsake kollast ruutu.
Klõpsake ruutu ja lohistage seda horisontaalselt ruudu keskele, et saada kõverus objekti kõigil servadel.
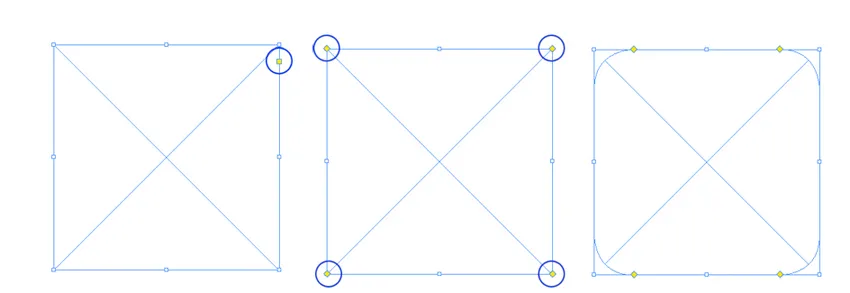
Kui soovite nurkade alt välja jätta, hoidke kõigepealt klahvi Shift ja seejärel alustage klõpsamist ja lohistamist.
Nurgaefektide lisamise lisavõimaluste leidmiseks kasutage Object> Corner Options.
-
Leia muudatused
Me teame, et Adobe InDesigni dokumentides on palju teksti ja iga dokumendi tähtede ookeanist pärit vigade, lünkade ja vigade kontrollimine on nõme töö. InDesign leidis igatsuse probleemile lahenduse. Klassikalise funktsiooni Leia muudatused abil oli mustandil lihtne kontrollida enne vigade korrektorile edastamist.
Tööriista Leia muudatused abil saate teada topelt tühikuid, soovimatuid sümboleid ja kirjavigu. Samuti võite sümboli või sõna asendada soovitud teksti või sümbolitega.

Näiteks teisendage miinus sümbolid sidekriipsudeks. Või parandage kogu dokumendis levinud kirjaviga ühe korraga.
-
Skriptimise eelis Adobe InDesignis
Projekteerimiskogukonna pikk mure on suutmatus koodi abil kujundada. Enamik disainereid pole skriptieksperdid, kuid paljud neist saavad kasutada koode ja silte. Selle eeliseks on rutiinsete asjade kiire tegemine, mis säästab rohkem aega ja viib projekteerimistöö lõpule suhteliselt vähem aega.
Adobe InDesign abil saab käsitsi tehtavat kõike koodidega teha. Ja kõige parem on see, et InDesign-koodide skripti kasutamiseks ei pea te olema hardcore-kooder. Skripti lihtsalt kopeerides ja kleepides InDesign-kausta vastavasse kausta, saavad disainerid soovitud tulemused kiiresti saavutada.
Vaikimisi tarnitakse InDesign koos tarkvaraga juba installitud arvukate skriptidega. Skriptide paneelile pääsete juurde käsu Window> Utilities> Scripts kaudu ja saate vaadata skriptide näidiseid.
-
Kiire kandideerimine
Kujundamine on tüütu käsitöö. Mida rohkem selle kallal vaeva näete, seda ilusam see on ja nagu ka iga teine kunst, on ka viimistlus töö, mis nõuab üha rohkem aega. Miniatuursed tööd, näiteks teksti joondamine või stiilidele ja värvidele objektide rakendamine, suuruse muutmine võtab sama palju aega kui küljenduse kujundamine ja paljudel juhtudel võib see tegelikust tööst kauem võtta.

InDesign'i katse vähendada kujundusse investeerimise aega läks kiire rakenduse funktsiooni abil edukaks. Kuna nimi räägib iseenesest, annab funktsioonile juurdepääsu menüü käsklusi ja stiile kiiresti rakendada. Kiire rakenduse käivitamiseks ja soovitud menüü või stiili sisestamiseks vajutage ctrl + enter või cmd + enter. Sisestage, et stiili objektile rakendada.
-
Eyesropperi koopiamasin
Nüüd on ühe objekti sätete matkimine teisele vaid ühe hiireklõpsu kaugusel. Üleöö õnnestus silmatilkade funktsioon, mis võeti esmakordselt kasutusele Adobe Illustratoris, et kopeerida värvi, täide ja lööki ühest objektist teise. Kohe kasutatakse Adobe InDesignis sama funktsiooni, mis aitab disaineritel endistest palju paremini.
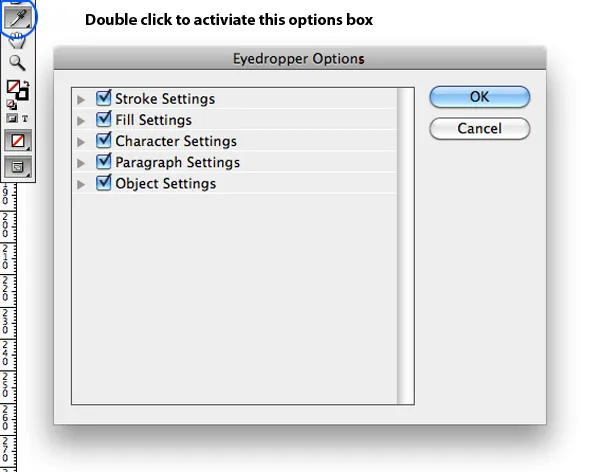
Lapse objektide jaoks ühe vanemaobjekti stiili kopeerimiseks ja rakendamiseks toimige järgmiselt
Valige laste elemendid, mida soovite mõjutada.
Valige silmatilka tööriist ja klõpsake vanemobjektil.
Saate valida sama protsessi jätkamise, topeltklõpsates InDesignis silmatilkade tööriista. Ilmub suvandikast erinevate valiku- ja valikuvabade valikutega.
-
Virnastatud raamid
Kui teie dokumendil on suur koormus pilte, teksti, raame ja igasuguseid objekte üksteise peal, on see kindlasti keeruline töö nende kõigi haldamisel projekteerimise ajal. Virnastatud raamide funktsiooni abil saate liikuda terve hulga objekte ükshaaval.
Virnastatud raamifunktsiooni kasutamiseks hoidke all ctrl / cmd ja klõpsake kõige ülemisel objektil, mida soovite valiku alustamiseks. Hoidke hiirt all, kuni Adobe InDesign kaevab oma viimase objekti, mida vajate, sügavale.
-
Eelvaate režiim
Kui vaatate ekraanil olevat dokumenti, leiate kõik raami servad, rämps ja juhendid, mis on kõigil teie pappidel laiali löödud. Kuid see ei ole nii, kuidas dokument oma lõppjärgus vaatab. Kui kavatsete oma dokumenti paremaks vaadata ilma paberit raiskamata ja järgida PDF-faili loomise protsessi, on InDesign teid hõlmanud.
Klahvi W vajutamisel viib InDesign eelvaate režiimi, eemaldades halli värvi juhendid, raami servad ja kõik komponendid, mida lõppdokumendis ei esine.
Veel üks viis lõpliku dokumendi vaatamiseks on tööriistaribal eelvaate ikooni hoidmine ja hoidmine. See kuvab mitu eelvaate režiimi, sealhulgas nälk, tühjendusrežiim ja uus esitlusrežiim.
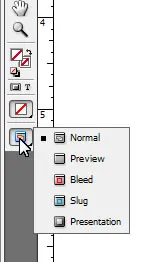
InDesign on tohutul hulgal valikuvõimalustega tarkvara, mis võib olla kasulik erinevate tööstusharude disaineritele ja küljendajatele. Artikli eesmärk on tutvustada mõnda lihtsamat ja tõhusamat tööriista, mida kasutatakse võimalikult paljude spetsialistide jaoks. Loodame, et arutatud funktsioonide komplekt võimaldab teil uurida InDesignist rohkem võimalusi.