Nagu eelmisel lehel teada saime, jagunevad kõik Photoshopi kihisegu režiimid, välja arvatud "Tavaline" ja "Lahusta", ainult ühte viiest põhirühmast (tumedamaks, heledamaks, kontrastseks, võrdlevaks ja komposiitlikuks) ning iga rühm vastutab meile konkreetse tulemuse või efekti andmise eest.
Esimene rühm, Darken, koosneb segamisrežiimidest Tume, Korrutamine, Värvipõlemine ja Lineaarpõletus ning igaüks neist segamisrežiimidest muudab pildi teatud määral tumedamaks, Darken-režiim mõjutab pilti kõige vähem samas kui värvipõletusel ja lineaarsel põlemisel on suurim mõju.
Grupi Darken neljast segamisrežiimist seisab üks neist aga teistest kõrgemal ja see on režiim Korruta segu. Korrutamise segu režiim on kõigis Photoshopides kõige olulisem ja laialdasemalt kasutatav segurežiim, sõltumata sellest, kas teete traditsioonilist fototöötlust või loote mõne metsiku ja pöörase eriefekti.
See on kõigi segamisrežiimide seas ainulaadne, kuna see on ainus, mis on nimetatud tegeliku matemaatika järgi ja mida Photoshop kulisside taga täidab, kui olete valinud režiimi Korrutamine. Photoshop võtab värvid kihist, mis on seatud režiimile Korruta segu, ja korrutab need selle all oleva kihi kihtide värvidega, jagades need tulemuse saamiseks 255-ga.
Muidugi ei pea Photoshopis segurežiimide kasutamiseks matemaatika vastu vähimatki huvi tundma ja enamik inimesi kasutab slaidiprojektori analoogiat, kui mäletate, kuidas režiim Korrutamine töötab. Kujutage ette, et teie fotod olid slaididel ja hoidsite neist kahte valguse käes üks ees. Kuna valgus peaks liikuma läbi kahe, mitte ainult ühe slaidi, näib saadud pilt tumedam.
Vaatame põhinäidet, kuidas režiim Korruta segu Photoshopis töötab. Mul on siin väga lihtne dokument, mille olen loonud kahe kihi abil. Olen taustakihi täitnud tahke sinise värviga ja selle kohal olevale kihile olen lisanud horisontaalse gradiendi, mis ulatub vasakust mustast mustast parempoolsest, koos kolme ruuduga. Vasakpoolne ruut on täidetud mustaga, paremal olev ruut on täidetud valgega ja keskel olev ruut on täidetud 50% halliga (teisisõnu halli varjund, mis langeb otse musta ja valge vahele) :
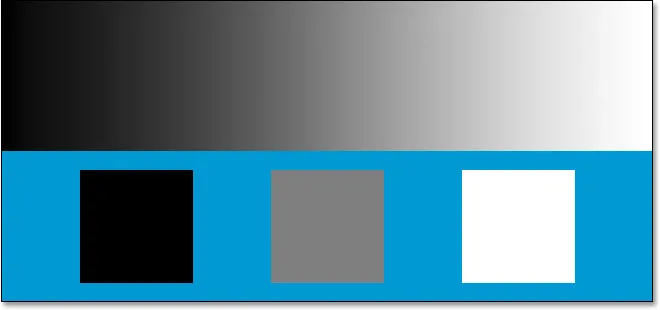 Lihtne kahekihiline Photoshopi dokument.
Lihtne kahekihiline Photoshopi dokument.
Kui vaatame minu kihtide paletti, näeme asju selgemalt, taustakiht on täidetud tahke sinisega ja selle kohal oleva kihi gradient ja ruudud. Pange tähele, et kiht "Gradient and Squares" on praegu seatud tavalisse segurežiimi:
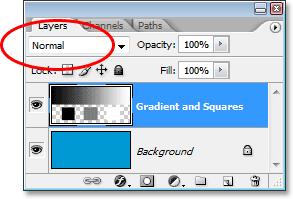 Kihtide palett, mis näitab mõlemat kihti, kusjuures ülemine kiht on seatud segamisrežiimi "Tavaline".
Kihtide palett, mis näitab mõlemat kihti, kusjuures ülemine kiht on seatud segamisrežiimi "Tavaline".
Praegu näeme Photoshopi dokumendis kõike täpselt nii, nagu me tavaliselt eeldame, et gradient ja ruudud blokeerivad taustakihi tahke sinise värvi täielikult vaateväljast, ja seda seetõttu, et " Gradient and Squares "kiht on seatud väärtusele Normal. Kui valime kihi segurežiimiks Korrutamine, siis asjad muutuvad. Kõik kihi puhtalt valged alad kaovad vaate alt täielikult, samas kui kõik muu muutub tumedamaks. Ainus erand on see, et kõik juba puhtalt mustad alad jäävad mustaks, kuna ilmselgelt ei saa te puhast musta muuta tumedamaks kui see praegu on. Nii et kõik valge kaob täielikult, kõik must jääb mustaks ja kõik muu muutub tumedamaks.
Vaadake, mis juhtub, kui ma vahetan kihi "Gradient and Squares" segurežiimi Normal väärtusest Multiply. Äsja öeldu põhjal peaks paremal all olev valge ruut koos gradiendi paremal asuva valge alaga täielikult kaduma. Vasakpoolses servas olev must ruut koos gradiendi vasakul asuva musta alaga peaks jääma mustaks. 50% hall ruut koos ülejäänud kaldega peaks sulanduma nende all oleva tahke sinise kihiga ja muutuma tumedamaks. Vaatame mis juhtub. Esiteks muudaksin kihi "Gradient and Squares" segurežiimi korrutamiseks:
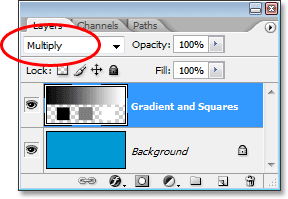 Kihi "Gradient and Squares" segurežiimi muutmine korrutamiseks.
Kihi "Gradient and Squares" segurežiimi muutmine korrutamiseks.
Ja kui me vaatame minu Photoshopi dokumenti, näeme seda piisavalt kindlalt, et kõik on juhtunud täpselt nii, nagu me ootasime. Gradiendi valge ruut ja valge osa pole enam nähtavad, gradiendi must ruut ja must osa jäävad puutumatuks ning 50% hall ruut koos ülejäänud gradiendiga segunevad tahke sinise värviga allpool nad annavad meile tumedama tulemuse:
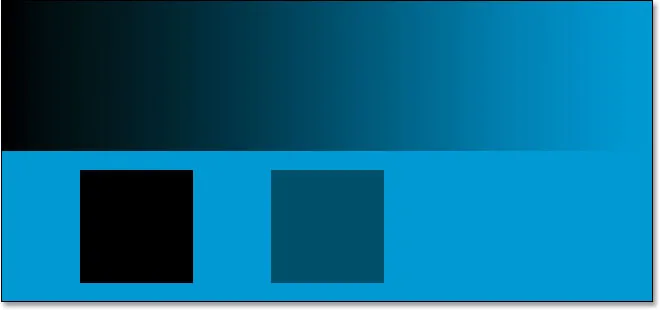 Photoshopi dokument pärast kihi "Gradient and Squares" segurežiimi muutmist korrutiseks.
Photoshopi dokument pärast kihi "Gradient and Squares" segurežiimi muutmist korrutiseks.
Reaalse maailma näide korrutamise segu režiimist
Fotode ümberseadistamise ja taastamise töödes on segu korrutamise režiimi üks levinumaid kasutusvõimalusi aja jooksul tuhmunud fotode hõlpsaks tumendamiseks. Siin on meil antiikfoto, millest võiks abi olla. Tumedad varjud on heledaks halliks muutunud, vähendades mitte ainult kontrastsust fotol, vaid ka mõnda detaili:
 Antiikfoto, mis on aja jooksul tuhmunud.
Antiikfoto, mis on aja jooksul tuhmunud.
Lisan oma dokumendi lihtsa taseme reguleerimise kihi, klõpsates kihtide paleti allosas ikooni Uus kohandamiskiht ja valides ilmuvas kohandamiskihtide loendis Tasemed:
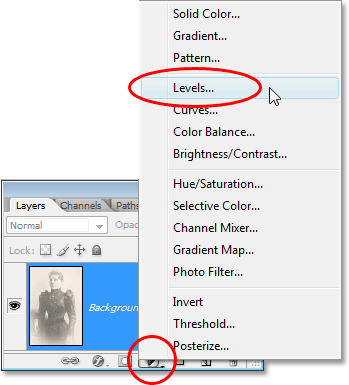 Klõpsake ikooni "Uus kohandamiskiht" ja valige loendist "Tasemed".
Klõpsake ikooni "Uus kohandamiskiht" ja valige loendist "Tasemed".
Kui kuvatakse dialoogiaken Tasemed, klõpsan sellest paremas ülanurgas lihtsalt nuppu OK. Muutusi pole vaja teha. Kõik, mida vajame, on reguleerimise kiht ise:
 Dialoogiboksist Tasemed väljumiseks klõpsake nuppu OK.
Dialoogiboksist Tasemed väljumiseks klõpsake nuppu OK.
Nüüd näeme minu kihtide paletis, et mul on taustkihil mu originaal pleekinud pilt ja mu tasemete kohandamise kiht on lisatud otse selle kohale. Vaikimisi on reguleeriva kihi segamisrežiim seatud normaalsele:
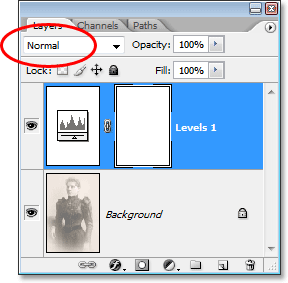 Kihtide palett näitab nüüd reguleerimise kihti Tasemed, mis on vaikimisi seatud režiimile Tavaline segu, taustakihi algse pildi kohal.
Kihtide palett näitab nüüd reguleerimise kihti Tasemed, mis on vaikimisi seatud režiimile Tavaline segu, taustakihi algse pildi kohal.
Siiani pole minu dokumendiaknas midagi muutunud, sest kõik, mis ma olen teinud, on lisatud taseme reguleerimise kihiks, ilma et dialoogiboksis tegelikult muudatusi oleks tehtud. Minu pilt on endiselt sama tuhmunud kui enne kohanemiskihi lisamist. Kuid jälgige, mis juhtub, kui ma kohandan taseme reguleerimise kihi segurežiimi korrutamiseks:
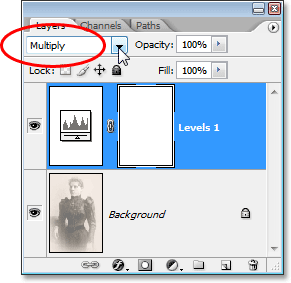 Taseme reguleerimise kihi segurežiimi muutmine korrutamiseks.
Taseme reguleerimise kihi segurežiimi muutmine korrutamiseks.
Lihtsalt lisades pildi kohale Taseme reguleerimise kihi ja muutes selle segamise režiimi Normal väärtusest Multiply, olen pildi varjud tumendanud ja taastanud suure osa kontrastsusest ja detailsusest:
 Kui reguleerimise kiht Tasemed on seatud režiimile Korruta segu, taastatakse antiikfoto varjud ja üksikasjad.
Kui reguleerimise kiht Tasemed on seatud režiimile Korruta segu, taastatakse antiikfoto varjud ja üksikasjad.
Kui soovin pilti veelgi tumedamaks muuta, siis saaksin seda teha lihtsalt dubleerides taseme reguleerimise kihti (vajutades Ctrl + J (Win) / Command + J (Mac)). Nüüd on mul kihtide paletis taustkihi kohal kaks taseme reguleerimise taset, mõlemad on seatud režiimile Korruta segu:
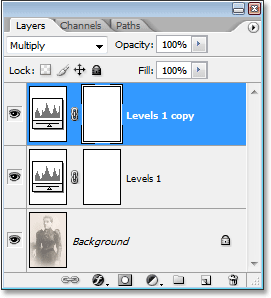 Kihtide palett näitab nüüd algset taseme reguleerimise kihti koos ülaltoodud koopiaga, mõlemad seatud režiimile Korruta segu.
Kihtide palett näitab nüüd algset taseme reguleerimise kihti koos ülaltoodud koopiaga, mõlemad seatud režiimile Korruta segu.
Kahjuks on see muutnud minu pildi nüüd pisut liiga tumedaks:
 Pärast Taseme reguleerimise kihi paljundamist näib pilt nüüd liiga tume.
Pärast Taseme reguleerimise kihi paljundamist näib pilt nüüd liiga tume.
Tumeda efekti peenhäälestamiseks on vaja vaid uue reguleerimise kihi läbipaistmatust vähendada. Ma alandan miini umbes 50% -ni:
 Kihtide palett näitab seni tehtud tööd, kasutades kahte taseme reguleerimise kihti, mis on seatud režiimile Korruta segu.
Kihtide palett näitab seni tehtud tööd, kasutades kahte taseme reguleerimise kihti, mis on seatud režiimile Korruta segu.
Siin on minu pilt pärast teise reguleerimiskihi läbipaistmatuse vähendamist, et vähendada üldist tumenemise efekti:
 Varjud ja pildi üksikasjad on nüüd taastatud.
Varjud ja pildi üksikasjad on nüüd taastatud.
Täpselt sama tehnikat saate kasutada ka ülesäritatud foto detailide tumendamiseks ja taastamiseks. Lisage lihtsalt taseme reguleerimise kiht ja muutke selle segurežiimiks Korruta. Tumeda efekti suurendamiseks dubleerige vajadusel kohandamiskiht või viimistlege efekti, kohandades reguleerimise kihi läbipaistmatust.
Siiani oleme näinud, kuidas režiimi Korruta segu, mis kuulub segamisrežiimide rühma Tumenemine, saab hõlpsalt kasutada fotode redigeerimisel, et taastada vanad, tuhmimad pildid tumedad alad, ja mainisin, et see võib olla ka kasutatakse ülevalgustatud foto detailide taastamiseks. Need on vaid mõned näited selle kohta, kui võimas ja kasulik on segamisrežiim Korrutamine ja miks see on üks viiest Photoshopis segamisviisist, mida peab teadma.
Ainuke minu ülaltoodud foto probleem on see, et kuigi meil on õnnestunud varju detaile tumendada ja taastada, tundub, et sellel puudub praegu esiletõstmise teave. Kogu foto on nüüd palju tumedam kui see oli algselt ja see võiks tipphetkedel kasutada tõuke. See viib meid järgmise teema juurde ja meie teise olulise segamisrežiimi juurde Photoshopis, ekraanil. Järgmisena vaatame ekraani segamise režiimi! Või liikuge tagasi avalehele, et valida erinev segamisrežiim!