
S CURVE Excelis (sisukord)
- Mis on S CURVE Excelis?
- Kuidas luua S-kõverat Excelis?
Mis on S CURVE Excelis?
Kõveratüüp, mis näitab projekti kumulatiivse käigu graafilist aruannet aja suhtes ja muutuja kasvu teise muutuja osas, mida sageli väljendatakse ajaühikutes. Kinnisvara ehitajatele ja arendajatele on abiks projekti eri etappide jälgimine ja rakendamine käimasolevas ehitusprojektis, kus see aitab käimasoleva projekti kavandatud ajal ja eraldatud eelarvega lõpule viia. Samuti on kasulik jälgida projekti ajakava ja selle kulusid IT- ja farmaatsiaettevõttes (koos igapäevase arenguaruandega).
S CURVE-i juurutamisel saate projekti käigul silma peal hoida igapäevaselt või igakuiselt (see on tootlikkuse mõõt)
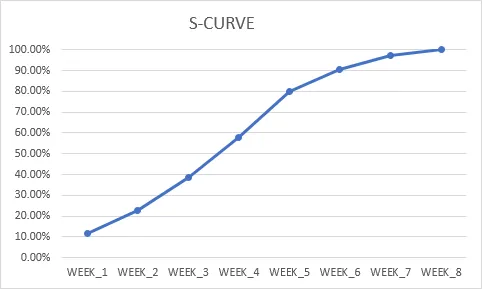
Töö edenemise kumulatiivne väärtus aja suhtes
Mis tahes ehitusprojekti S kõveral, alguses, kus töö algab suhteliselt aeglasemas tempos, siis kiireneb see aeglaselt, keskfaasis saate jälgida kiiret kiirenemist ja lõppfaasis aeglustub see järk-järgult. tööülesanded kulgevad aeglasemas faasis.
Sarnaselt võib uue toote turuletoomise S kõvera ja selle edenemise korral kõvera algfaasis näha uue toote müügi kiiret esialgset kasvu, st konkreetse perioodi müügi eksponentsiaalset kasvu aeg, kõvera hilisem osa, näete tasandamist või kitsendamist. See etapp toimub siis, kui uute klientide arv väheneb. Sel hetkel võite täheldada ebaolulist või aeglasemat kasvumäära ja seda hoitakse pikema aja jooksul olemasoleva kliendi juures, kes jätkab toote ostmist või ostmist.
Kuidas luua S-kõverat Excelis?
Vaatame mõnda näidet S CURVE'i töötamiseks Excelis.
Selle S CURVE Exceli malli saate alla laadida siit - S CURVE Exceli mallNäide nr 1 - S-KURVE loomine ehitusprojekti jaoks
Allpool nimetatud tabelis on veerus C ja D toodud projektiülesannete loend ja igale hoone projektile eraldatud summa. Siin tuleb arvutada iga ülesande kogusumma selles vahemikus (D3 kuni D6) lahtrisse „D7”, kasutades valemit. st = SUM (D3: D6)

Kui see on tehtud, peame teisendama iga ülesande summa, mis on eraldatud protsentides jaotamiseks arvutamiseks ja S-kõvera ettevalmistamiseks. Nüüd sisestage valem, et saada iga ülesande jaoks protsentuaalne jaotus, st jagades iga ülesande eraldatud kogusummaga, nt lahtris E3 = D3 / $ D $ 7
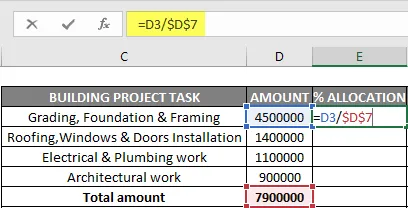
Siin tehakse D7 viide absoluutseks või lukustatakse, nii et valemit rakendatakse teistele lahtriviidetele.
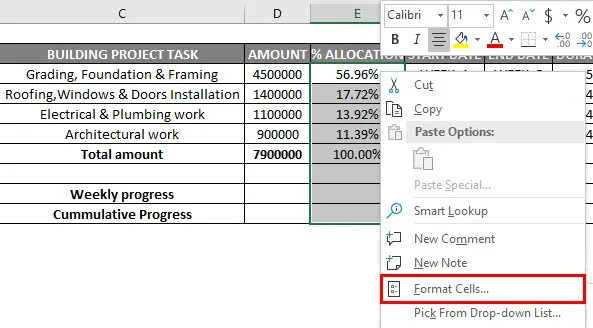
Väljundväärtused teisendatakse protsentuaalseks vorminguks koos lahtri vorminguga.
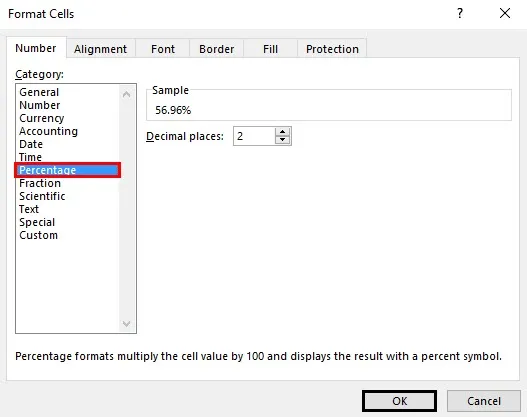
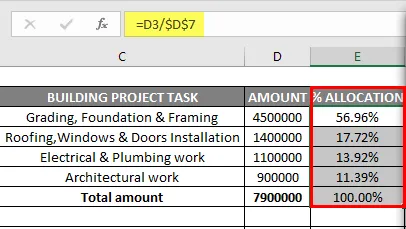
Nüüd sisestage iga ülesande jaoks eraldatud ülesande ajajoone üksikasjad (nädalates) ja selle kestus.

Nüüd peame jaotama protsentuaalse tööjaotuse igal nädalal, proportsionaalne tööjaotus protsentides iga nädala kohta. Taotleme lahtrisse “I3” esimest ülesandetegevust, st selle ülesande eraldamise protsent jagatakse kogu kestuse või selle ülesande ajajoonega (nädalates) = $ E $ 3 / $ H $ 3
Siin peame valemi rakendamiseks lukustama mõlemad lahtri viited või muutma need absoluutseteks viideteks ja lohistama need muud värvilised lahtrid (I3 kuni M3). Väljundväärtused teisendatakse protsentuaalseks vorminguks koos lahtri vorminguga. Sarnaselt järgitakse seda ja rakendatakse seda ka kolme muu ülesande jaotamisel, et saada vastavas lahtris iganädalane töö protsentuaalse jaotuse õige jaotus.

Pärast nädala jaotuse protsentuaalse jaotuse arvutamist peame summafunktsiooni EG abil saama nädalas (alates 1. nädalast kuni 8. nädalani) tehtud töö protsendi nädalas kokku 1. Nädala jaoks rakendame summat funktsioon tehtud töö koguprotsendi kohta.
st = SUM (I3: I6) nädala 1 kogu töökäigu kohta

Samamoodi järgitakse sammu, kuni 8-ndal nädalal toimub töö edenemine, et saada nädalase jaotuse protsentuaalne tööjaotus. Rakendage summafunktsioon või valem ka muudele lahtriviidetele, st (alates I9 kuni P9 lahtri viitest), lohistades seda kuni 8. nädalani.

Kui oleme saanud iganädalasi arenguandmeid, peame arvutama iga nädala kumulatiivse arengu. Nüüd arvutame kumulatiivse arengu lahtrist “I10”. Lahtrisse “I10” lisage lahtri viide “I9” ja lahtrisse “J10” lisage lahtri väärtus “I10” ja “J9”, et saada kumulatiivne progress. Nüüd saate seda valemit lohistada või rakendada lahtrisse „P10”, et saada iga nädala kumulatiivne progress võrreldes nädala arenguga


Nüüd saan seda kumulatiivset tööprotsessi kasutada iga nädala jaoks S-kõvera diagrammi loomiseks. S-kõvera diagrammi loomiseks valige kumulatiivne töö edenemine nädalast 1 kuni 8-ni ja vajutage samaaegselt CTRL-klahvi, et valida lahtrid 1.-8.

Kui mõlemad lahtrivahemikud on valitud, minge lisamisvõimaluse juurde, selle markerite abil valitud rea alla diagramm.
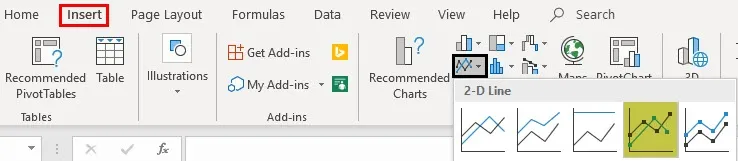
Nüüd saate diagrammi vormindada.
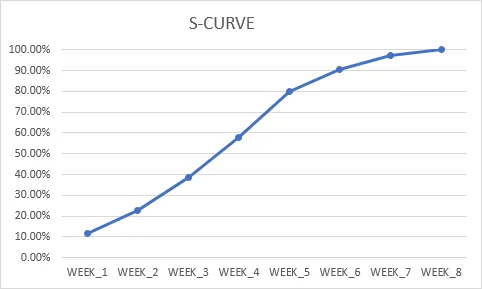
Diagrammi pealkirja teksti saate redigeerida ja muuta S CURVE. Vertikaalteljel saame muuta vertikaalse piiri 120% -lt 100% -le vormingu telje suvanditega, formaaditeljel muuta maksimaalset väärtust võlakirja valiku korral 1, 2-lt 1, 0-le
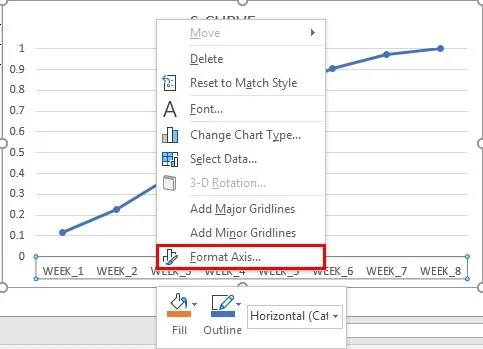
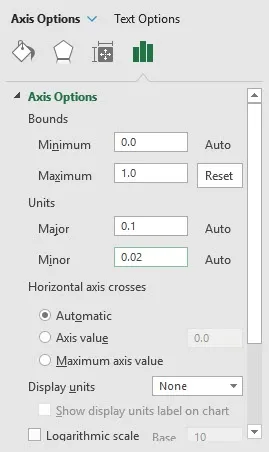
Samaaegselt saame muuta andmesarja nime kumulatiivseks, klõpsates hiire parema nupuga diagrammi piirkonnas, valige legendide sissekannete alt redigeerimisvalik. Nüüd ilmub seeria redigeerimise aken, seeria nime lahtrisse saate sisestada kumulatiivse edenemise lahtri viite, st “C10”
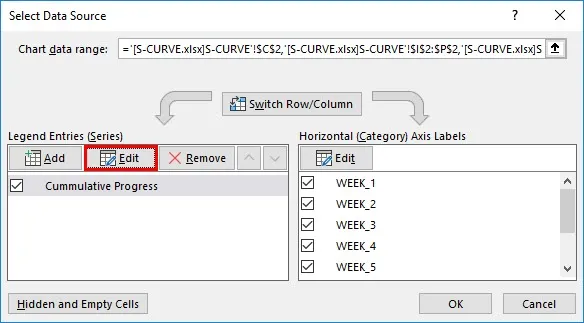
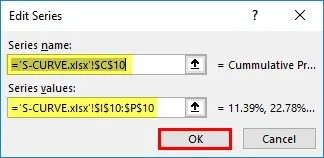
Nüüd on S-kõver valmis.
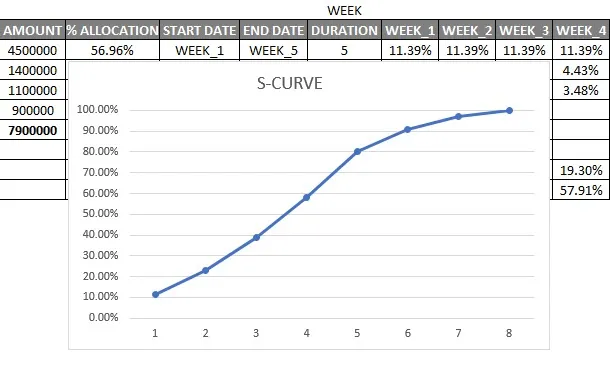
Saate üheaegselt joonistada mõne teise andmeseeria, st standardse (kavandatud töö edenemine), et võrrelda tegelikku töö edenemist, et jälgida projekti kulgu
S CURVE'i meeldejäävad asjad Excelis
- See aitab uue toote kasutuselevõtul ja selle edenemismääral.
- S-kõveral saate ka joonistada tegelike kulude graafiku ja mis tahes projektitöö kavandatud eelarve maksumuse.
- S-kõvera joonistamiseks võite kasutada kas hajuvusdiagrammi või joonte diagrammi.
Soovitatavad artiklid
See on S CURVE'i juhend Excelis. Siin oleme arutanud, kuidas luua Excelis S CURVE-graafikut koos sammude ja allalaaditava Exceli malliga. Lisateabe saamiseks võite vaadata ka järgmisi artikleid -
- Ajajoon Excelis
- Dünaamilised tabelid Excelis
- Exceli jooksmine kokku
- Äärised Excelis