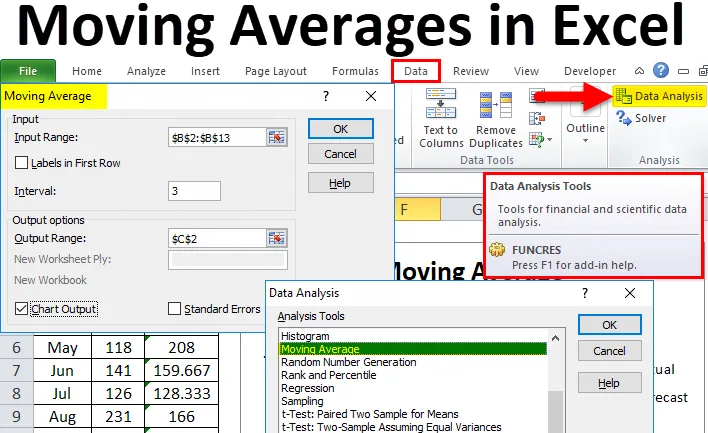
Exceli liikuvad keskmised (sisukord)
- Liikuvad keskmised Excelis
- Kust leida liikuvat keskmist Excelis?
- Kuidas arvutada libisevaid keskmisi Excelis?
Liikuvad keskmised Excelis
Varasemas artiklis oleme juba arutanud mõnda olulist andmeanalüüsi tehnikat, näiteks T-test, eksponentsiaalne silumine ja lahendaja jne. Selles artiklis käsitleme ühte olulist suundumuse identifikaatorit.
Liikuvaid keskmisi nimetatakse sageli liikuvaks keskmiseks, jooksvaks või jooksvaks keskmiseks. Liikuv keskmine on statistika oluline teema, et näha, kuidas andmeseeria lähiminevikus põhineb.
Näiteks kui arvutate keskmise müügi viimase 12 kuu põhjal, ei võta liikuv keskmine kogu 12 kuud trendist aru saamiseks, vaid see jätkub iga kolme kuu tagant. Näiteks vaadake alla 12 kuu müügiandmeid.
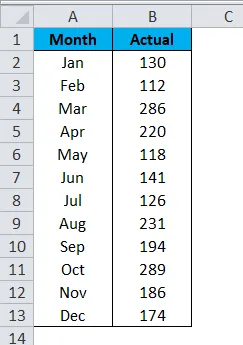
12 kuu müügi keskmine keskmine on 184 .
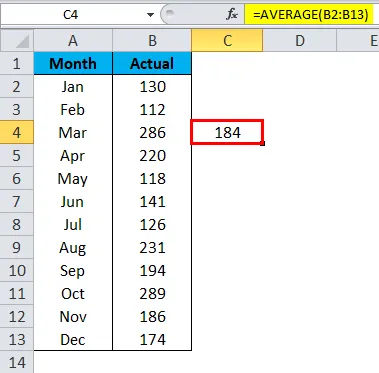
Kuid libisev keskmine on siin pisut erinev. Esiteks arvutab exceli liikuv keskmine esimese kolme kuu, so jaanuari, veebrikuu ja märtsi keskmise.
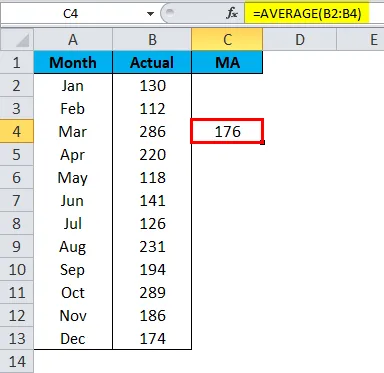
Siis jätab ta järgmise keskmise arvutuse jaoks Janist välja ja võtab ainult veebi-, märtsi- ja aprillikuu andmed.
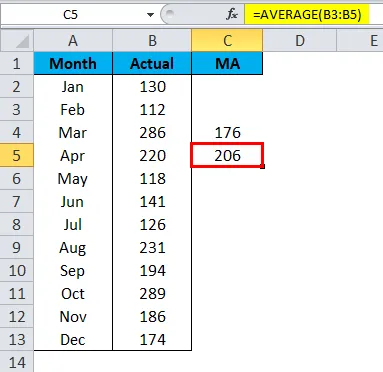
Nagu seda libisevat keskmist tehnikat, võetakse andmete suundumuse tuvastamiseks arvesse ka viimaseid seeriaid.
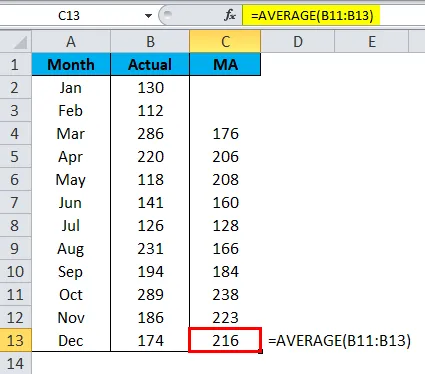
Üldine keskmine näitas viimase kuu andmete põhjal suundumust 184, kuid libisev keskmine näitas suundumust 216.
Liikuvate keskmiste tüübid
Liigutavaid keskmisi on saadaval erinevat tüüpi, näiteks eksponentsiaalne, muutuv, kolmnurkne, kaalutud ja lihtne liikuv keskmine. Kõige sagedamini kasutatav tehnika on lihtne liikuv keskmine.
Kust leida liikuvat keskmist Excelis?
Liikuv keskmine on üks paljudest silma paistvatest andmeanalüüsivahenditest. Me ei näe seda võimalust vaikimisi Excelis. Ehkki see on sisseehitatud tööriist, pole see kasutamiseks ja kogemuste saamiseks hõlpsasti kättesaadav. Peame selle tööriista vallandama. Kui teie excel seda andmeanalüüsi tööriistapakki ei näita, järgige selle tööriista peitmiseks meie eelmisi artikleid.
Pärast andmeanalüüsi tööriistapaki peitmise kuvamist näete seda Exceli vahekaardil ANDMED.

Kõigi selle tööriista all olevate andmete analüüsi tööriistade kuvamiseks klõpsake andmeanalüüsil. Selle vöö all on meil nii palju tehnikaid, keskendume ainult liikuva keskmise tehnikale.
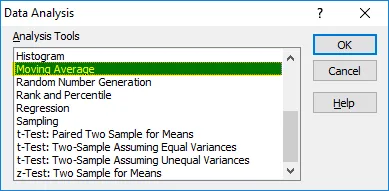
Kuidas arvutada libisevaid keskmisi Excelis?
Liikuvate keskmiste arvutamine Excelis on väga lihtne ja hõlbus. Mõistame mõne näite abil Exceli liikuvate keskmiste arvutamist.
Selle liikuvate keskmiste Exceli malli saate alla laadida siit - liikuvate keskmiste Exceli mallNäide nr 1
Oleme juba näinud, kuidas libisev keskmine töötab lihtsate müügiandmete seeriatega. Keskmise valemi abil oleme välja arvutanud exceli liikuva keskmise trendi, kuid selles näites arvutan libiseva keskmise andmeanalüüsi tööriista abil.
1. samm: võtan samad andmed nagu ülal.

2. samm: minge jaotisse Andmed ja klõpsake nuppu Andmete analüüs .
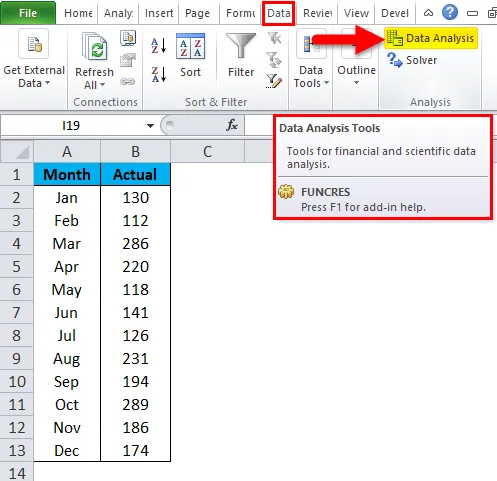
3. samm: see avab dialoogiboksi Andmeanalüüs. Kerige alla ja tehke valik Moving Average ja klõpsake nuppu OK.
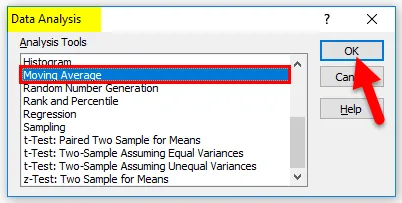
4. samm: sisestusvahemiku jaoks valige müügiandmed vahemikus B2 kuni B13 . Me ei ole pealkirja valinud, nii et jätke ruut Sildid esimesse ritta välja.
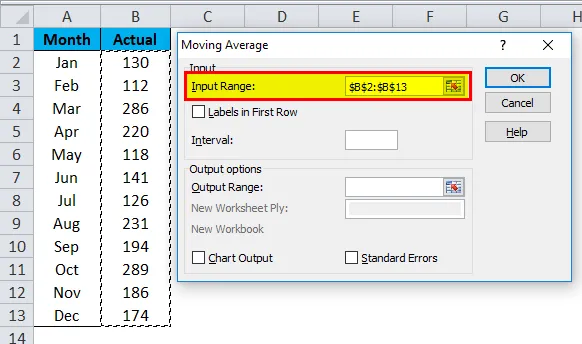
5. samm . Intervalli all peame mainima, mitu kuud vajame keskmise väljavõtmist. Mainin intervalli kui 3.
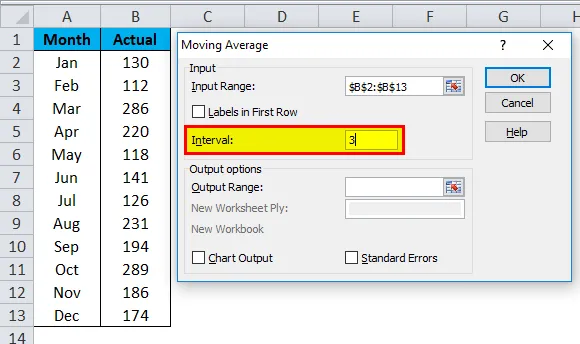
6. samm: valige lahter C2 lahtriks Output Range .
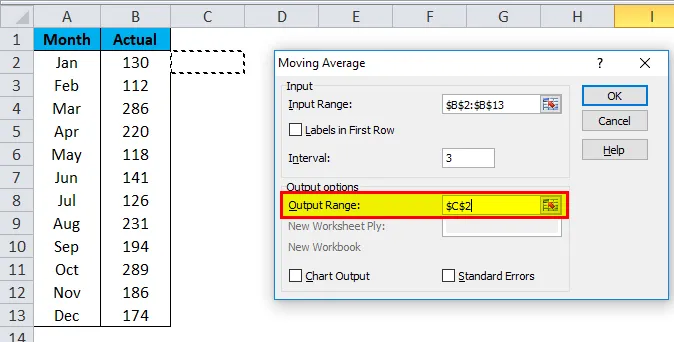
7. samm: valige diagrammi väljund, kui vajate trendi kuvamiseks diagrammi. Liikuva keskmise arvutamise lõpuleviimiseks klõpsake nuppu OK .
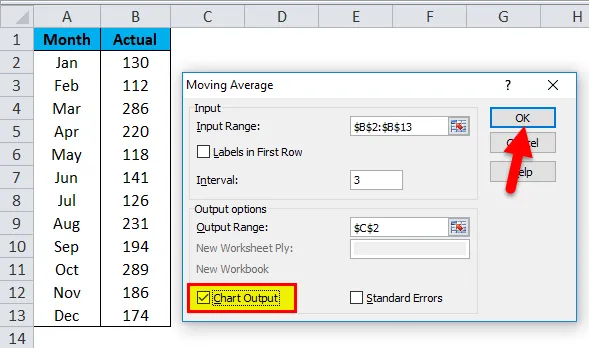
8. samm: nüüd oleme tulemuseks C2 C13. Esimesed 2 lahtrit tähistavad numbrit nr / ei, kuna oleme valinud intervalli 3-st alates 3-st lahtrist alates ja meil on tulemused.
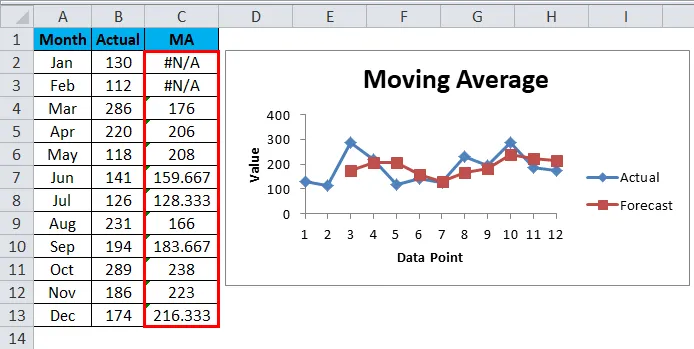
Näide 2 - looge liikuv keskmine diagramm
Nüüd oleme aru saanud liikuvate keskmiste mõistest. Liikuva keskmise graafiku saame luua libisevaid keskmisi arvutamata.
Diagrammi loomiseks võtke samad andmed.
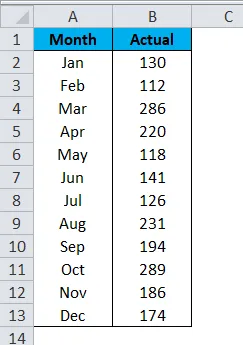
1. samm: valige andmed ja lisage veeru diagramm.

2. samm: diagramm näeb välja järgmine:
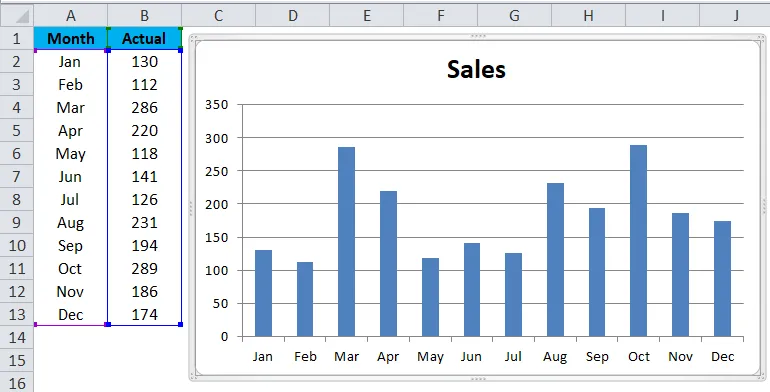
3. samm: valige diagramm, et minna jaotisse Paigutus > TrendLine > Veel Trendline'i suvandeid .
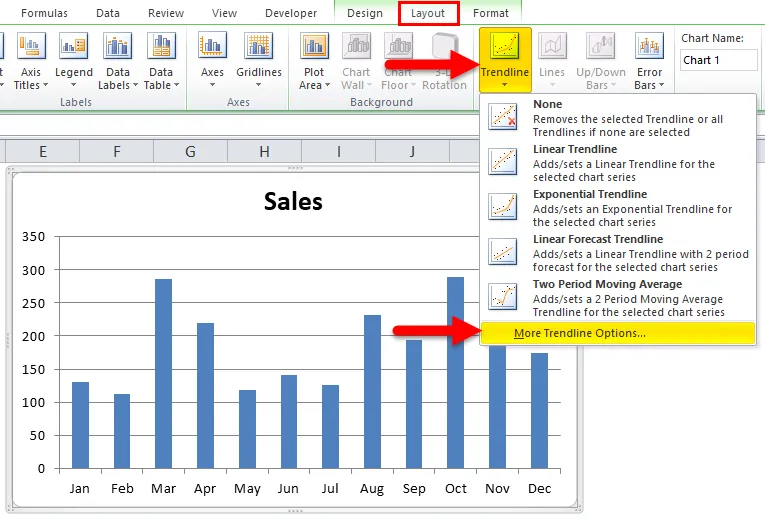
4. samm: paremal küljel näete TrendLine'i suvandeid . Valige Liikuv keskmine ja tehke perioodiks 3 .

5. samm: nüüd on diagrammil liikuv keskmine joon.
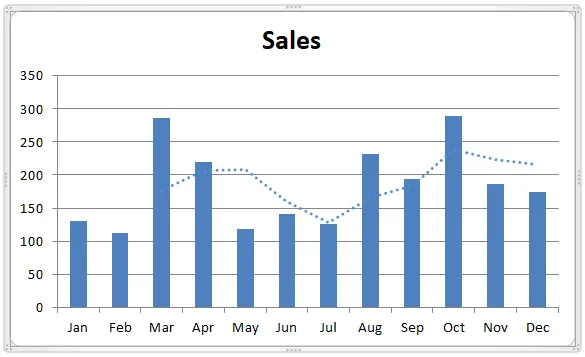
6. samm: muutke joon kindlaks ja muutke värvi.
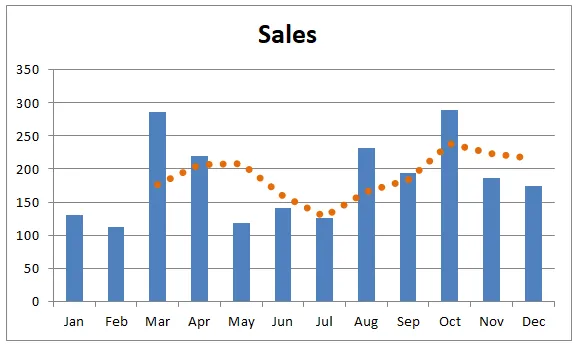
Excelis liikuvate keskmiste meeldejäävad asjad
- Peame täpsustama, mitu kuud leiame libiseva keskmise.
- Viimaste suundumuste põhjal saame teha täpseid otsuseid.
- Sildid tuleb valida, kui sisestusvahemik sisaldab pealkirju.
Soovitatavad artiklid
See on olnud Excelis liikuvate keskmiste juhend. Siin arutleme selle tüüpide üle ja kuidas arvutada Excelis liikuvaid keskmisi koos exceli näidete ja allalaaditava exceli malliga. Võite vaadata neid kasulikke graafikuid ka excelis -
- Histogrammitabeli loomine Excelis
- Genereerige juhuslikud numbrid Excelis
- Excel T.Testi funktsioon | Kuidas kasutada
- Õppige Exceli täitmiskäepidemete trikke