
Sissejuhatus Blenderi 3D-teksti
Blender on tasuta ja avatud lähtekoodiga rakendus 3D arvutigraafika loomise valdkonnas mängude, animatsioonide ja muu süsteemilise graafilise visuaalefekti loomiseks. Tarkvara arendab ja toetab Blender Foundation alates 1998. aastast. Kõiki 3D-ga seotud visuaalseid töid ja projekte, nagu 3D-animatsioon mängudele ja filmidele, 3D-printimine, kunst, gif, reklaam, visuaalefektid ja palju muud, saab teha segisti. Paljud stuudiod kasutavad seda tööriista 3D-modelleerimiseks, tekstureerimiseks, UV-kiirguse lahtipakkimiseks, rastergraafika redigeerimiseks, suitsu, vedelike, juuste, naha, dünaamika, taglastamise, renderdamise, pehme keha, liikumisgraafika ning videote loomiseks ja kompostimiseks ning paljude muude efektide jaoks.
Täna näeme allolevas jaotises, kuidas teha 3D-teksti reklaamide jaoks ning filmide pealkirjade tegemiseks ja paljudel muudel eesmärkidel.
Kuidas luua segistis 3D-teksti?
Klõpsake Blenderi ikooni ja eemaldage vaikimisi sisaldav kuup, mis avaneb projekti vaikekraaniga. Salvestage projekt asukohta ja jätkake tööd samm-sammult, nagu allpool kirjeldatud: -
1. samm: Shift A ja lisage tekst. Klõpsake klaviatuuril „ Shift + A “, ekraanile avaneb loend, valige sealt suvand „Tekst“.
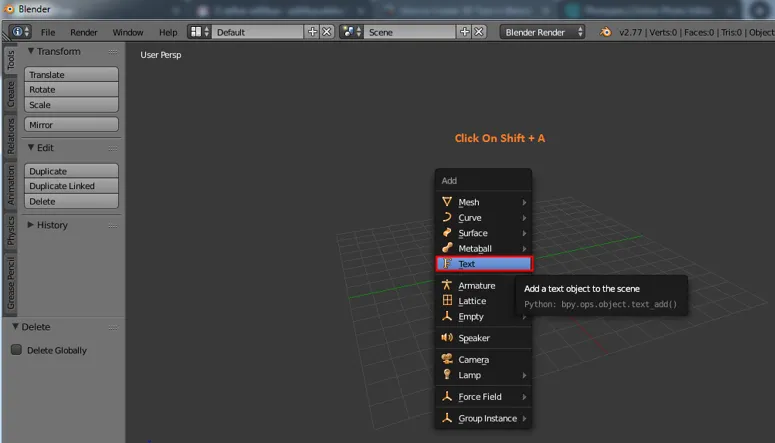
Pärast valimist loob blender vaikimisi teksti ja kursori. Tabulaatori nupp klaviatuurilt, mis aitab teksti vajadusel muuta tekstrežiimi ja tahkerežiimi, teksti redigeerimiseks valige tekstiala ja klõpsake vahekaarti. Kursor tõstetakse otse nurgas esile, kuna tekst on sama nagu aknasõna, nüüd saame klõpsata tagasilükkeklahvi või valida tervikteksti korraga ja kustutada. Tippige tekst, mis peab ilmuma vastavalt vajadusele.
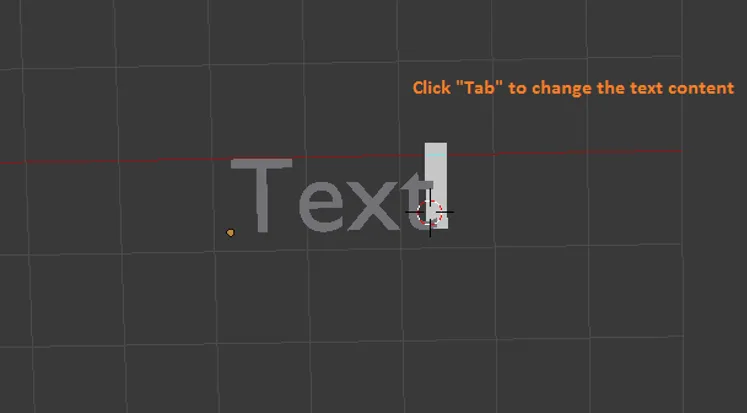
2. samm: pärast vajaliku teksti täitmist alal klõpsake nuppu TAB, muutub tekstirežiim objektirežiimiks. Nüüd peame õppima mõned Blenderi sellised põhitõed
- Pan = Shift + hiire keskmine nupp
- Objektide teisaldamiseks liigutage = telg + paremklõps ja lohistamine
- Pööra = kiirklahv R
- Skaala suurus = kiirklahv S
- Valik = hiire vasakklõps
- Pööra vaadet = hiire keskmist nuppu ja liiguta hiirt.
Need klahvid aitavad objekte luua ja teisaldada ning vaadata neid erinevate nurkade alt.
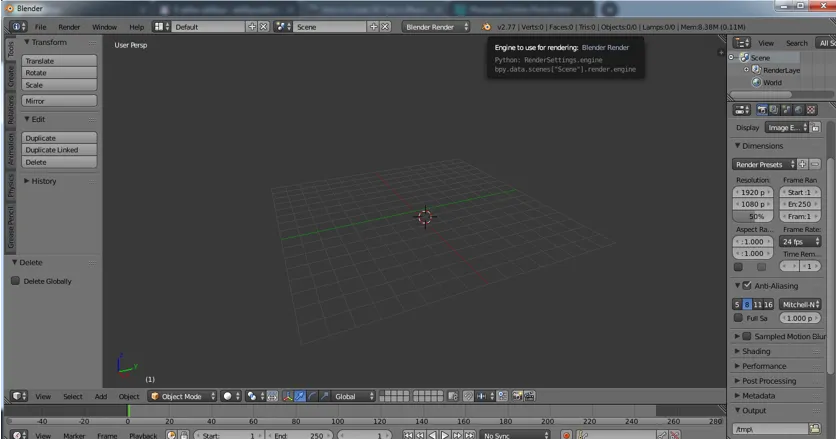
3. samm: valige tekst ja klõpsake tekstirežiimi sisselülitamiseks nuppu „Tab”.
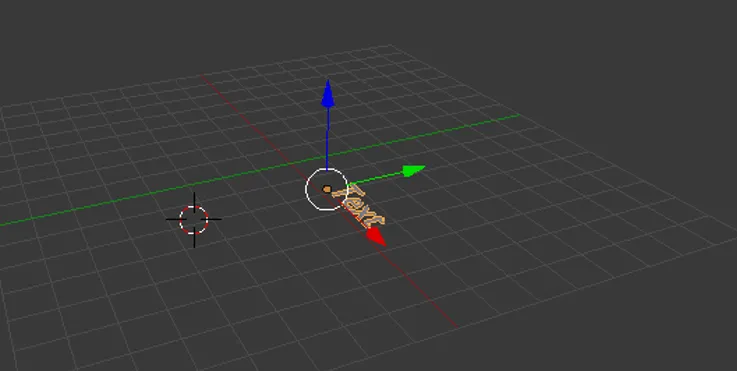
Tippige vajalik tekst ja eemaldage Windowsi sõnafailist soovimatud sõnad või tähed.
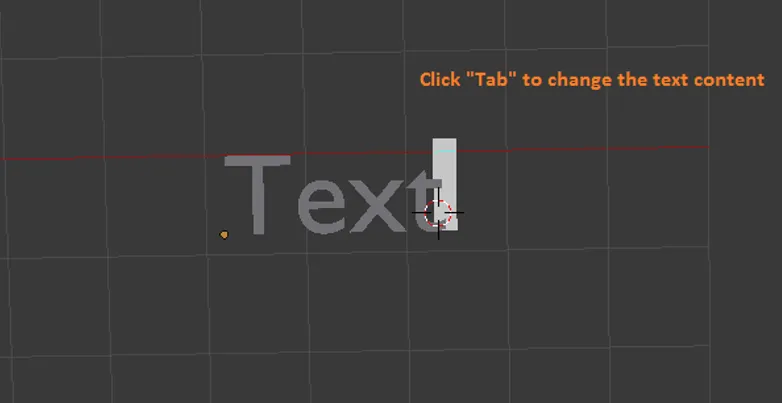
Kui olete pärast sõna mesinduskirju ekraanile tippinud ja klõpsake selle vahetamiseks nupul “Tab”, liigutage see ruudustiku keskele.
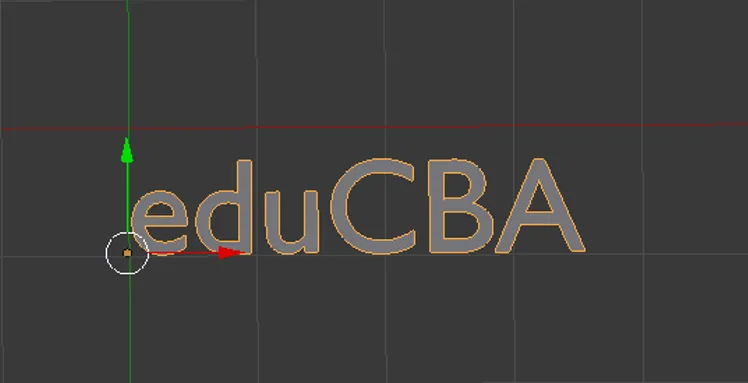
4. samm: 3D-teksti välistamise saab teha järgmiselt.

Valige välista ja määrake teksti jaoks nõutav väärtus kõrguse välistamiseks.
Saame akna maksimeerida isegi siis, kui klõpsate hiireklõpsuga ja valite suvandi Maksimeerimine või väärtuste suurendamiseks ja vähendamiseks kasutage nooleklahvi Ctrl üles ja alla.
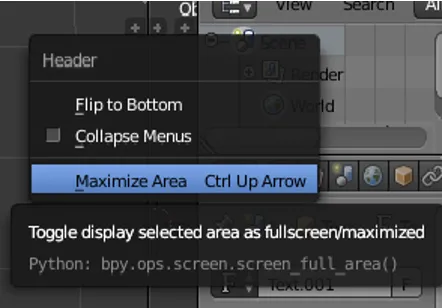
Vasakpoolselt paanilt saame maksimeerida ja valida ikooni “ F ”, et kõik meie teksti ja tekstiga seotud atribuudid saadaks.
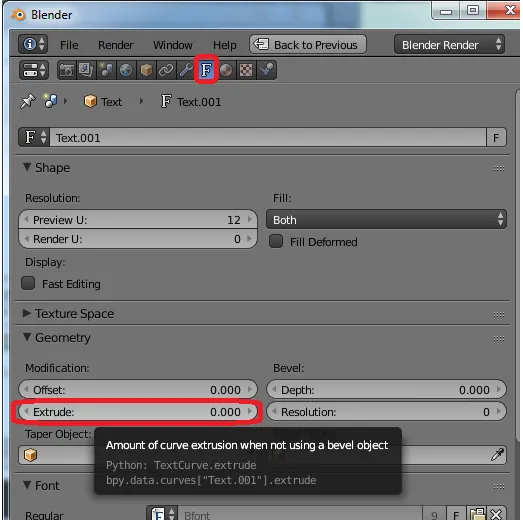
5. samm: - teksti pööramine
Kuni nüüd oli meie tekst ruudustikus tasane, teeme selle teksti eestvaates nähtavaks (ärkame selle üles).
Valige pööramisvõimalused ja X-teljel anna väärtus 90 kraadi. Tekst muudab orientatsiooni nagu näidatud.
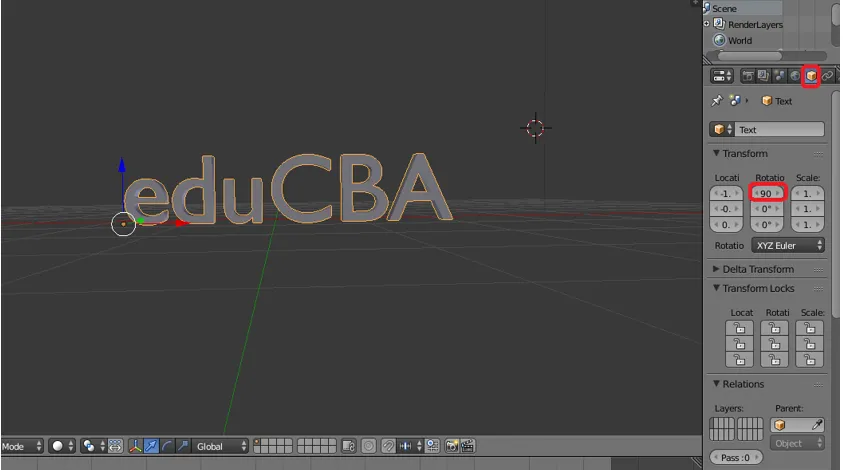
6. samm: minge vasakul paneelil kihti Frontid, kus kuvatakse kõik paani tekstiga seotud atribuudid.
Esikülg - klõpsake nuppu Laadi fail (kausta sümbol)
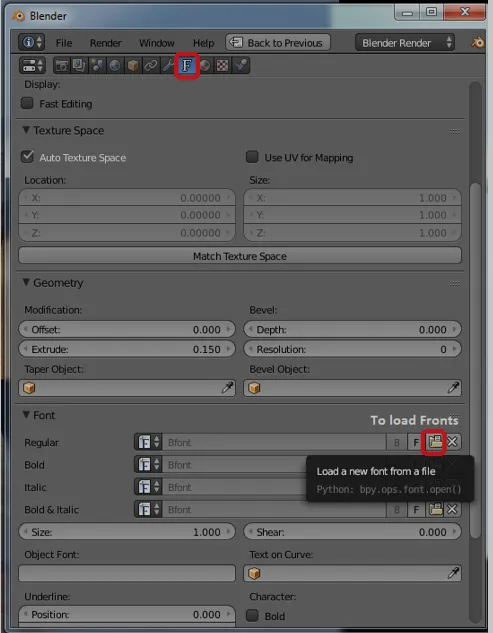
Avaneb Blenderi failibrauser ja seejärel klõpsab C-draivi
C draiv - klõpsake Windowsi kausta
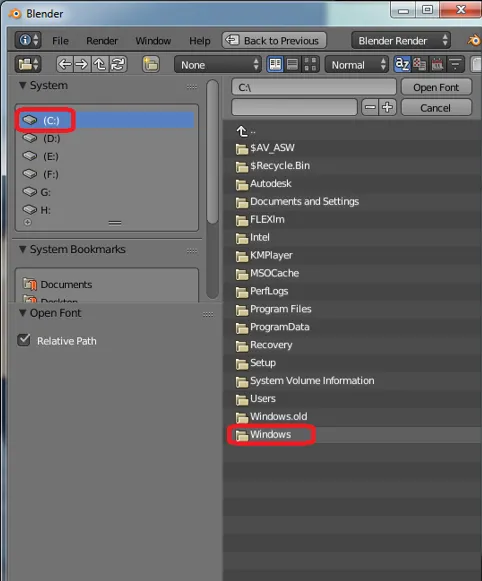
C: - aknad -> valige kaust Fonts
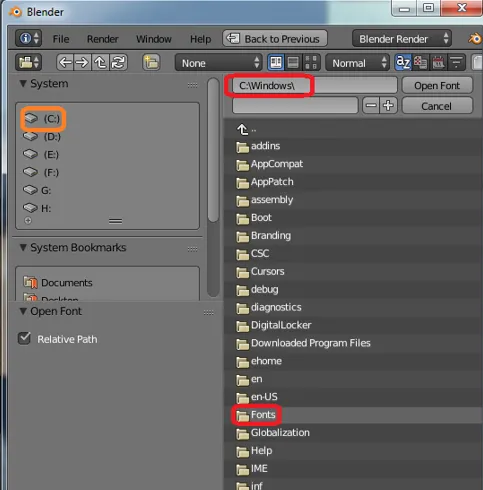
C: \ windows \ fonts siin on saadaval kõik segisti vaikimisi installimise juurdepääsufondid.
Blenderis on saadaval ka palju veebipõhiseid pistikprogramme, et neil oleks ainulaadne pealkirjade kujundamine. Rakendus sisaldab vaikimisi kõiki rindeid.

7. samm: pärast teksti asjakohase esiosa rakendamist, siis vasakpoolsel paanil on meil kaks suvandit Tase ja Kaldus. Mõlemad aitavad teksti nurki kujundada, kui nurgad on liiga teravad.
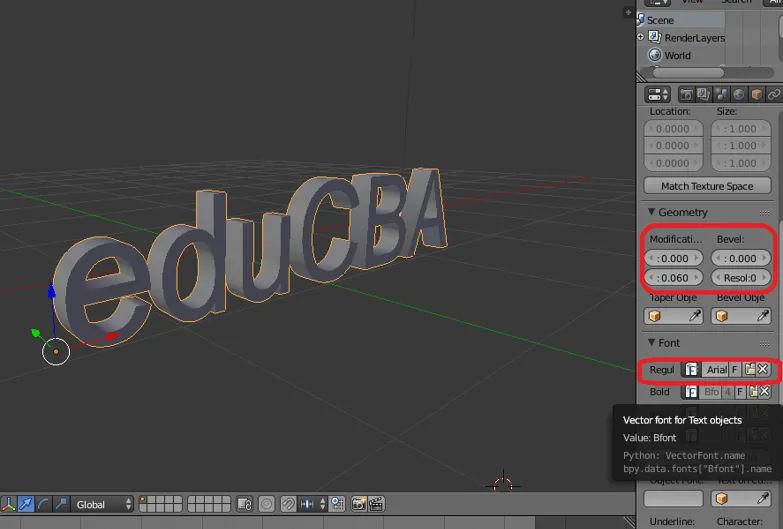
8. samm: eraldusvõime lisamine lisab tekstinurgale kõveruse ja sujuva raadiuse.

9. samm: teisendage tekstist võrguobjektiks
Siin muudame teksti objektiks, määrates kogu teksti jaoks võrgusilma.
ALT + C klaviatuurilt on kiirklahv sisu muutmiseks võrgusilmaks.
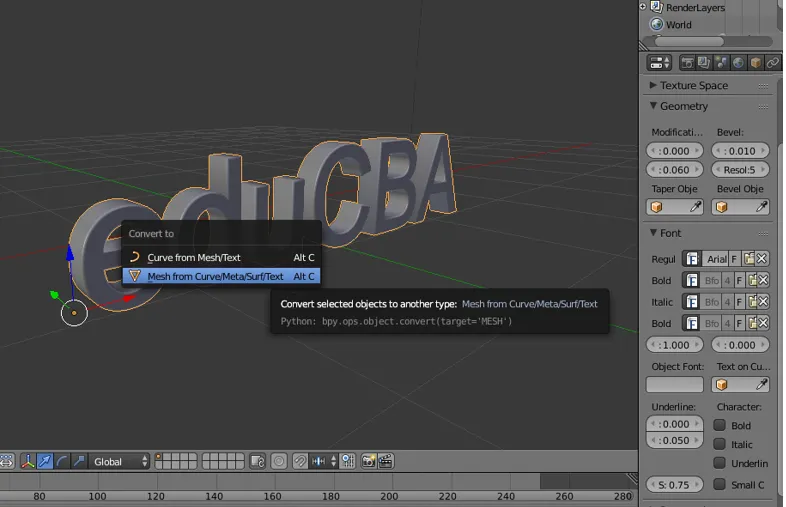
Kui tekst muutub võrgusilmaks, kehtib see mitme punkti, joone ja näo korral. Kui muudame režiimi objektist redigeerimise režiimiks

10. samm: muutes teksti võrgusilmaks, luuakse nende kustutamiseks paar eksemplaris olevat vektorit (tippe või punkte), et kuva ekraan oleks redigeerimisrežiimis ja valige tekst ning klõpsake suvandil W klahvi W. eemaldamine
Redigeerimisrežiim -> Vali tekst -> W -> Eemalda kahekordistused.
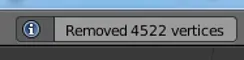
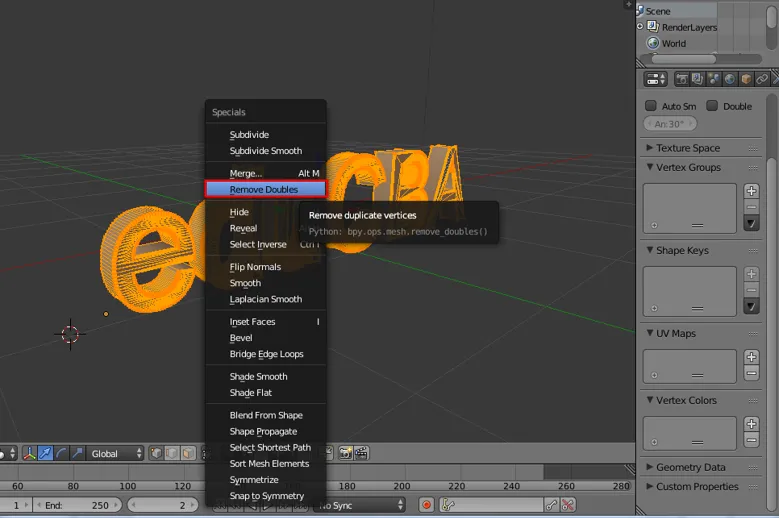
Menüüriba ülaosas näeme, mitu punkti on ekraanil segistussõnumina eemaldatud.
11. samm: tekstuuri on lihtne teksti lisada. Klõpsake vasakul paanil nuppu Lamberti sümbol.
Minge hajusaknasse ja klõpsake hajutatud all ja Lamberti kõrval asuval valikul. Ilmub täielik värviaken, kust saame täpse värvi valida.
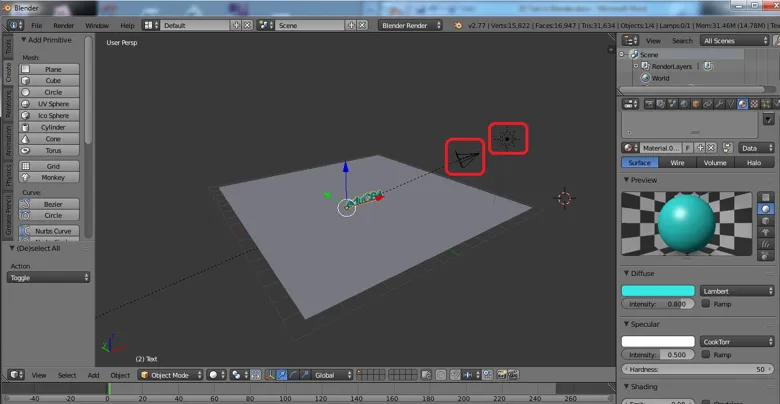
Kui tekstuurifailid on saadaval .png.webp- või .jpg.webp-vormingus, saame selle objekti lisada, kasutades samas piirkonnas + uut võimalust.
Oleme siin andnud vesivärvi varbale sõna lambert.
12. samm: teksti renderdatud vaate saamiseks klõpsake rakenduse ekraani paremas ülanurgas renderdamisvalikul.

Kaamera ja valgustuse lisamine ja positsioneerimine mängivad olulist rolli tehtud teksti vaate ja varjude üksikasjade kuvamisel.
Järeldus
See 3D-teksti valmistamise protsess aitab luua visuaalseid 3D-nimesid reklaamide jaoks, filmi pealkirjade kuvamiseks ja paljude muude projektide jaoks. Enamik multimeediumistuudioid ja uudiste kanaleid kasutab reklaamideks ja ekraanil kerimiseks. Pidev harjutamine paneb kasutajad liidese ja omistamise hõlpsalt käsitsema.
Soovitatavad artiklid
See on juhend Blenderi 3D-tekstist. Siin arutleme kontseptsiooni üle ja selgitame sammhaaval, kuidas luua Blenderis 3D-teksti. Lisateavet leiate ka meie muudest soovitatud artiklitest -
- Teritage tööriist Photoshopis
- Blenderi alternatiivid
- Adobe Photoshopi tööriistad
- Automaatika testimisriistad