
Kuidas arvutada Excelis (sisukord)
- Sissejuhatus arvutustesse Excelis
- Arvutuste näited Excelis
Sissejuhatus arvutustesse Excelis
MS Excel on arvutamisel eelistatuim variant, seda kasutavad enamik investeerimispankurid ja finantsanalüütikud andmete krigistamiseks, andmete esitamise ettevalmistamiseks või andmete modelleerimiseks.
Excelis saab arvutamist teha kahel viisil, üks on valem ja teine funktsioon. Kus valem on tavaline aritmeetiline toiming, nagu liitmine, korrutamine, lahutamine jne. Funktsioon on sisseehitatud valem, näiteks SUM (), COUNT (), COUNTA (), COUNTIF (), SQRT () jne.
Operaatori eelisõigus: ta kasutab arvutamiseks vaikekorraldust. Kui sulgudes on mõni toiming, arvutab ta kõigepealt selle osa, seejärel korrutamise või jagamise pärast liitmist või lahutamist. see on sama nagu KEHA-reegel.
Arvutuste näited Excelis
Siin on mõned näited, kuidas kasutada Exceli arvutamiseks põhiarvestustega
Selle arvutuste Exceli malli saate alla laadida siit - Arvutuste Exceli mallNäide nr 1 - põhilised arvutused nagu korrutamine, liitmine, lahutamine ja ruutjuur
Siit õpime, kuidas teha Excelis selliseid põhiarvutusi nagu korrutamine, liitmine, lahutamine ja ruutjuur.
Oletame, et on kasutaja, kes soovib arvutusi teha nagu korrutamist, liitmist, lahutamist 4-ga ja leida kõigi arvude ruutjuur Excelis.
Vaatame, kuidas seda arvutuste abil teha.
1. samm: avage Exceli leht. Minge 1. lehele ja sisestage andmed nagu allpool näidatud.
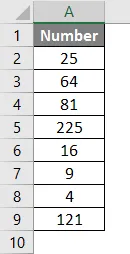
2. samm: looge esimeses reas päised korrutamiseks, liitmiseks, lahutamiseks ja ruutjuuriks.

3. samm: arvutage nüüd korrutamine 4-ga. Kasutage arvutamiseks võrdusmärki. Kirjutage lahtrisse C2 ja kasutage tärni sümbolit (*), et korrutada “= A2 * 4”
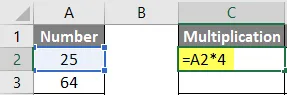
4. samm: nüüd vajutage sisestusklahvi, arvutatakse korrutamine.
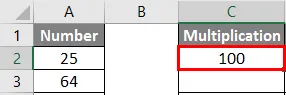
5. samm: lohistage sama valem kuni C9 lahtrini, et seda ülejäänud lahtritele rakendada.
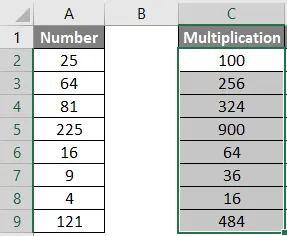
6. samm. Nüüd arvutage lahutamine 4-ga. Kasutage arvutamiseks võrdusmärki. Kirjutage lahtrisse D2 “= A2-4“
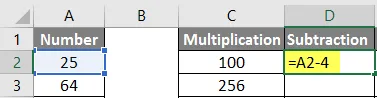
7. samm: Nüüd klõpsake sisestusklahvi, lahutus arvutatakse.
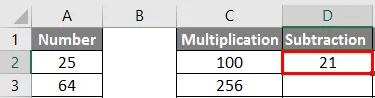
8. samm: lohistage sama valemit kuni lahtrini D9, et rakendada seda ülejäänud lahtritele.
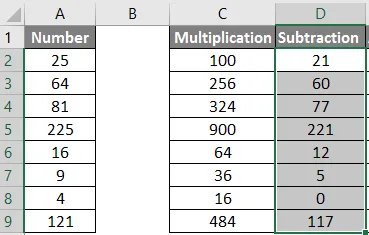
9. samm. Nüüd arvutage liitmine 4-ga, arvutamiseks kasutage võrdusmärki. Kirjutage lahtrisse E2 “= A2 + 4”
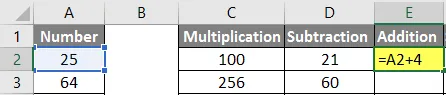
10. samm: nüüd vajutage sisestusklahvi, arvutatakse lisamine.
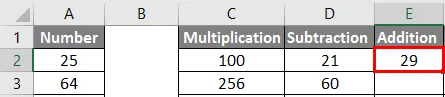
11. samm: lohistage sama valem kuni lahtrini E9, et seda kohaldada ülejäänud lahtritele.
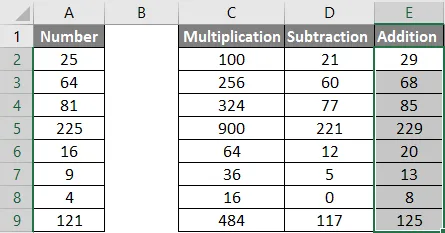
12. samm: arvutage ruutjuur >> arvutamiseks kasutage võrdusmärki >> Kirjuta F2 lahtrisse >> “= SQRT (A2“

13. samm: Nüüd vajutage sisestusklahvi >> arvutatakse ruutjuur.

14. samm: ülejäänud lahtri rakendamiseks lohistage sama valemit kuni lahtrini F9.

Näite 1 kokkuvõte: kuna kasutaja soovib teha arvutusi nagu korrutamist, liitmist, lahutamist 4-ga ja teada saada kõigi arvu ruutjuur MS Excelis.
Näide 2 - põhilised arvutused, nagu summeerimine, keskmine ja loendamine
Siit õpime, kuidas Exceli abil arvutada selliseid põhilisi arvutusi nagu summeerimine, keskmine ja loendamine.
Oletame, et leidub kasutaja, kes soovib teada saada oma laos müüdavate toodete kogumüüki, keskmist müüki ja toodete koguarvu.
Vaatame, kuidas seda arvutuste abil teha.
1. samm: avage Exceli leht. Minge 1. lehele ja sisestage andmed nagu allpool näidatud.
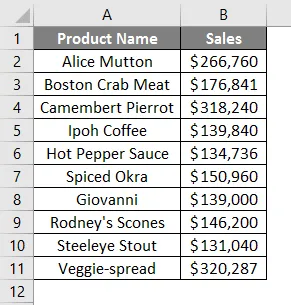
2. samm: looge veergu D tulemustabelite päised, kogusumma, toote arv ja tema toote keskmine müük.
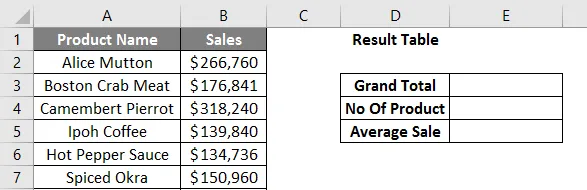
3. samm: arvutage nüüd suur müügi kogumaht. Suuruse summa arvutamiseks kasutage funktsiooni SUM. Kirjutage lahtrisse E3. “= SUM (“
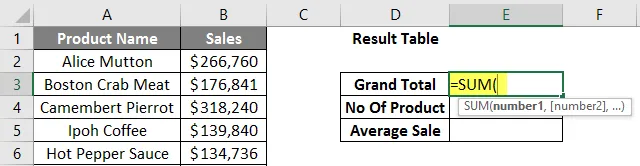
4. samm: nüüd küsib ta numbreid, seega andke andmevahemik, mis on saadaval veerus B. Kirjutage lahtrisse E3. „= SUM (B2: B11)“
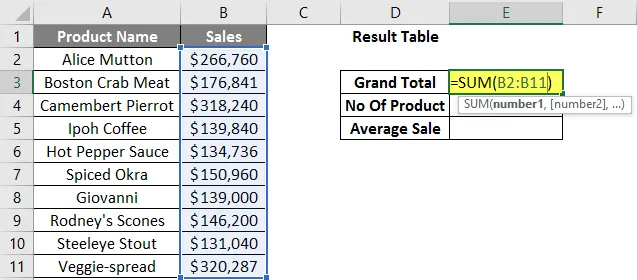
5. samm: nüüd vajutage sisestusklahvi. Arvestatakse kogu müügi suurust.
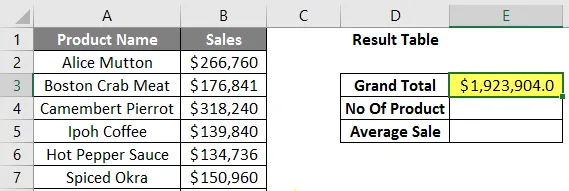
6. samm: arvutage nüüd laos olevate toodete koguarv, koguarvu arvutamiseks kasutage funktsiooni LOE. Kirjutage lahtrisse E4 “= COUNT (“
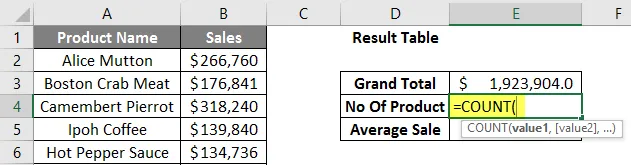
7. samm: nüüd küsib ta väärtusi, nii et andke andmevahemik, mis on saadaval veerus B. Kirjutage lahtrisse E4. “= COUNT (B2: B11)”
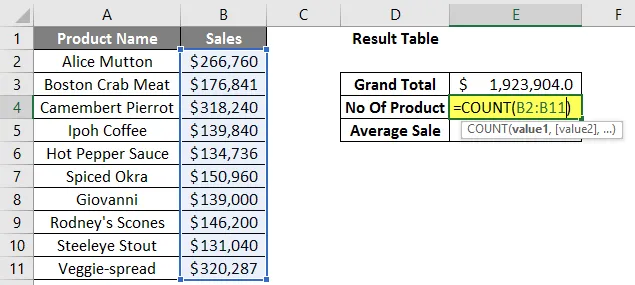
8. samm: nüüd vajutage sisestusklahvi. Arvutatakse toodete koguarv.
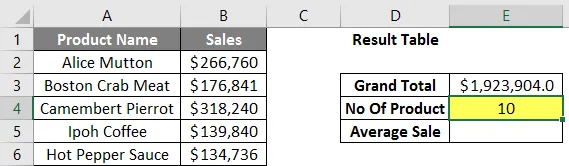
9. samm: arvutage nüüd laos olevate toodete keskmine müük, keskmise müügi arvutamiseks kasutage funktsiooni AVERAGE. Kirjutage lahtrisse E5. “= KESKMINE (“
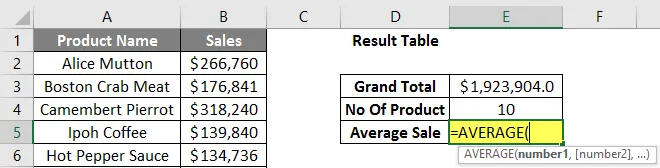
10. samm: nüüd küsib ta numbreid, nii et andke andmevahemik, mis on saadaval veerus B. Kirjutage lahtrisse E5. “= KESKMINE (B2: B11)“
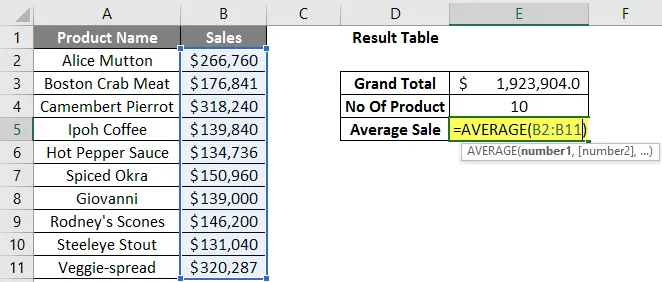
11. samm: klõpsake nüüd sisestusklahvi. Arvutatakse toodete keskmine müük.

Näite 2 kokkuvõte: kuna kasutaja soovib teada saada oma müügis olevate toodete kogumüüki, keskmist müüki ja toodete koguarvu.
Arvestatavad asjad Excelis
- Kui sulgudes on mõni toiming, arvutab arvutuste käigus kõigepealt selle osa, seejärel korrutab või jagab pärast seda liitmist või lahutamist.
- See on sama, mis BODMAS-i reegel. Mis järgnevad sulgudes, eksponentidena, korrutamisel ja jagamisel, liitmisel ja lahutamisel.
- Kui kasutaja kasutab suvalises lahtris võrdusmärki (=), tähendab see, et kasutaja paneb valemi, mitte väärtuse.
- Tavalisest matemaatikasümbolist on väike erinevus, näiteks korrutamisel kasutage tärniga sümbolit (*) ja jagamisel kasutage kaldkriipsu (/).
- Pole vaja kirjutada iga lahtri kohta ühte ja sama valemit, kui see on kirjutatud, arvutatakse see automaatselt teistesse lahtritesse.
- Kasutaja saab funktsiooni SQRT abil arvutada mis tahes väärtuse ruutjuure, sellel on ainult üks parameeter. Kuid kasutaja ei saa arvutada negatiivse arvu ruutjuure, see annab vea #NUM!
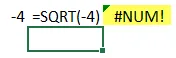
- Kui väljundina ilmneb negatiivne väärtus, siis kasutage absoluutväärtuse, mis on MS Excelis sisseehitatud funktsioon, saamiseks valemit ABS-i abil.
- Kasutaja saab kasutada sisseehitatud funktsiooni COUNTA, kui andmetüübis on segadust, kuna COUNT toetab ainult numbrilist väärtust.
Soovitatavad artiklid
See on juhend arvutustes Excelis. Siin arutleme, kuidas kasutada Exceli arvutamiseks koos näidete ja allalaaditava Exceli malliga. Lisateabe saamiseks võite vaadata ka järgmisi artikleid -
- Looge Excelis otsingustabel
- Veergude VEERUD kasutamine Excelis
- VALI Excelis valem koos näidetega
- Mis on Exceli diagrammiviisard?