Siit saate teada, kuidas pilte Photoshopis avada, kasutades rakendust Adobe Bridge, mis on Photoshopis sisalduv tasuta kaasrakendus ja kõik Creative Cloudi tellimused. Õpime, kuidas installida Bridge CC rakenduse Creative Cloud abil, koos kõigega, mida peate teadma Bridge'i koheseks kasutamiseks!
Eelmises õpetuses õppisime, kuidas pilte avada Photoshopis endas, kasutades Photoshop CC uut tööruumi Start. Ent kuigi tööala Start võimaldab piltide valimist hiljuti avatud failide hulgast hõlpsalt valida, pole sellest uute piltide otsimisel ja avamisel eriti abi. Põhjus on see, et töökoht Start sunnib meid failide sirvimiseks ikkagi kasutama arvuti opsüsteemi.
Saime teada, kuidas seada Photoshop vaikimisi pildiredaktoriks nii Windowsi kui ka Maci jaoks. Kuid kuigi see sobib suurepäraselt piltide avamiseks, ei aita see meil siiski vajalikke pilte üles leida.
Siit tuleb Adobe Bridge. Paljud inimesed ei saa aru, et Photoshop sisaldab tasuta kaasprogrammi, mida tuntakse Adobe Bridgena. Bridge on sisuliselt failibrauser, sarnane teie opsüsteemi failibrauseriga, kuid millel on palju rohkem funktsioone. See ei pruugi jagada samu piltide korraldamise ja redigeerimise võimalusi kui Adobe Lightroom (tegelikult pole Bridgeil üldse pildi redigeerimise funktsioone). Kuid Bridge on endiselt uskumatult võimas ja kasulik programm, mis muudab meie piltide leidmise ja Photoshopisse avamise lihtsaks ja intuitiivseks.
Selles õpetuses ei käsitle me Adobe Bridge'i kõiki funktsioone. Selle asemel vaatame olulisi funktsioone, millest peate teadma, et saaksite oma operatsioonisüsteemi failibrauseriga hüvasti jätta ja hakata oma pilte Bridge'ist avama!
See on 2. peatüki 5. õppetund 10-st - piltide avamine Photoshopis. Alustame!
Adobe Bridge CC installimine
Photoshop CS6 ja varasemates versioonides installiti Adobe Bridge automaatselt koos Photoshopiga. Kuid nüüd, kui Adobe on kõik üle lülitanud Creative Cloudile, pole see enam nii. Bridge on endiselt kaasas iga Creative Cloudi tellimusega, kuid isegi kui olete installinud Photoshop CC, tuleb Bridge CC installida eraldi.
Installime Bridge CC rakenduse Creative Cloud abil . Rakenduse Creative Cloud avamiseks Photoshopis avage ekraani ülaosas menüüribal menüü Abi ja valige Updates :
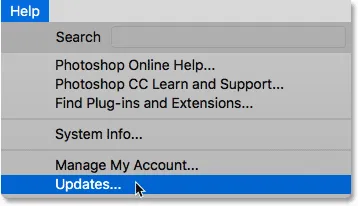
Minge jaotisesse Abi> Värskendused.
Kui Creative Cloudi rakendus avaneb, vahetage ülaosas jaotist Rakendused :
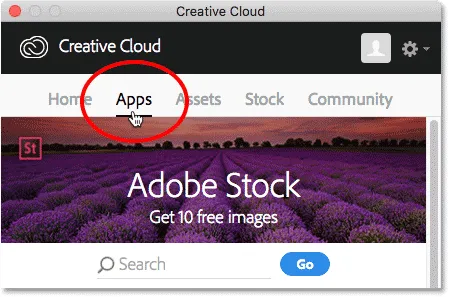
Rakenduse Creative Cloud valiku „Rakendused” valimine.
Sirvige arvutisse installitud rakenduste loendit. Kui näete loendis Bridge CC-d (ja selle kõrval on nupp Ava ), siis on Bridge CC juba installitud ja teil on hea minna:

Rakendus Creative Cloud, mis näitab Bridge CC on juba installitud.
Kui te ei näe installitud rakenduste loendis Bridge CC-d, kerige alla täiendavate rakenduste loendini. Kui leiate Bridge CC, klõpsake nuppu Install . Seejärel istuge vaid mõni minut tagasi ja laske selle paigaldamise ajal puhata. Selles on kõik olemas:
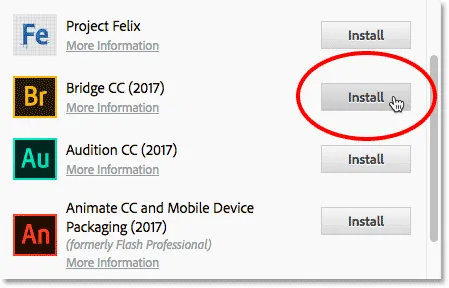
Kui Bridge CC pole veel installitud, klõpsake nuppu Install.
Kuidas Adobe Bridge'i avada?
Nüüd, kui me teame, et Bridge on installitud, avage Bridge Photoshopist, avage menüü File ja valige Sirvi sildas :
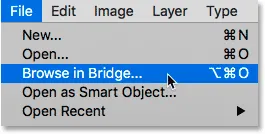
Minge Photoshopis menüüsse File> Sirvi sildas.
See avab Bridge, mis koosneb paneelide kollektsioonist. Meil on paneelid piltidele navigeerimiseks, paneelid piltide vaatamiseks, paneelid meie piltide lisateabe kuvamiseks ja palju muud:
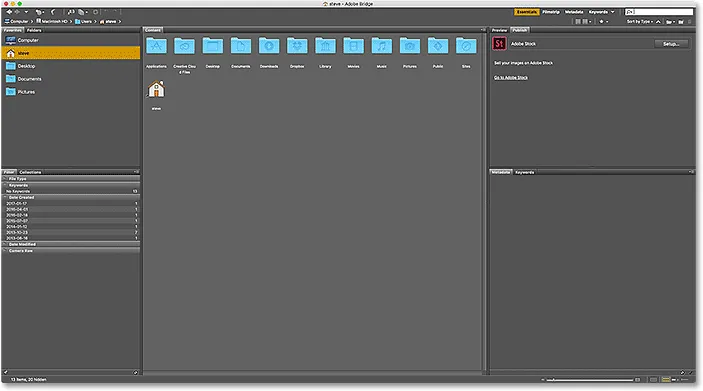
Adobe Bridge CC liides.
Meie piltide leidmine silla abil
Bridge'is meie piltide juurde navigeerimiseks kasutame paneeli Kaustad . Leiate selle vasakpoolses ülanurgas, pesaga lemmikute paneelile. Vaikimisi on lemmikute paneel see, mis on avatud. Kausta paneelile lülitumiseks klõpsake ülaosas kausta Kaustad:
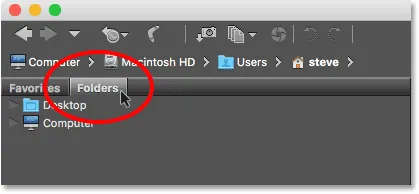
Kaustade kausta avamine, klõpsates selle vahekaardil.
Kaustade kaustad kuvavad teie arvuti kaustad ja kataloogid ülalt alla, alustades peamistest kataloogidest nagu meie töölaud ja meie arvuti kõvakettale.
Kausta või kataloogi nimest vasakul asuv kolmnurk tähendab, et selle sees on alamkaustad. Kausta avamiseks ja selle alamkaustade vaatamiseks klõpsake kolmnurgal. Jätkake kaustade kaudu liikumist, kuni jõuate selle juurde, mis oma pilte hoiab.
Minu puhul tean, et minu pildid asuvad kaustas nimega "Open from Bridge", mis asub minu töölaua kaustas nimega "Photos". Minu kausta "Ava sillast" juurde pääsemiseks klõpsan avatud töölaua keerutamiseks oma töölaua kõrval asuvat kolmnurka. Seejärel klõpsan kataloogi "Fotod" kõrval asuvat kolmnurka, et seda lahti keerata, kus ma leian selle sees asuva kausta "Ava sillast":
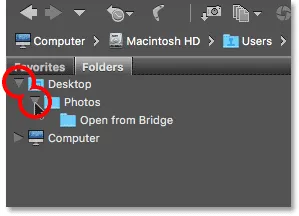
Minu kaustades allapoole liikumiseks klõpsake kolmnurka.
Piltide vaatamine sillal
Kausta sees olevate piltide kuvamiseks klõpsake paneeli Kaustad kausta nime. Minu puhul klõpsan kaustal "Open from Bridge":
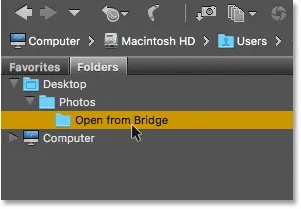
Selle valimiseks klõpsake kausta.
Kausta sisu kuvatakse siltide liidese keskel oleval sisupaneelil pisipiltidena. Siin näeme, et mul on kaustas viis pilti, millest igaüks kuvatakse pisipildina:
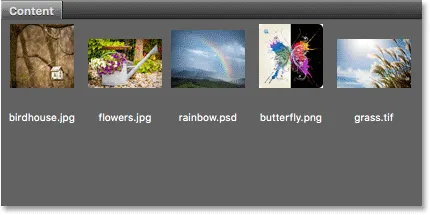
Sisu paneelil kuvatakse piltide pisipildid.
Pisipildi suuruse muutmine
Vaikimisi on pisipildid üsna väikesed. Nende suurust saame muuta silla liidese paremas alanurgas oleva liuguri abil. Pisipiltide suurendamiseks lohistage liugurit paremale või väiksemaks muutmiseks vasakule:
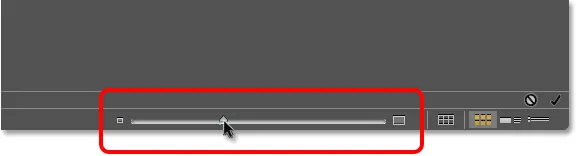
Kasutage liugurit, et reguleerida pisipiltide suurust paneelil Sisu.
Siin näeme, et pärast liuguri paremale lohistamist on minu pisipildid nüüd palju suuremad:
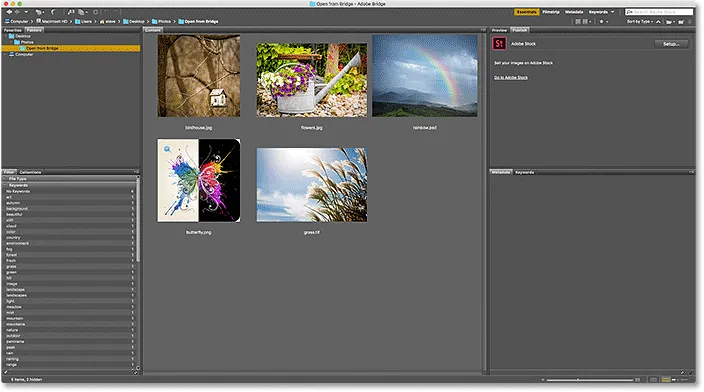
Sisu paneel kuvab nüüd suuremaid pisipilte.
Kujutise valimine
Kujutise valimiseks klõpsake lihtsalt selle pisipildil paneelil Sisu. Klõpsan siin oma "lilled.jpg.webp" pilti, vasakult teine, ülemine rida:
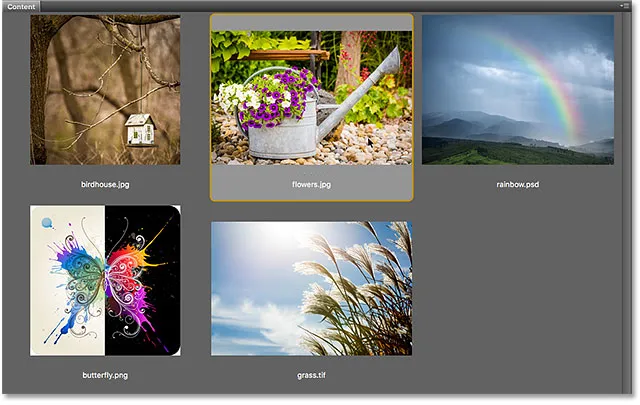
Selle valimiseks klõpsake pildil.
Valitud pildi eelvaade ilmub Bridži paremas ülanurgas olevale eelvaate paneelile Eelvaade . Pange tähele, et eelvaate paneel on ühendatud paneeliga Avalda. Võimalik, et peate selle avamiseks klõpsama üleval paneeli Eelvaade vahekaardil Eelvaade:
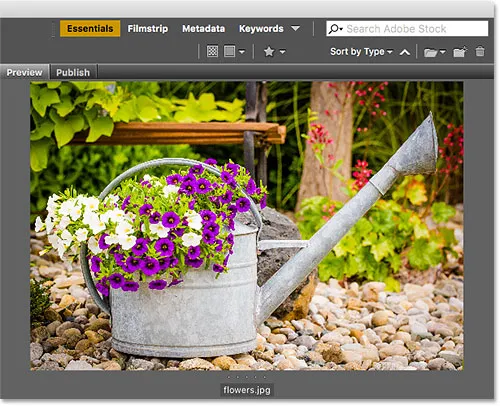
Eelvaate paneelil kuvatakse valitud pildi eelvaade.
Koos eelvaatega paneelil Eelvaade leiate valitud pildi kohta palju lisateavet, sh särituse sätted, piksli mõõtmed ja faili suurus, kasutatud kaamera ja objektiivi tüüp ning palju muud. Metaandmete paneel otse eelvaate paneeli all. Kogu teabe sirvimiseks kasutage paremal asuvat kerimisriba:
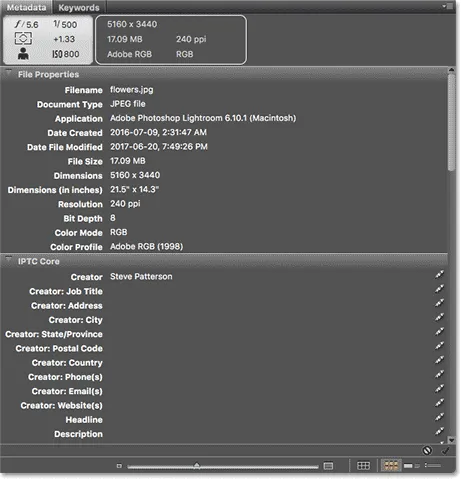
Vaadake metaandmete paneelil kõike, mida soovite pildi kohta teada saada.
Täisekraani eelvaate vaatamine
Koos pisipiltidega sisupaneelil ja eelvaatega paneelil Eelvaade saame vaadata ka meie valitud pildi täisekraanil eelvaadet . Vajutage lihtsalt klaviatuuri tühikuklahvi . See peidab Bridge'i liidese ja kuvab teie pildi täisekraanil. Täisekraanirežiimist väljumiseks vajutage veel kord tühikuklahvi:

Täisekraani eelvaate sisse- ja väljalülitamiseks vajutage tühikuklahvi.
Kuidas avada pilti Photoshopis
Lõpuks, pildi avamiseks Bridge'ist Photoshopisse, topeltklõpsake selle pisipilti sisupaneelil. Ma teen topeltklõpsu oma lilled.jpg.webp-pildil:
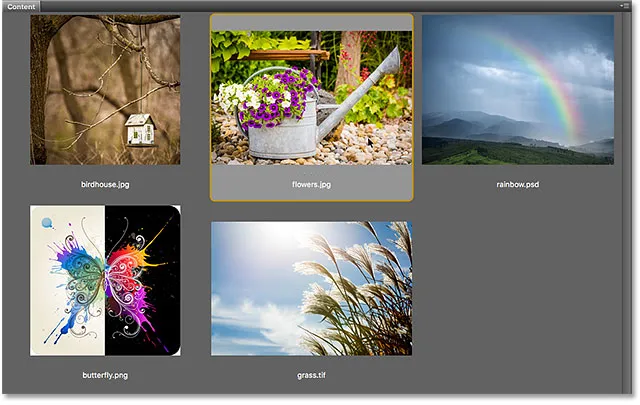
Kujutise avamiseks Photoshopis topeltklõpsake pisipilti.
Ja siin näeme minu pilti nüüd Photoshopis avatud ja redigeerimiseks valmis:

Valitud pilt avaneb Photoshopis.
Kujutise sulgemine ja silla juurde naasmine
Kujutise sulgemiseks Photoshopis ja naasmiseks Bridge'i minge üles menüüsse File ja valige Close :
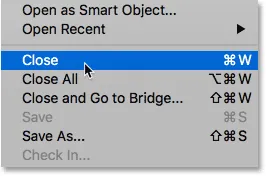
Minge Photoshopis menüüsse File> Close.
Seejärel silla juurde naasmiseks minge uuesti menüüsse Fail ja valige Sirvi sildas :
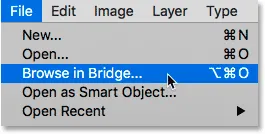
Valige File> Sirvi sildas.
Või pildi sulgemiseks ja silla juurde naasmiseks ühe kaadriga minge menüüsse Fail ja valige Sule ja minge sillale :

Valige File> Close ja Go Bridge.
See viib teid Bridge'i, kus saate valida järgmise pildi, mille soovite Photoshopis avada:
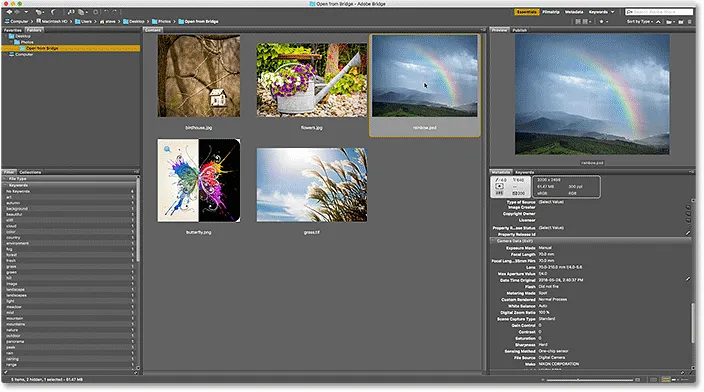
Sildis erineva pildi valimine.
Kuhu edasi minna …
Ja seal see meil on! See on kiire ülevaade olulistest funktsioonidest, mida peame teadma oma failides navigeerimise alustamiseks ja piltide avamiseks Photoshopist Bridge'ist! Adobe Bridge'i abil saate avada igat tüüpi pilti, mida Photoshop toetab (mis on peaaegu igat tüüpi pilt). Tavaliselt saadab Bridge pildi Photoshopisse ilma probleemideta.
Sõltuvalt avatava faili tüübist (JPEG.webp, PNG, TIFF jne) võite siiski sattuda olukorda, kus Bridge ei saada pilti mitte Photoshopisse, vaid mõnda muusse arvutisse installitud programmi. Või saadab ta selle Photoshopisse, kuid mitte varasema versiooni, mitte uusima ja parima versiooni jaoks. Selle peatüki järgmises õppetükis õpime, kuidas probleemi hõlpsalt lahendada, kasutades sillaeelistuste suvandit File Type Associations.
Või tutvuge mõne muu peatüki õppetunniga:
- 01. Tehke Photoshop Windows 10 vaikepildiredaktoriks
- 02. Tehke Photoshop Mac OS X-is vaikepildiredaktoriks
- 03. Kuidas Photoshopis uut dokumenti luua
- 04. Kuidas Photoshopis pilte avada
- 05. Kuidas Adobe Bridge'ist pilte Photoshopisse avada
- 06. Kuidas muuta Adobe Bridge'is failitüübi assotsiatsioone
- 07. Kuidas avada pilte rakenduses Camera Raw
- 08. Kuidas teisaldada failid Lightroomist Photoshopisse
- 09. Kuidas teisaldada JPEG.webp-pilte Lightroomist Photoshopisse
- 10. Kuidas Photoshopis pilte sulgeda
Täpsemate peatükkide ja meie uusimate õpetuste saamiseks külastage meie jaotist Photoshopi põhitõed!