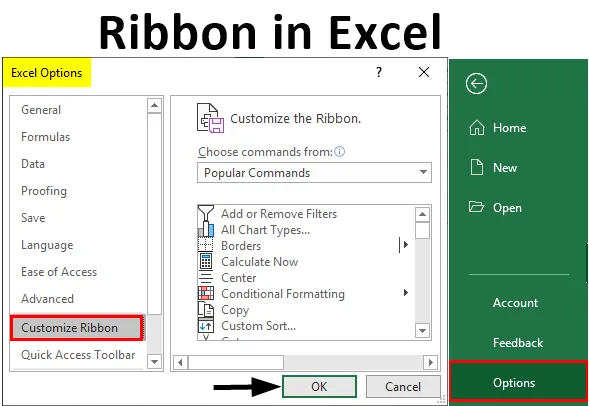
Exceli lint (sisukord)
- Lindi komponendid Excelis
- Lindi näited Excelis
Mis on Exceli lint?
Lint või lintpaneel on kõigi vahelehtede kombinatsioon, välja arvatud vahekaart File. Ribbon Panel näitab käske, mida peame töö lõpetamiseks. See on osa Exceli aknast. See sisaldab mitut ülesandespetsiifilist käsku, mis on rühmitatud erinevate käsukaartide alla. Lisaks pakub Ribboni paneel kohest juurdepääsu Exceli abisüsteemile, võimaldades meil hõlpsalt teavet otsida. Ribbon Panel pakub ka ekraaninippe. Kui asetame hiirekursori lindipaneelil asuvale käsule, kuvatakse kirjeldav tekst, mida nimetatakse ka ekraaninippuks.
MS Excelis on neli peamist elementi.
- Vahekaart Fail
- Kiirjuurdepääsu tööriistariba
- Pael
- Olekuriba
- Vormeliriba
- Tööpaan
Lindi komponendid Excelis
Lindipaneelil kuvatakse järgmised vahelehed:
- Kodu
- Sisesta
- Lehe kujunduse
- Valemid
- Andmed
- Ülevaade
- Vaade
1. Kodukaart
Vahekaart Avaleht aitab lõikelauaga toiminguid, nagu lõikamine, kopeerimine ja kleepimine ning põhiteksti ja lahtri vormindamine. Vahekaart Avaleht sisaldab järgmisi rühmi:
- Lõikelaud
- Font
- Joondamine
- Arv
- Stiilid
- Rakud
- Redigeerimine

2. Sisestage vahekaart
Vahekaart Lisamine aitab meil töölehele lisada selliseid objekte nagu tabel, diagramm, illustratsioonid, tekst ja hüperlingid. Vahekaart Insert sisaldab järgmisi rühmi:
- Lauad
- Illustratsioonid
- Rakendused
- Diagrammid
- Aruanne
- Sparklines
- Filtrid
- Lingid
- Tekst
- Sümbolid

3. Lehe paigutuse vahekaart
Vahekaart Lehe paigutus aitab meil täpsustada lehe sätteid, paigutust, orientatsiooni, veeriseid ja muid seotud suvandeid, näiteks teemasid ja ruutjooni. Vahekaart Lehe paigutus sisaldab järgmisi rühmi:
- Teemad
- Lehe seadistamine
- Skaala sobivus
- Lehe valikud
- Korraldama

4. Valemite vahekaart
Vahekaart Valem aitab valemite ja funktsioonidega hõlpsalt töötada. Vahekaart Valem sisaldab järgmisi rühmi:
- Funktsioonide raamatukogu
- Määratletud nimed
- Vormelite auditeerimine
- Arvutus

5. Andmete vahekaart
Vahekaart Data aitab andmetega seotud ülesannetes, näiteks väliste andmeallikatega ühenduste seadistamisel ja andmete importimisel Exceli töölehtedel kasutamiseks. Vahekaart Andmed sisaldab järgmisi rühmi:
- Hankige välisandmeid
- Ühendused
- Sorteeri ja filtreerige
- Andmetööriistad
- Kontuur

6. Vaadake vahekaarti
Vahekaart Ülevaade aitab pääseda juurde tööriistadele, mida saab kasutada Exceli töölehe ülevaatamiseks. See võimaldab teil ka kommentaare sisestada, veenduda, et töölehel kasutatav keel on õige, teisendada tekst teise keelde ning jagada oma töövihikut ja töölehti.
Vahekaart Review sisaldab järgmisi rühmi:
- Tõestamine
- Keel
- Kommentaarid
- Muutused
- Jaga

7. Vaade vahelehel
Vahekaart Vaade võimaldab vaadata töölehte erinevates vaadetes. Lisaks pakub see võimalusi töölehe akna elementide, näiteks joonlaudade või ruudustikujoonte kuvamiseks või peitmiseks.
Vahekaart Vaade sisaldab järgmisi rühmi:
- Töövihiku vaated
- Näita
- Suumi
- Aken
- Makrod

Lindi näited Excelis
Mõistame, kuidas kasutada ribasid Excelis koos mõne näitega.
Näide nr 1 - lisage vahekaart Arendaja
Vahekaart Arendaja saab lisada kahel viisil.
1. samm : paremklõpsake lindipaneelil.

2. samm : klõpsake suvandil „Kohanda linti”

3. samm : Ilmub dialoogiboks nimega 'Excel options' ja klõpsake menüüsuvandit Customize Ribbon.

4. samm : valige parempoolsel paanil vahekaardi Arendaja registreerimiskast ja klõpsake nuppu OK.

5. samm : riba ribad kuvatakse vahekaardil Arendaja.

6. samm : klõpsake vahekaarti File.

7. samm : ilmub tagantvaade. Klõpsake valikul Valikud.

8. samm : Ilmub dialoogiboks nimega 'Excel Options'.
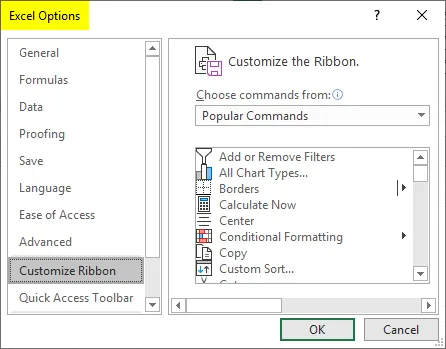
9. samm : klõpsake menüü suvandit Kohanda linti.
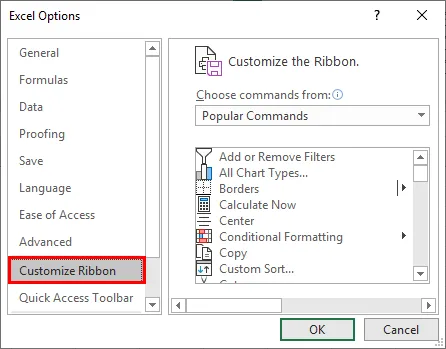
10. samm : valige parempoolsel paanil vahekaardi Arendaja registreerimiskast ja klõpsake nuppu OK.
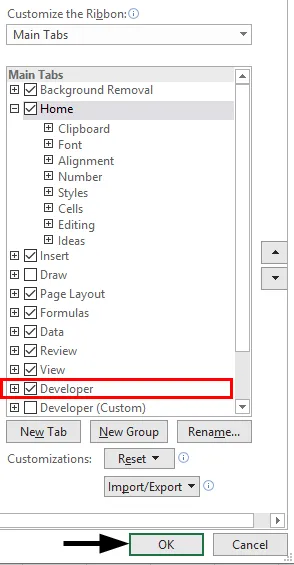
11. samm : riba ribad kuvatakse vahekaardil Arendaja.

Näide 2 - eemaldage arendaja vahekaart
Vahekaart Arendaja saab lisada kahel viisil:
1. samm : paremklõpsake lindipaneelil ja klõpsake suvandit Ribboni kohandamine.

2. samm : ilmub dialoogiboks nimega 'Exceli suvandid'.

3. samm : klõpsake menüü suvandit Kohanda linti.

4. samm : tühistage parempoolsel paanil vahekaardi Arendaja registreerimiskast ja klõpsake nuppu OK.

5. samm : vahekaart Arendaja kaob lindipaneelilt.

6. samm : klõpsake vahekaarti File.

7. samm : ilmub tagantvaade. Klõpsake valikul Valikud.

8. samm : ilmub dialoogiboks nimega 'Exceli suvandid'.

9. samm : klõpsake menüü suvandit Kohanda linti.

10. samm : tühistage parempoolsel paanil vahekaardi Arendaja registreerimiskast ja klõpsake nuppu OK.
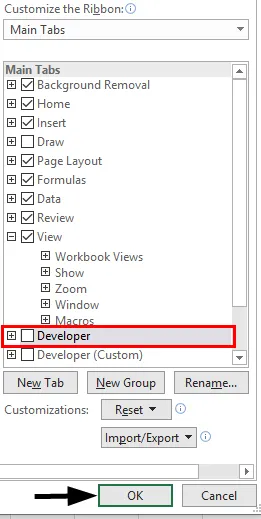
11. samm : vahekaart Arendaja kaob ribaribal.

Näide 3 - lisage kohandatud vahekaart
Kohandatud vahekaardi saame lisada järgmiste sammude abil:
1. samm : klõpsake vahekaarti File.
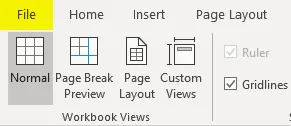
2. samm : ilmub tagantvaade. Klõpsake valikul Valikud.

3. samm : Ilmub dialoogiboks nimega 'Excel Options'.

4. samm : klõpsake menüü suvandit Kohanda linti.

5. samm : klõpsake parema paani all nuppu Uus vahekaart, et luua ribale uus vahekaart.
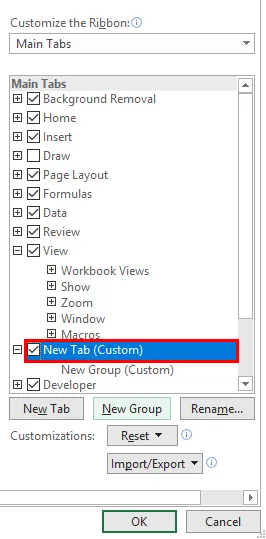
6. samm : saame vahekaardi ümber nimetada, klõpsates suvandil Nimeta ümber.
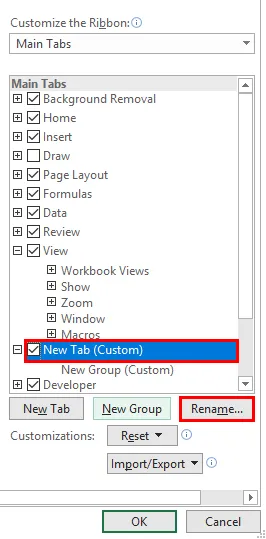
7. samm : vahekaardi saate luua ka sektsiooni, klõpsates suvandil Uus grupp.
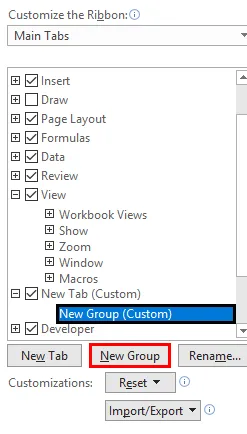
8. samm : me saame käsu lisada erinevatesse rühmadesse, klõpsates neil paremal paanil.
9. samm : käsud saame valida vasakpoolsel paanil olevast loendist.
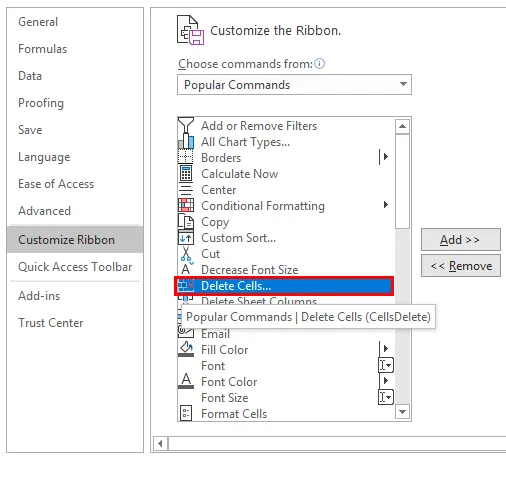
10. samm : klõpsake nuppu Lisa.
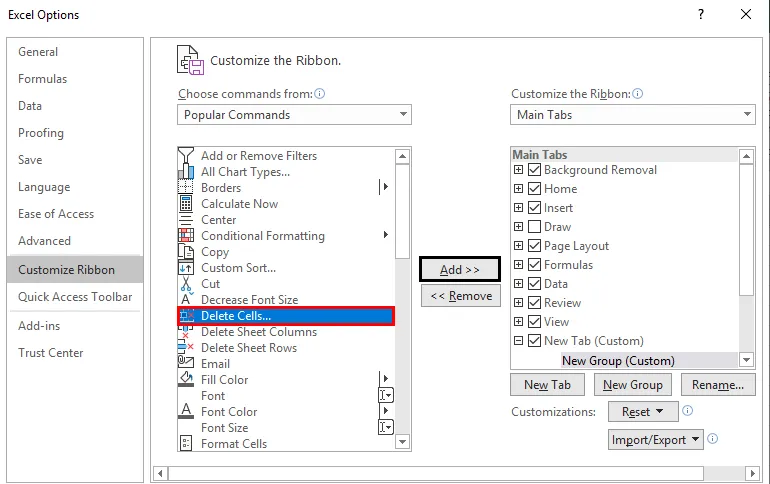
11. samm. Valige parempoolsel paanil uue vahelehe registreerimiskast ja klõpsake nuppu OK.
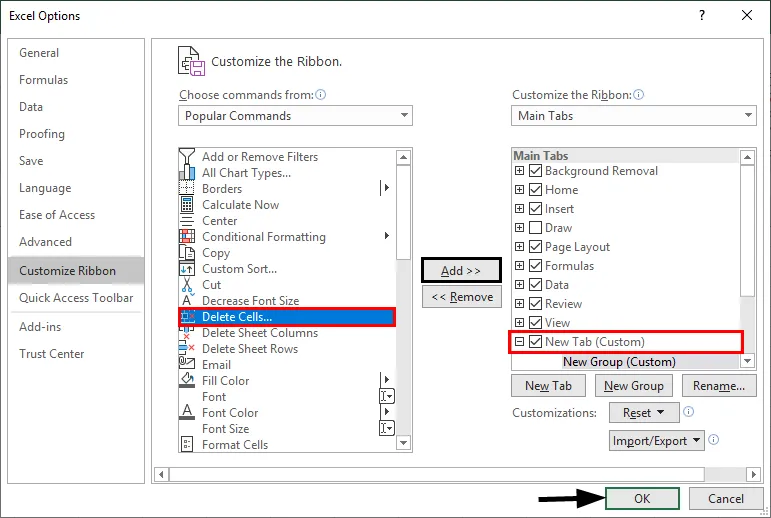
12. samm : lindipaneelile ilmub uus vahekaart.
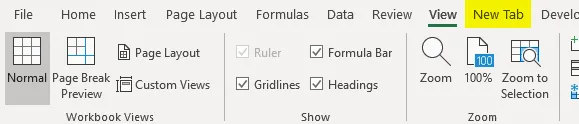
Asjad, mida meeles pidada
- Me peame voolu meeles pidama. Taberühm Aa.
- Igasugust vajalikku teavet lindi kohta vajutage lihtsalt F1 (abi).
Soovitatavad artiklid
See on juhend lindile Excelis. Siin käsitleme kuidas kasutada ribasid Excelis koos praktiliste näidete ja allalaaditava excelimalliga. Võite vaadata ka meie teisi soovitatud artikleid -
- Kasti ja vurru graafik Excelis
- VLOOKUPi näited Excelis
- Tavaline jaotusvalem Excelis
- Alternatiivne reavärvi Excel