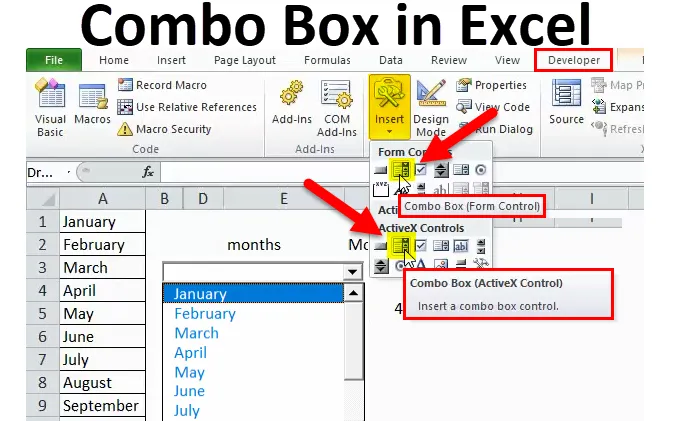
Kombineeritud kast Excelis (sisukord)
- Kombineeritud kast Excelis
- Kuidas luuaboksi Excelis?
Kombineeritud kast Excelis
- Kombineeritud kast on ripploendikast, mis on kombinatsioon tekstkastist ja loendikastist. See kuvab kasutajale väärtuste loendi. See on suurepärane tööriist, mis parandab kasutaja suhtlemist töölehega.
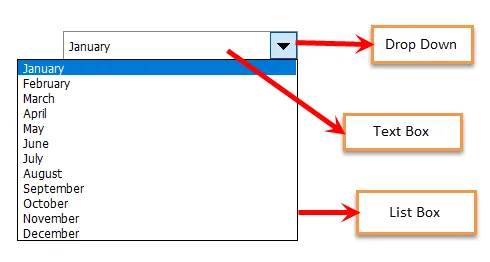
Kombineeritud kasti loomiseks Excelis on kaks võimalust:
- Vormikontroll “Kombineeritud kast” : - see on sisseehitatud exceliga. Seda tüüpi juhtkastis ei saa kasutajad atribuute muuta.
- ActiveX-juhtelemendid “Combo Box”: - see on mitmekülgsem kui vormikontroll. Seda tüüpi juhtkastis saab kasutaja atribuutides muudatusi teha.

2. Kahe meetodi jaoks kasutatud näide
Kahe liitboksi eristamiseks vaatame järgmisi näiteid -
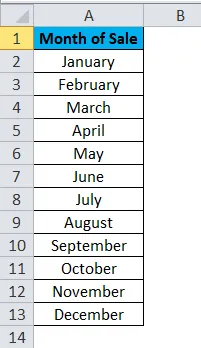
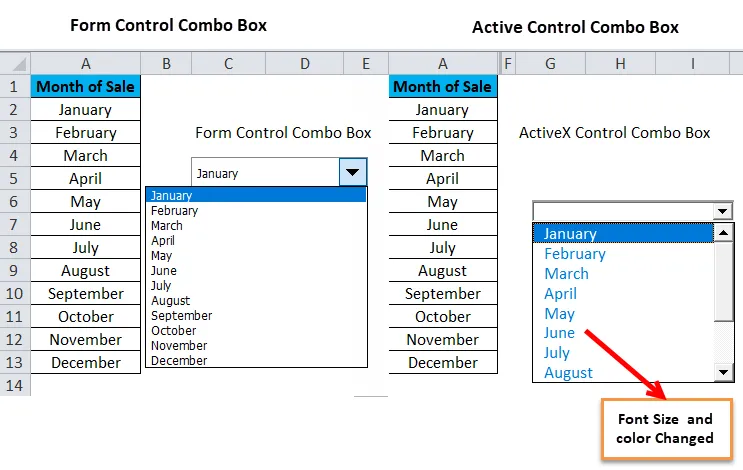
Kuidas luuaboksi Excelis?
Esimesed sammud enne liitboksi loomist Excelis -
Selle liitboksi Exceli malli saate alla laadida siit - liitboksi Exceli mallKui vahekaart Arendaja on Exceli ribas vahekaardi Vaade kõrval nähtav, siis
- Klõpsake valikul Vormikontrolli või ActiveX-i juhtelemendi arendaja-> Sisesta-> vali „Liitboks“.

Kui vahekaart Arendaja pole Exceli lindil vahekaardi Kuva kõrval näha,
- Klõpsake File -> Options.
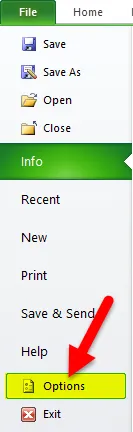
- Dialoogiboks „Exceli valikud” kuvatakse järgmiselt. Klõpsake „Kohanda linti”. Parempoolsel paneelil rippmenüü „ Ribbon kohandamine” all valige vaikimisi valitud väärtus „Peakaardid”. Valige paneelil „Peakaardid” ruut Arendaja. Klõpsake nuppu OK.
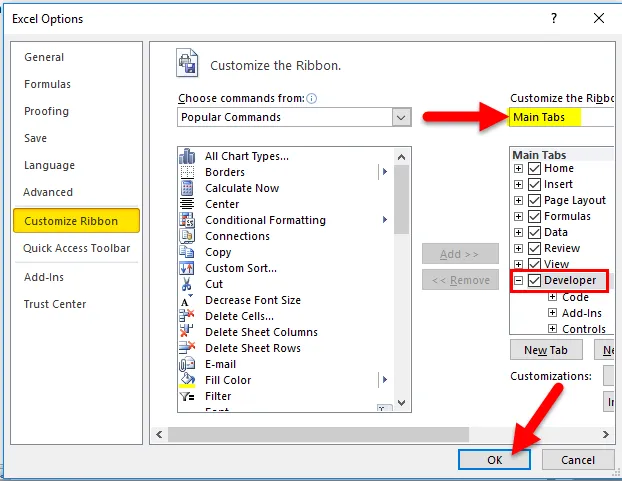
- Nüüd peaksite oma Exceli ribalt leidma vahekaardi Arendaja.
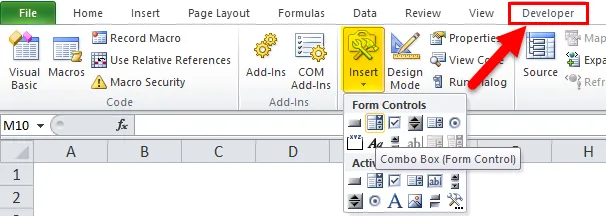
- Koostage töölehele lihtne väärtuste loend, sõltumata „Juhtkasti” tüübist.
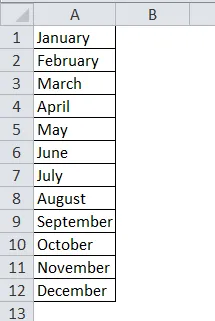
Vormi juhtelemendid „Combo Box” Excelis
Vormi juhtelementide „liitkast” loomise sammud Excelis
- Minge Exceli ribas vahekaardile Arendaja -> klõpsake nuppu Sisesta -> klõpsake jaotises Vormi juhtelemendid liitboksi.
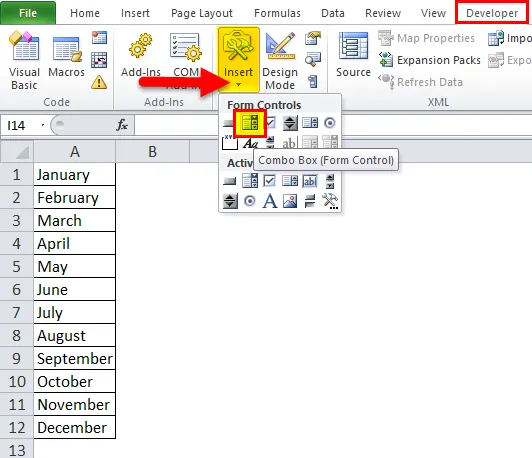
- Klõpsake Exceli lehel kohas, kuhu soovite paigutada liitboksi. Kombineeritud kasti suuruse muutmiseks võite valida „Liitboksi” ja lohistada ükskõik millist väikest ruutu piirete keskel või nurkades ringi keskel.
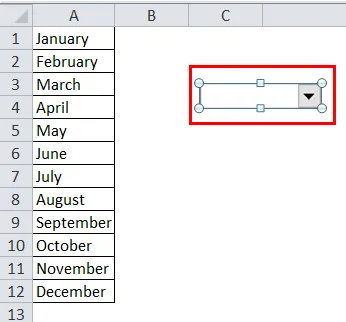
- Paremklõpsake uut "Combo Box" -> valige "Format Control". Ilmub dialoogiboks Format Control.
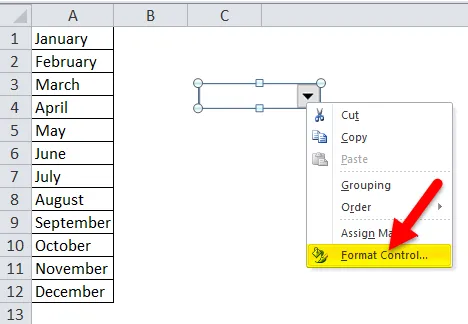
- Valige Juhtimine
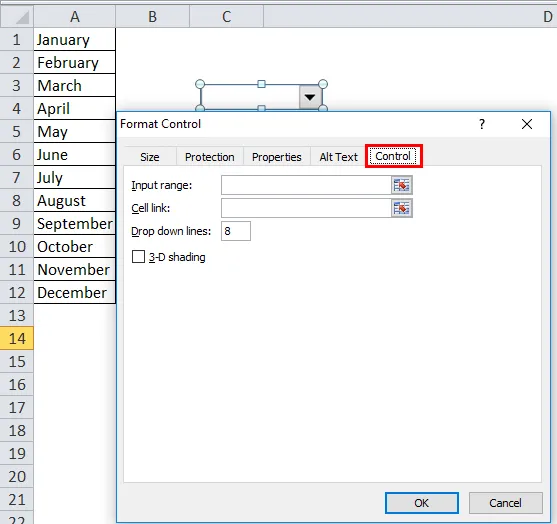
- Klõpsake nuppu „Sisestusvahemik” paremal.
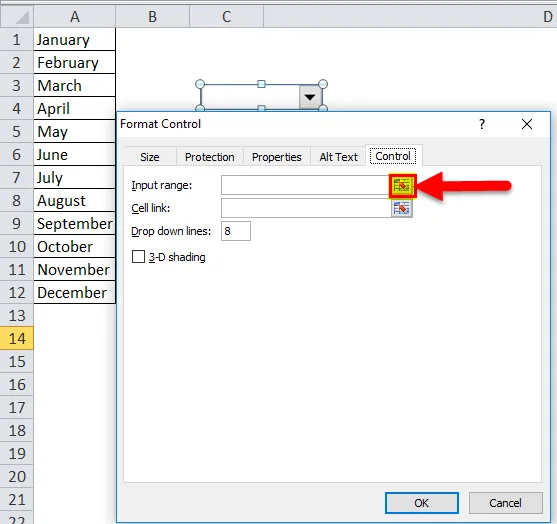
- Valige loendis nende väärtuste lahtrite vahemik, mis sisestavad sisestuskasti automaatselt. Klõpsake esiletõstetud nuppu.
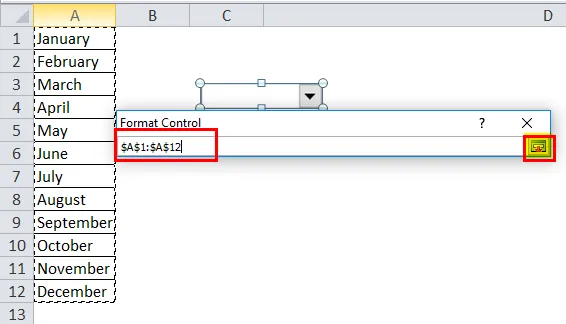
- Klõpsake dialoogiboksis Objekti vormindamine nuppu OK.
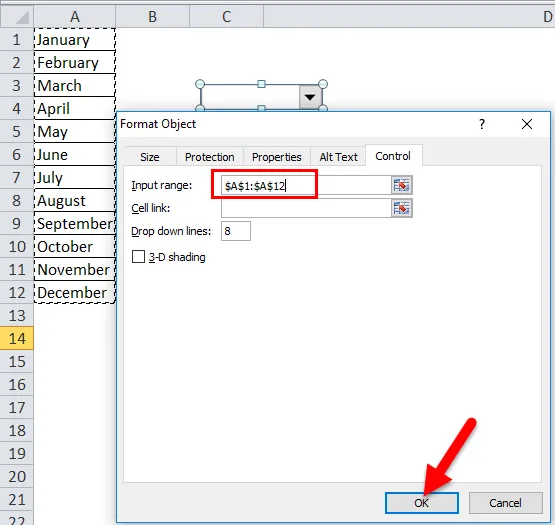
Märkus. Ripploendid = 8 (vaikimisi), saab konfigureerida näitama arvukombinatsioonis olevaid üksusi.
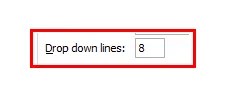
- See näitab 8 elemendi arvu ripploendis.
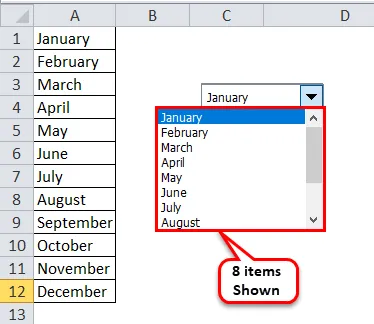
Lahter link - sisestage lahtri number, et kuvada loendis valitud väärtus.
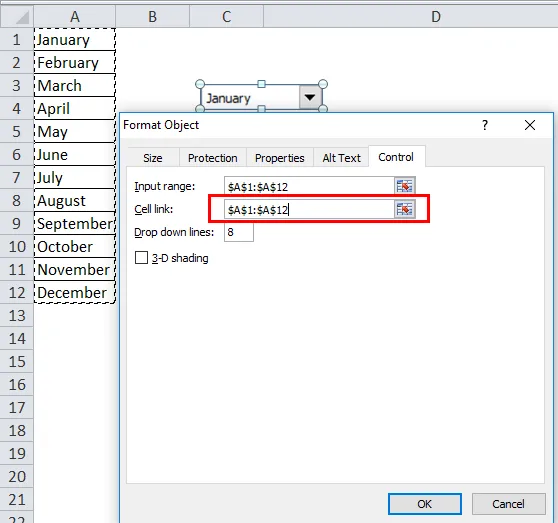
- See näitab kuude asukohta.

- Nüüd saate loendi kuvamiseks klõpsata uue “Combo Boxi” rippmenüü noolel.
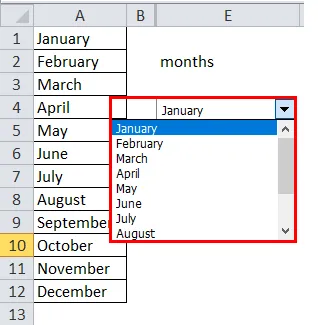
Vormi juhtelementide “liitkast” kustutamise sammud Excelis
- Minge vahekaardile Arendaja -> „Kujundusrežiim”
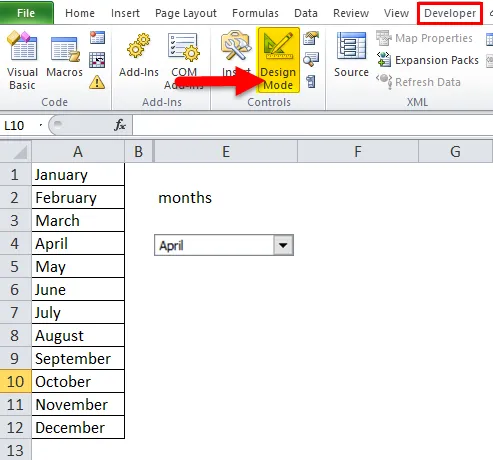
- Valige vormikontrollide liitboks ja vajutage Kustuta.
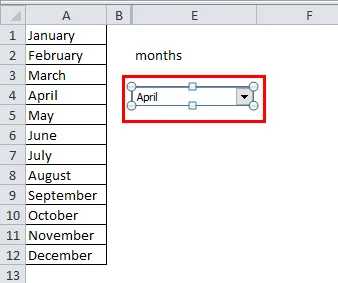
Vormikontrolli liitkasti loomise ajal meelde tuletatav punkt
- See aitab kasutajal valida väärtuse kaubavalikust.
- Vormikontrolli liitkastis ei saa kasutaja atribuutides muudatusi teha.
ActiveX-i juhtboksiboks Excelis
ActiveX-i juhtelemendi "liitkast" loomise protseduur erineb veidi vormikontrolli "liitkastist".
ActiveX-i juhtboksi loomise sammud Excelis
- Dialoogiboksi „Uus nimi” kuvamiseks toimige mõlemal viisil 2 -
- Minge vahekaardile Valem -> klõpsake „Nimihaldur” -> Klõpsake dialoogiboksis „Nimihaldur” nuppu Uus.
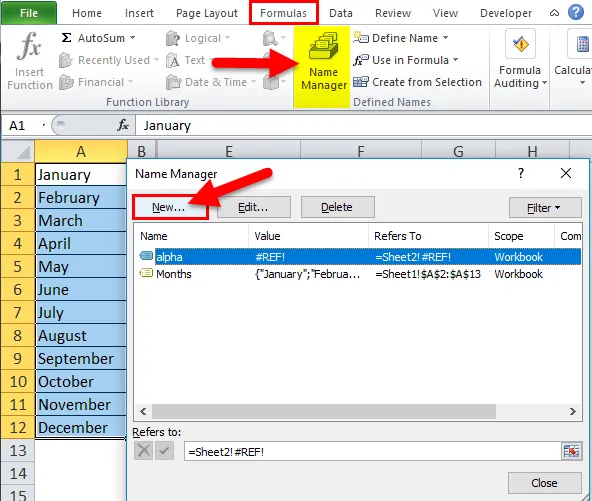
VÕI
- Minge vahekaardile Valem -> klõpsake „Määra nimi”.
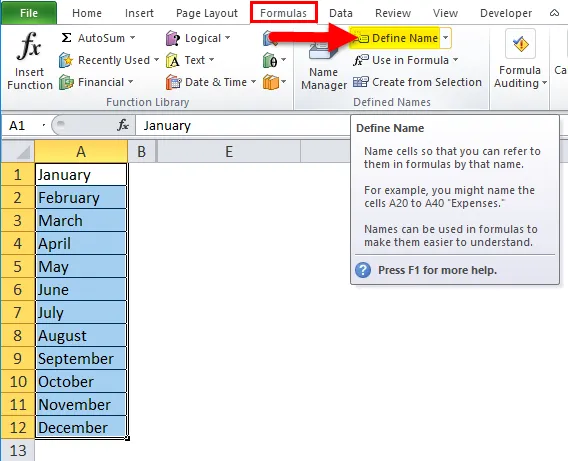
- Sisestage nimi. Kuud. Klõpsake sisestusboksist „Viida” paremal asuvat nuppu.
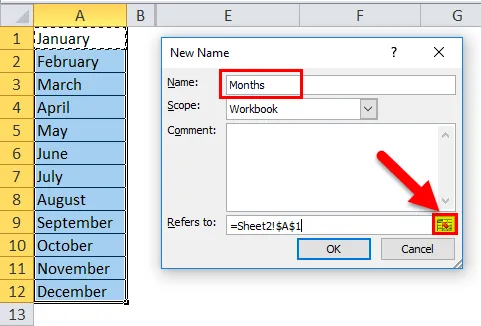
- Valige lahtrite vahemik, millesse automaatselt sisestatakse sisestuskasti „Viitab”. Klõpsake esiletõstetud nuppu.
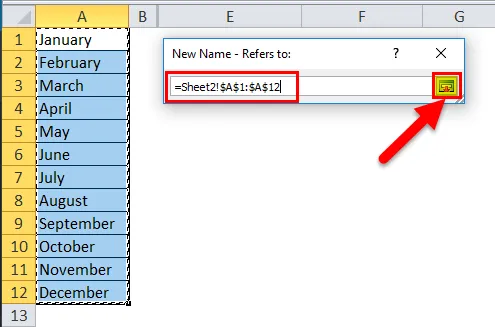
- Klõpsake taastatud dialoogiboksis „Uus nimi” nuppu OK .
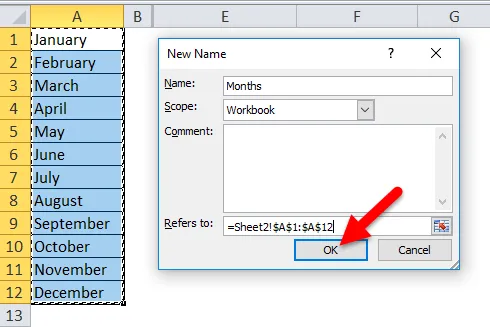
- Uue vahemiku leiate nime alt “Kuud” nimekirjas “Nimihaldur”.
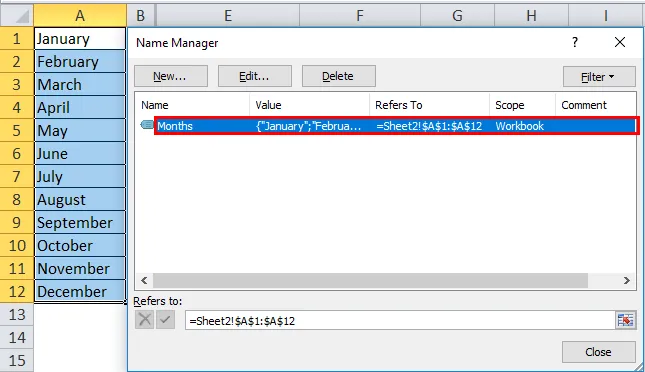
- Kombineeritud kasti loomiseks peame valima jaotises “ActiveX-juhtelemendid” “Combo Box”.
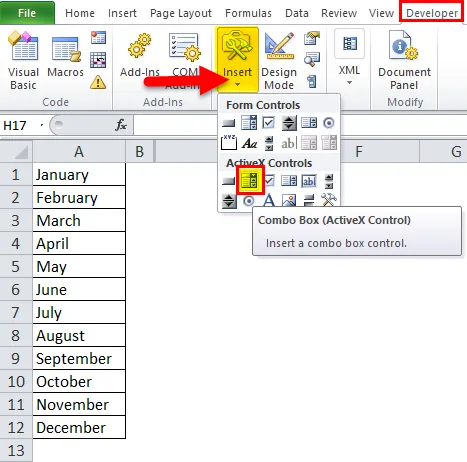
- Klõpsake Exceli lehel kohas, kuhu soovite paigutada liitboksi. Paremklõpsake nuppu Combo Box -> klõpsake nuppu Atribuudid.
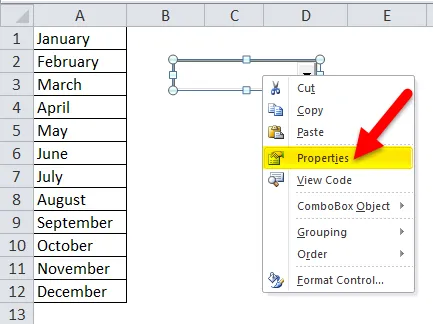
- Ilmub atribuutide dialoogiboks.
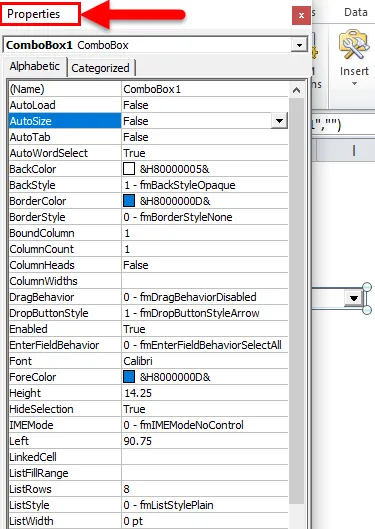
- Tippige dialoogiboksi Atribuudid väljale ListFillRange nimetatud vahemiku nimi, nt Kuud, mille oleme loonud ülal. Selle sulgemiseks klõpsake dialoogiboksi paremas ülanurgas nuppu X.

- Salvestage fail laiendiga .xlsm ja avage fail uuesti.

- Väärtuste loendi kuvamiseks klõpsake kursorit jaotises “Combo Box”.
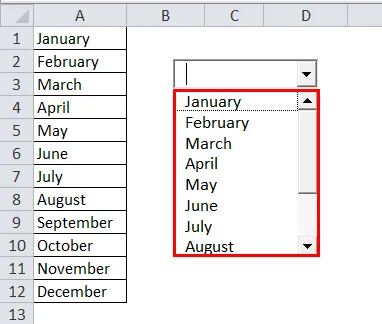
- Erinevate omaduste (nt fondi suurus, värv jne) muutmiseks tehke muudatused dialoogiboksi Atribuudid kaudu.

„Liitboksi” valimiseks / valiku tühistamiseks klõpsake arendaja juhtimisrühmas „Kujundusrežiim”.
- „Combo Box” valiku tühistamiseks tühjendage „Design Mode”.
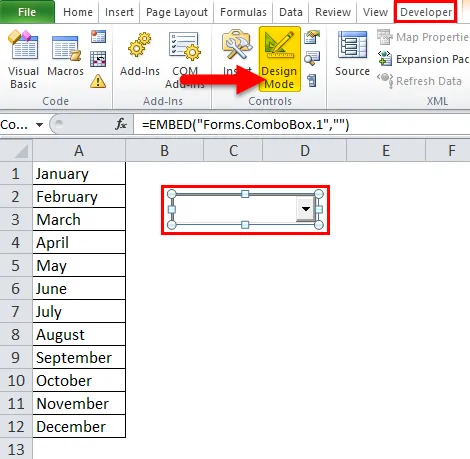
- Kombineeritud kasti valimiseks valige “Kujundusrežiim”.
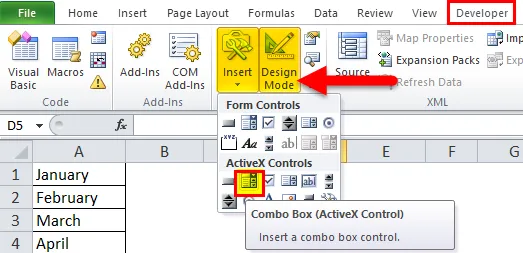
- Valige „Combo Box” nagu näidatud järgmiselt.
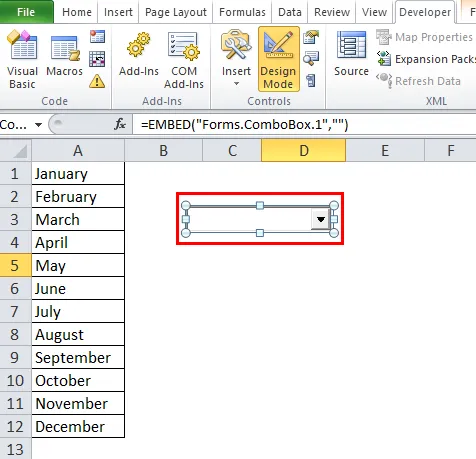
Toimingud Active X-i juhtkombinaadi kustutamiseks Excelis
- Minge vahekaardile Arendaja, lülitage sisse kujundusrežiim.
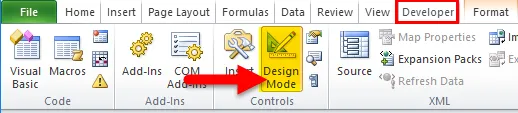
- Valige liitkast Active X-i juhtelement, mille soovite kustutada, ja vajutage Kustuta.
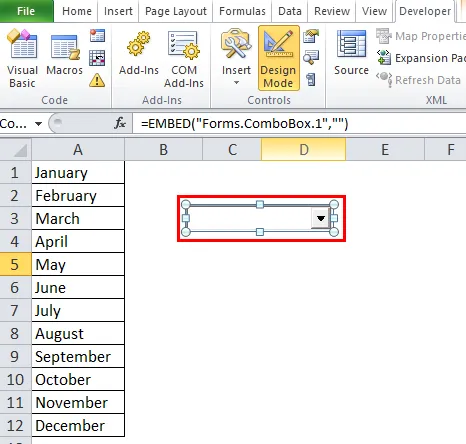
Kombineeritud kasti meeldejäävad asjad Excelis
- See on mitmekülgsem.
- See võimaldab kasutajal tippida tekstiväljale väärtuse üksuste vahemikust.
- ActiveX-juhtelemendis „Combo Box” saab kasutaja redigeerida atribuute, nt fondi suurust, värve jne.
- Seda kasutatakse tavaliselt kasutajaliidese juhtelemendina, kust kasutaja saab üksuse ise valida.
- See muudab andmete sisestamise lihtsamaks ning sellel on palju funktsioone ja paindlikkust.
- MS Excelis on saadaval kaks liitbokside loomise meetodit, mis annavad rohkem võimalusi töö lihtsamaks tegemiseks.
Soovitatavad artiklid
See on Combo Boxi juhend Excelis. Siin arutleme selle kasutuse üle ja kuidas luua Excelis Combo Box Exceli näidete ja allalaaditavate Excel-mallidega. Võite vaadata neid kasulikke funktsioone ka excelis -
- Juhend AGGREGATE funktsiooni kohta Excelis
- Kuidas kasutada funktsiooni COMBIN Excelis?
- PROPER funktsioon Excelis - MS Excel
- Exceli koodi funktsioon - peate teadma