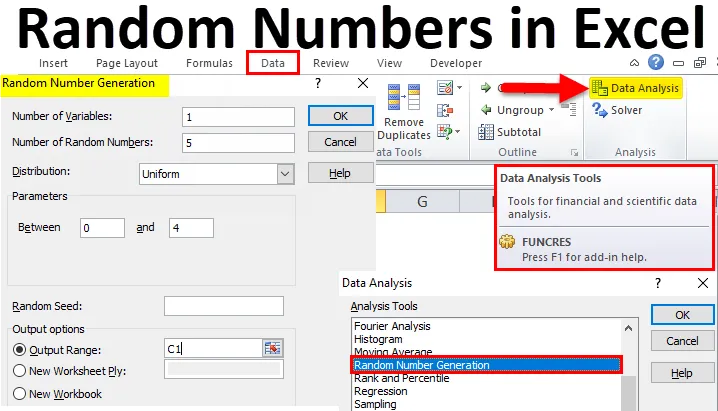
Exceli juhuslik arv (sisukord)
- Genereerige juhuslikud numbrid Excelis
- Kuidas luua juhuslikke numbreid Excelis?
Genereerige juhuslikud numbrid Excelis
See funktsioon tuleb aktiveerida, lubades lisandmooduleid, mida me selles artiklis arutame. Kuid kõigepealt vaatame mõnda funktsiooni näidet. Funktsioon pakub seitset jaotustüüpi numbrite genereerimiseks määratletud parameetrite alusel. Alustuseks avame exceli faili ja klõpsame suvalisel lahtril, siis peame sisestama = RAND (). Excel on mitmekülgne ja võimas arvutustabelitööriist paljude analüüsiülesannete jaoks. Üks neist on andmete statistiline analüüs ja ta on selles valdkonnas turuliider. Excel suudab käitada mitmesuguseid statistilisi funktsioone ja üks selline näide on võimalus genereerida juhuslikke numbreid Exceli töövihikutes.
See genereerib juhusliku arvu, nagu allpool näha:
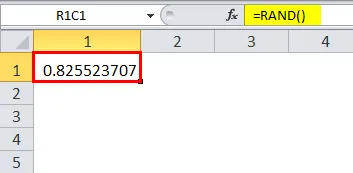
See on funktsiooni RAND kõige põhilisem vorm ja sulgudesse ei pea kirjutama ühtegi argumenti.
Kuidas luua juhuslikke numbreid Excelis?
Juhusliku arvu genereerimine Excelis on väga lihtne ja hõlpsasti kasutatav. Vaatame, kuidas mõne näite abil genereerida excelis juhuslik arv.
Selle juhusliku arvu Exceli malli genereerimise malli saate alla laadida siit - juhusliku arvu Exceli malli loomineVaatame edasijõudnumaid näiteid järgmistes lõikudes.
Genereerige juhuslik arv Excelis - näide # 1
Juhuslike arvude loendi genereerimiseks: Funktsiooni RAND abil saame juhuslike arvude loendi genereerida Excelis. Selle saab teha täites esimese lahtri = RAND () ja lohistades täitmiskäepideme soovitud lahtrini, nagu näidatud.
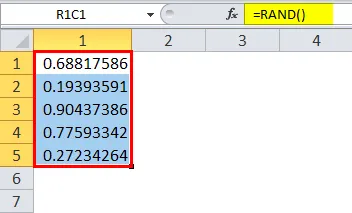
Saame väärtused kopeerida ja kleepida teise veergu, et muuta RAND-funktsioon ära ja kasutada väärtusi nagu iga exceli valemi puhul.
Genereerige Excelis juhuslik arv - näide 2
Kindlaksmääratud väärtuste vahel juhuslike arvude loendi genereerimiseks: Funktsiooni RAND abil saame genereerida numbrite loendi kahe määratletud väärtuse vahel, kasutades selle funktsiooni kahte erinevat modifikatsiooni, nagu allpool näidatud.
- Juhusliku täisarvu jaoks kahe täisarvu vahel kasutame funktsiooni RANDBETWEEN:
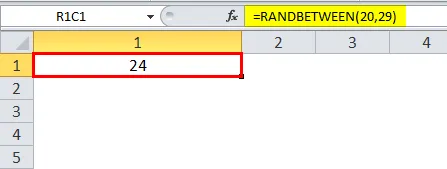
- Murdarvu kahe täisarvu või murdarvu vahel:

Genereerige juhuslik arv Excelis - näide nr 3
Antud loendist juhusliku väärtuste komplekti genereerimiseks: Funktsiooni RAND abil saame antud stringide loendist väärtuste komplekti genereerida, sel juhul valiksime loendist juhuslikud nimed.
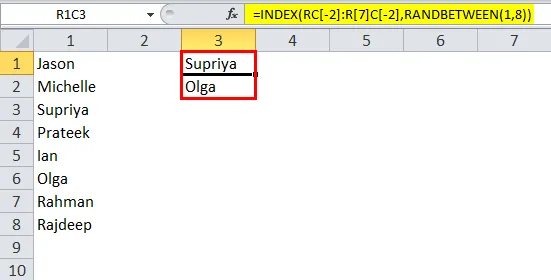
Selle lihtsustamiseks saame Exceli menüüs referentsstiili vaikeseadeks muuta. Funktsioon INDEX on sellistel puhkudel kombineeritud RANDBETWEEN-iga.
Mis on RAND ja RANDBETWEEN ning kus neist kasu võiks olla?
Funktsiooni Excel RAND saab kasutada juhusliku reaalarvu genereerimiseks ühtlases jaotuses, mis on väiksem kui 1 ja suurem kui või võrdne 0, kui me ei täpsusta vahemikku. Funktsioon RANDBETWEEN tagastab alati juhusliku täisarvu kahe määratletud väärtuse vahel.
Mõlemad funktsioonid tagastavad juhuslikud numbrid ühe jaotusega. Numbrid võivad olla või mitte olla soovitud vahemiku ülemises või alumises osas. Nende funktsioonide kasutusala ulatub analüütikast turunduses kvaliteedikontrolli ja prognoosimiseni.
Nüüd, kui oleme näinud mõned näited funktsioonidest RAND ja RANDBETWEEN juhuslike arvude genereerimiseks, vaatame, kuidas funktsioone aktiveerida ja neid funktsioone Excelis lubada.
Kuidas neid aktiveerida ja kasutada?
Alustame Exceli avamist ja menüü Fail klõpsamist. Seejärel alustame klõpsates valikul Valikud. See viib meid järgmisele ekraanile:
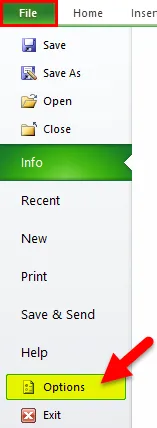
Pärast valikul klikkimist valime ilmuvas hüpikaknas menüü Lisandmoodulid .
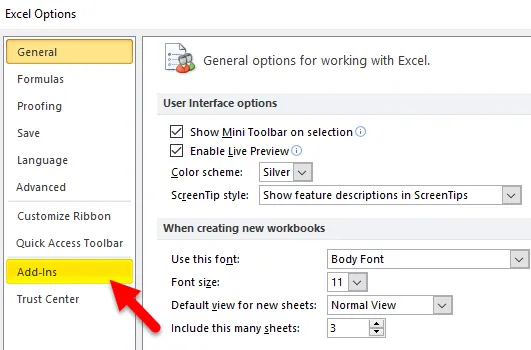
Valime Analysis ToolPak.
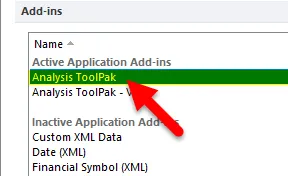
Pärast analüüsi tööriistapaki valimist klõpsame vahekaardil Halda käsku Mine .
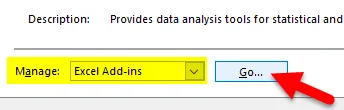
See avab veel ühe hüpikakna. Sellel ekraanil saame valida ainult Analysis ToolPak või valida kõik ja klõpsata nuppu OK.
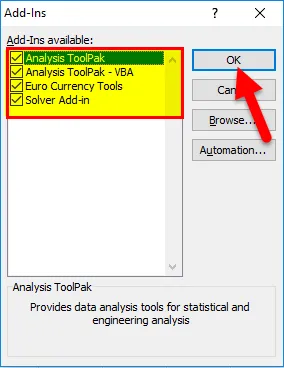
Kui funktsioon on aktiveeritud, saame seda kasutada kahel viisil. Üks näidetes toodud viis on funktsioonide ja valemite kasutamine. Teine kasutajasõbralikum graafiline viis on kasutada vahekaarti Andmed, nagu allpool kirjeldatud:
- Klõpsake Exceli tööriistaribal nuppu Andmed .
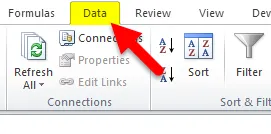
- Klõpsake tööriistariba vasakus servas valikul Andmeanalüüs .
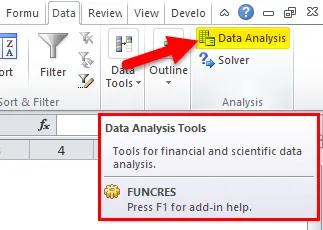
- See avab hüpikakna. Valige juhuslike arvude genereerimine ja klõpsake nuppu OK .
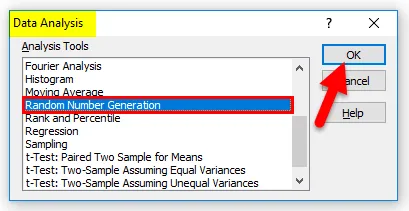
- See avab järgmise hüpikaku, nagu allpool näidatud:
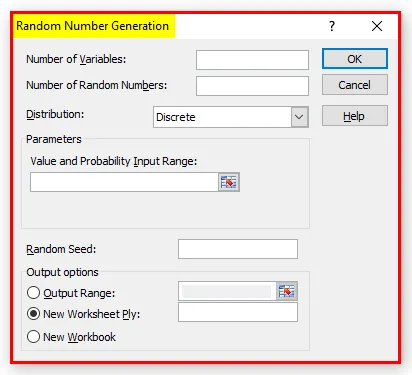
Excelis on juhuslike arvude genereerimiseks saadaval seitse tüüpi jaotust, milleks on ühtne, tavaline, Bernoulli, Binomial, Poisson, mustriline ja diskreetne jaotus. Mis tahes jaotust saab valida sõltuvalt meie andmete tüübist. Selle harjutuse jaoks hakkame kasutama ühtset jaotust. Selle funktsiooni kasutamisel tuleb täpsustada järgmised parameetrid:
- Muutujate arv, kuna see otsustab veeru arvu, mida kasutatakse lõpptulemuse kuvamiseks.
- Hulk juhuslikke numbreid, mida soovime genereerida.
- Jaotuse tüüp, mida me numbrite jaoks soovime saada. See kuvatakse rippmenüüna:
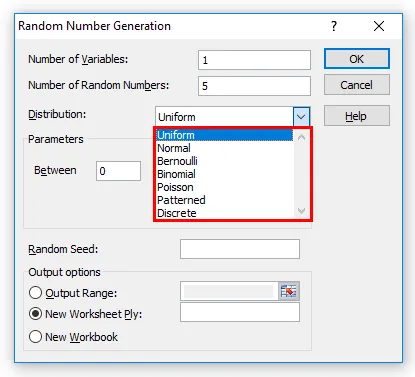
- Ühtse jaotuse jaoks määratleme ülemise ja alumise piiri:
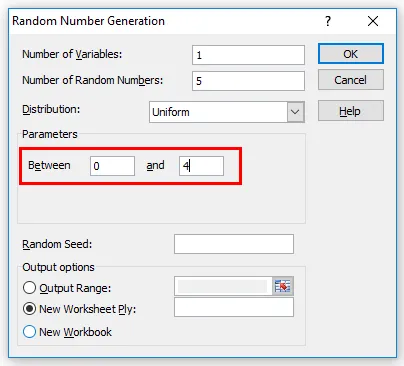
Võime kasutada juhuslikku seemet , mis hoiab andmeid sisestatud väärtuste keskel. See on kasulik sama numbrikomplekti genereerimiseks hiljem.
- Samuti tuleks täpsustada väljundvahemik, et excel teaks kuhu tulemus panna. Klõpsake nuppu OK.
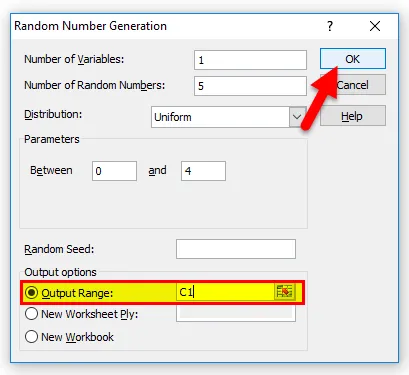
Näeme sellist tulemust:
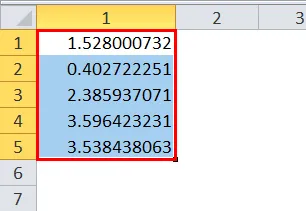
Järeldus - genereerige Excelis juhuslikud numbrid
Kuna juhuslike arvude genereerimise kasulikkus excelis sõltub suurel määral meie teadmistest statistika ja jaotuse kohta, on allpool toodud iga jaotuse omaduste lühikirjeldus:
- Ühtne: mis tahes arv määratletud kõrge ja madala väärtuse vahel.
- Normaalne: keskmine ja standardhälve määratletud vahemikus.
- Bernoulli: edukuse tõenäosus antud katsel, mis on 0 või 1.
- Binomiaal: paljude katsete õnnestumise tõenäosus.
- Poisson: Lambda väärtus, mis on murdosa, mis võrdub 1 / keskmisega.
- Mustriline: numbritel on alumine ja ülemine piir, samm, väärtuste kordussagedus ja jadade kordussagedus.
- Diskreetne: sellega on seotud väärtus ja tõenäosus, seega kasutab tulemuste kuvamiseks kahte veergu, tõenäosuste summa peaks olema 1.
Nagu eespool arutatud, näeme, et excelis juhuslike arvude genereerimine ei ole lihtsalt juhuslike arvude kogum, vaid nagu kõigil andmetel, on ka sellel muster. Just need mustrid muudavad selle nii võimsaks analüüsitööriistaks.
Soovitatavad artiklid
See on juhend Excelis juhuslike numbrite genereerimiseks. Siin arutatakse, kuidas genereerida excelis juhuslikke numbreid koos praktiliste näidete ja allalaaditava excelimalliga. Võite vaadata ka meie teisi soovitatud artikleid -
- Kuidas kasutada funktsiooni RAND Excelis?
- Funktsiooni Excel ROW juhend
- Parimad näited Exceli funktsioonist SUMPRODUCT
- Exceli ÜLEMINEKU funktsioon