Selles Photoshop Effectsi õpetuses käsitleme lihtsat viisi, kuidas anda fotole jagatud toonimisefekt . Mõiste "jagatud toonimine" tähendab, et lisame esiletõstetud värvitooni, kasutades ühte värvi ja seejärel varjude toonimiseks teist värvi. Kaks kasutatud värvi võivad olla sarnased, andes peene efekti, või võivad need olla täielikud vastandid. See on tõesti teie otsustada ja millist efekti soovite saavutada.
Ükskõik, millised värvid valite, võib pildi pooltoonimine olla suurepärane viis mustvalgele fotole visuaalsema huvi lisamiseks. Nagu enamiku Photoshopi asjade puhul, on jagatud toonimise efekti loomiseks mitmeid erinevaid viise, kuid selles õpetuses käsitleme ühte lihtsamat viisi. Kasutame paari Photoshopi kohandamiskihti, ühte, mis muudab meie täisvärvilise pildi kohandatud mustvalgeks fotoks ja teise, et lisada oma värvid esiletõstetud ja varjudesse. Selle tehnika tore asi on lisaks lihtsusele ka see, et see võimaldab meil luua jagatud toonimise efekti, kahjustamata meie kujutisel ühte pikslit!
Siin on foto, mida ma selle õpetuse jaoks kasutan:
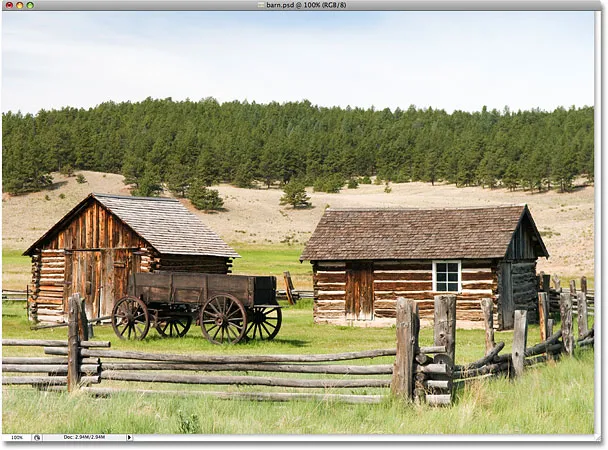
Algne foto.
Nii näeb see välja koos meie jagatud toonimise efektiga:
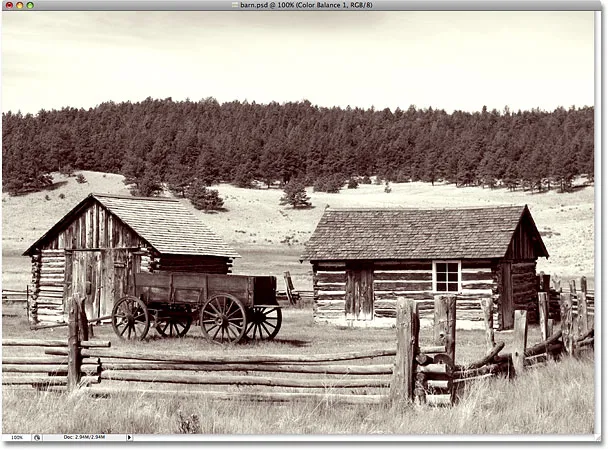
Foto pärast jagatud toonimise efekti rakendamist.
Kuidas jagada mustvalge foto tooniks
1. samm: lisage kanalisegisti reguleerimise kiht
Esimene asi, mida peame oma jagatud toonimisefektiga tegema, on muuta meie pilt mustvalgeks. Photoshopis on värvifoto mustvalgeks teisendamiseks üsna palju võimalusi, kuid üks parimatest viisidest on kasutada Channel Mixeri kohanduskihti, mis võimaldab meil luua oma kohandatud mustvalge versiooni, selle asemel et Photoshopil teeme kõik otsused meie eest. Kuna me kasutame Channel Mixeri kohandamiskihi versiooni, saame oma pildi turvaliselt mustvalgeks teisendada, jättes originaalse täisvärvilise pildi puutumata. Klõpsake kihtide paleti allosas ikooni Uus kohandamiskiht ja valige kuvatavast loendist Kanali mikser :
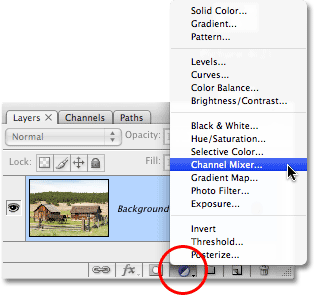
Klõpsake ikooni "Uus kohandamiskiht" ja valige loendist "Kanali mikser".
2. samm: valige suvand "ühevärviline"
See avab Photoshopi dialoogiboksi Channel Mixer. Dialoogiboksi vasakus alanurgas on suvand Monokroom . Selle valiku valimiseks klõpsake selle ruutu. Niipea kui olete selle valinud, näete dokumendi aknas oma pilti mustvalgeks teisendamiseks:
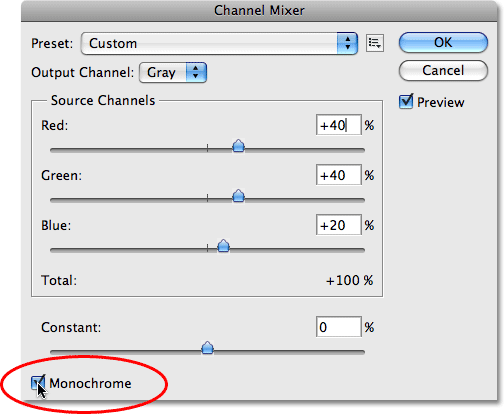
Valige kanali mikseri dialoogiboksi allosas suvand "ühevärviline".
3. samm: looge pildi kohandatud mustvalge versioon
Dialoogiboksi Channel Mixer keskel on kolm liugurit, mille ülalt alla on märgitud "Punane", "Roheline" ja "Sinine". Need liugurid tähistavad pildi punast, rohelist ja sinist värvi kanaleid . Kui soovite Photoshopis värvikanalite kohta rohkem teada saada, siis tutvuge kindlasti meie veebisaidi jaotises Digital Photo Essentials meie RGB- ja värvikanalite selgitatud õpetusega, kuid põhimõtteliselt võimaldavad need kolm liugriba meil luua kohandatud mustvalget meie foto versioon, segades erinevates kogustes punast, rohelist ja sinist värvi, et saada meile erinevad tulemused. Näiteks punase liuguri paremale lohistamine näib, et punasega kõik alad on mustvalges versioonis heledamad, liugurit vasakule lohistades aga punasega alad tumedamad. Sama kehtib ka rohelise ja sinise liuguri kohta. Liugurite jaoks pole "õigeid" sätteid, kuna iga pilt on ainulaadne ja ka teie kujutise pildi täiusliku mustvalge versiooni jaoks on ainulaadne, nii et kõige parem on lihtsalt libistada liugureid samal ajal dokumendiaknas oma fotol silma peal hoidmine, kuni olete tulemustega rahul.
Ainus reegel, millest tuleb liugurite puhul teada olla, on see, et kui olete lõpetanud, peaks kõigi kolme liuguri protsent olema võrdne 100% -ga . Iga liuguri kohal ja paremal näete sisestuskasti koos kasti numbriga, mis muutub liuguri lohistamisel. Teie arv on selle värvi protsent, mida praegu rakendatakse mustvalgele versioonile. Kui olete pildi mustvalgeks teisendanud, peaks kõigi kolme kasti summa olema võrdne 100% -ga. Kui midagi vähem kui 100% juhtub, kuvatakse teie pilt tumedamaks, kui peaks olema, samal ajal kui 100% ületamine, kaotab esiletõstetud detailid üksikasjad. Õnneks ei pea matemaatika pärast muretsema. Kanalimikser loetleb mugavalt praeguse protsendimäära otse liugurite all. Kujutise jaoks lähen oma mustvalge versiooni loomiseks seguga 70% punast, 20% rohelist ja 10% sinist, mis annab mulle kokku 100%. Teie väärtused erinevad tõenäoliselt sõltuvalt fotost, millega töötate:
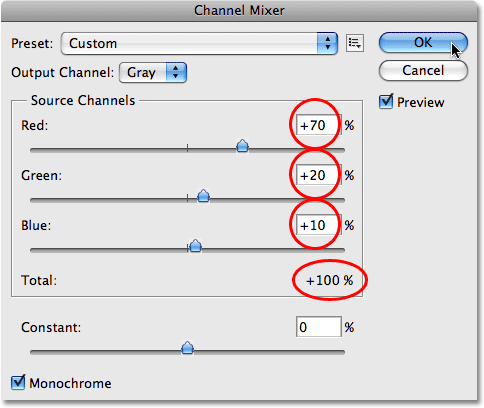
Foto kohandatud mustvalge versiooni loomiseks lohistage punast, rohelist ja sinist liugurit, veendudes, et kõik kolm on 100% valmis.
Kui olete lõpetanud dialoogiboksist Channel Mixer väljumise, klõpsake nuppu OK. Nüüd on teil pildi mustvalge versioon. Minu foto näeb välja pärast mustvalgeks teisendamist järgmiselt:
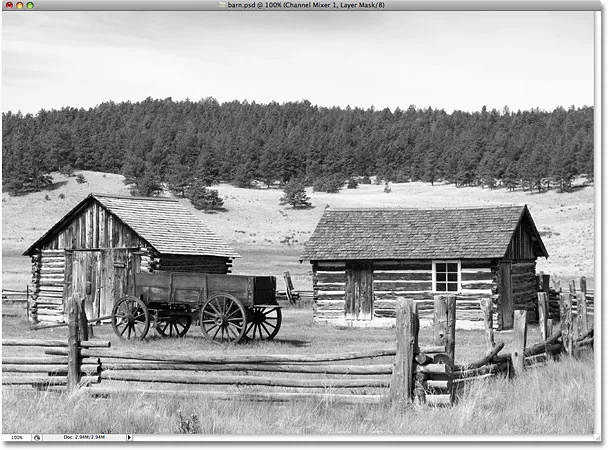
Kujutis pärast selle mustvalgeks teisendamist Channel Mixeri abil.
Pidage meeles, et me pole pilti mustvalgeks teisendanud. Algne täisvärvifoto on endiselt alles, istudes turvaliselt kihtide paleti taustkihis. Kõike, mida oleme teinud foto mustvalgeks muutmiseks, haldab Channel Mixeri kohandamiskiht, mis asub selle kohal kihtide paletis. Kui me korrigeerimiskihi kustutaksime, ilmuks meie täisvärv pilt taas dokumendi aknasse.
4. samm: lisage kohandamiskiht "Värvitasakaalu"
Nüüd, kui oleme oma foto mustvalgeks teisendanud, oleme valmis esiletõstetud ja varjudele värvi lisama. Selleks kasutame teist Photoshopi kohandamise kihti. Klõpsake uuesti kihtide paleti allosas asuval ikoonil Uus kohandamiskiht ja valige seekord loendist värvustasakaal :
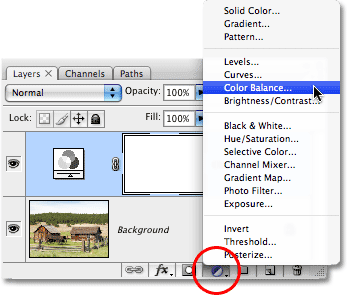
Lisage värvitasakaalu reguleerimise kiht.
5. samm: valige "Esiletõstetud" ja valige värvitoon
See avab Photoshopi dialoogiboksi Värvitasakaal. Värvitasakaalu reguleerimine sobib suurepäraselt meie jagatud toonimise efekti jaoks, kuna see võimaldab meil hõlpsalt varjude ja pildi esiletõstude vahel ümber lülituda, valides dialoogiboksi allosas kas varjude või esiletõstude valiku. Kui oleme varjud või esiletõstetud valinud, saame värviliste liugurite abil valida soovitud värvi ja seda rakendatakse ainult varjudele või esiletõstudele. Alustame foto esiletõstmist. Valige dialoogiboksi allosas esiletõstetud tekstid:

Valige dialoogiboksis Värvustasakaal suvand "Esiletõstmised".
Kui esiletõstetud pildid on nüüd valitud, kasutage värvilisi liugureid, et valida värv, millega soovite esiletõstu toonida. Ülemine liugur lisab pildile punast või sinist värvi, sõltuvalt sellest, millises suunas te liugurit lohistate. Mida kaugemale liugurit lohistate, seda intensiivsemaks värv pildile ilmub. Keskmine liugur lisab rohelist või magentat, sõltuvalt sellest, millisel viisil libistate. Alumine liugur lisab sinist või kollast värvi. See aitab siin natuke värviteooriat 101 teada, kui peate soovitud värvuse loomiseks värve omavahel segama, kuid hoian asja lihtsana. Ma lisan oma esiletõstudele natuke kollast värvi, lohistades alumist liugurit vasakule, kuni dialoogiboksi ülaservas olev kolmas värvitasemete väärtus näitab -15:
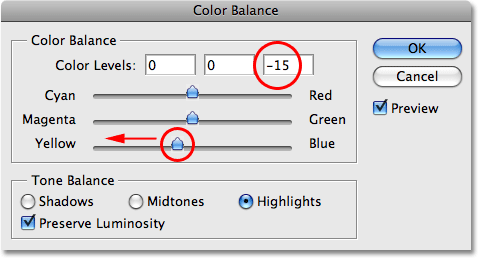
Kollase lisamiseks pildi esiletõstmiseks lohistage alumist liugurit vasakule.
Kui ma nüüd vaatan oma fotot dokumendiaknas, näen, et esiletõstetud toonid on toonitud väikese koguse kollase värviga:
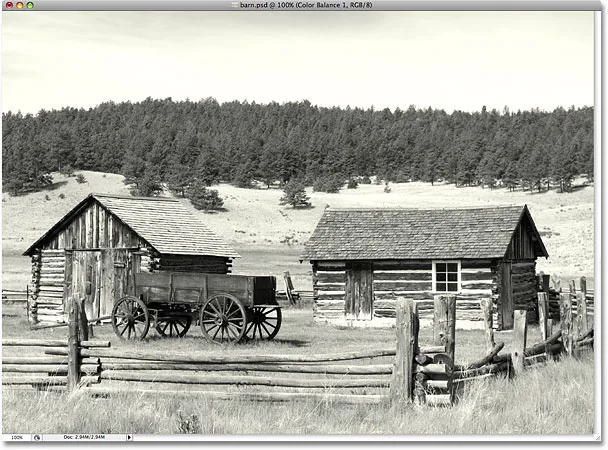
Foto esiletõstetud toonid on nüüd kollaseks värvitud.
6. samm: valige "Varjud" ja valige varjundi värv
Oleme esiletõstmistele värvi lisanud. Nüüd lisame varjudele erinevat värvi. Valige dialoogiboksi allservas suvand Varjud :
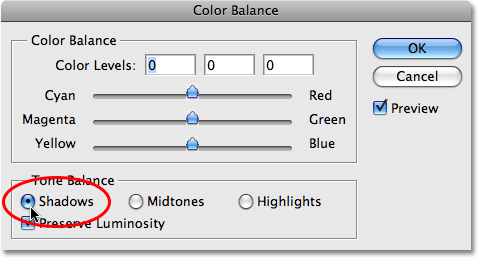
Valige dialoogiboksi Color Balance allosas suvand "Shadows".
Nüüd, kui varjud on valitud, saame oma erineva toonimise efekti saavutamiseks valida erinevat värvi tooni. Jällegi hoian asja lihtsana, lisades oma varjudele natuke punast. Ma lohistan ülemist liugurit paremale, kuni dialoogiboksi ülaservas olev esimene värvitasemete väärtus näitab väärtust +35:
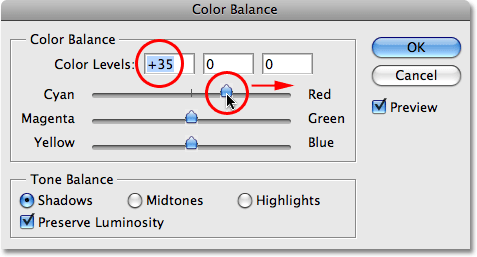
Ülemist liugurit paremale liigutades lisage pildi varjudele punane.
Muidugi võivad teie varjude ja esiletõstude jaoks valitud värvid olla täiesti erinevad nendest, mille olen siin valinud. Mulle just meeldib see konkreetne efekt, kus esiletõstetud värvides on kollane ja varjudes punane. Kui olete lõpetanud dialoogiboksi Värvustasakaal, klõpsake nuppu OK. Kui vaatame oma kihtide paletti, näeme, et meil on nüüd kolm kihti. Algne, täisvärviline pilt asub alumisel taustkihil, selle kohal olev Channel Mixeri kohandamiskiht annab meile meie mustvalge efekti ja lõpuks lisab ülaosas olev värvitasakaalu korrigeerimise kiht meie värvid varjud ja esiletõstmised:
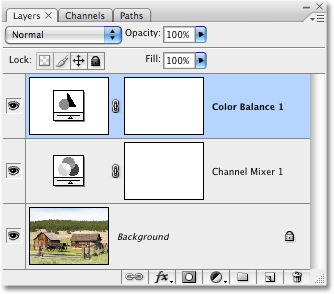
Kihtide palett, mis näitab kahte kohandatud kihti, mida kasutatakse jagatud toonimise efekti loomiseks.
Ja sellega olemegi valmis! Pärast punase varjunditesse lisamist on siin minu viimane lõhenenud tooniv efekt:
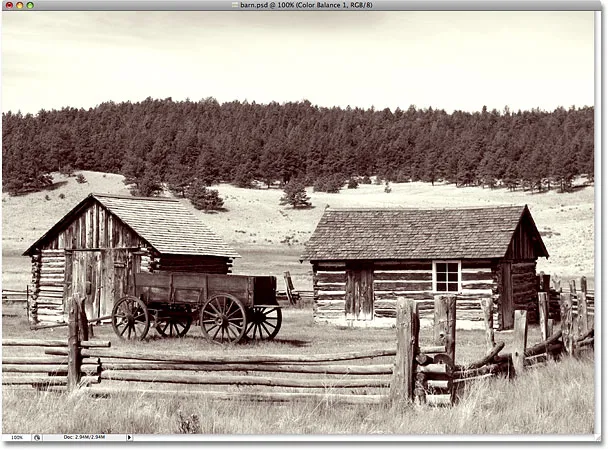
Lõplik split-tooniv efekt.