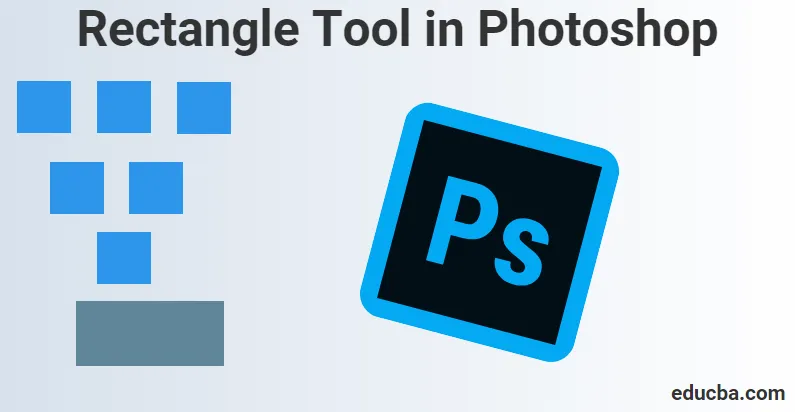
Mis on Photoshopis ristküliku tööriist?
Mis on ristküliku tööriist ja miks on see tööriist Photoshopis nii tähtis kuni tänaseni? Vektorkujude joonistamine Photoshopis on asi, mida saaksime teha vektorkuju abil ja selle sisu kaudu aitab see meil teada, kuidas see erineb pikslil põhinevast kujust.
Vaikimisi on nähtav ristküliku tööriist, kuid kui me klõpsame ja hoiame all tööriista ikooni, kuvatakse lendmenüü, mis näitab meile muid tööriistu, mida saame valida. Meil on midagi, mida nimetatakse ristküliku tööriistaks, mida tuntakse ka kuju-, joonistus- ja tüüpi tööriistadena, et muuta või muuta objekte või midagi, mille loome oma kujunduses või pildis.
Neid asju lähemalt uurides peame kõigepealt mõistma kasutusviise ja seda, et neid joonistamisriistu kasutatakse vektoriteel töötamiseks. Need vektoriteed pole midagi muud kui vektoripõhised piirjooned, mida saab kasutada ka valikuteks muutmiseks. Kuigi sellist tööriista tuleb kasutada, läheme suvandiribale, et valida, kas joonistada radu või kujundada kihte. Nende väljatöötamiseks on tüüp hästi loodud kihtide kihtides, mida saab seejärel kasutada, et muuta väljundeid teede kaudu, et neid muuta, skaleerida, pöörata, viltu pöörata, moonutada, perspektiivida ja isegi väänduda.
See tööriist on kasulik mitmesuguste ribareklaamide, lendlehtede, menüükaartide, veebisaidi kujunduste, veebireklaamide jms kujundamiseks. Selle tööriista abil joonistame ristküliku tööriista abil põhilise geomeetrilise kuju, mille abil saame selle kuju hiljem suvandite ja meetodeid Photoshopis antud omaduste kaudu.
Kuidas kasutada ristküliku tööriista?
Et rohkem teada saada ja põhjalikult õppida, kuidas me kasutame ristküliku tööriista, et saaksime mingeid kujundeid joonistada, peame kõigepealt rääkima Photoshopiga, millist kuju me luua tahame. See teeb meist teadlikuks, et meie Photoshop paneb meile joonistama kolme erinevat kuju. Nii et meie arusaamise järgi peame visualiseerima, mida saame joonistada, kasutades vektori kuju, tee- või pikslivorme.
Ristküliku tööriista kasutamise juhised Photoshopis
Alustuseks alustame järgmiste sammudega, et teada saada, kuidas saame ristküliku tööriista kasutada. Peaksime ka mõistma, kuidas saame oma tööd ka alustada, kasutades meile antud otseteid, mis võiksid aidata meil oma tööd kiiremini lühike ajavahemik.
Esiteks peame alustama kiirklahvi (V) vajutamist klaviatuuril, mis aktiveerib tööriista Teisalda. See tööriist aitab meil navigeerida oma Photoshopi suvandites, kui me läbime erinevaid võimalusi. Tööriista Teisalda võib leida ka külgmiselt tööriistaribalt, st külgmise tööriistariba vasakpoolsest ülanurgast.
Jätkates alustame oma samme, et lähemalt uurida, kuidas saaksime ristküliku tööriista kasutada järgmiste sammude abil:
1. samm: selleks, et saaksime hakata ristküliku tööriista kasutama, läheme kõigepealt valiku juurde, valides tööriistakastist ja tööriista suvandiribalt ristküliku tööriista.
Oma üllatuseks mõtleme kõigepealt, miks peame kõigepealt tööriistaribal klõpsama ja kus on ristküliku tööriist või miks see on kuskil peidetud.
Nagu allpool oleval pildil, saame kasutada ka klaviatuuri kiirklahvi (U), mis aktiveerib ristküliku tööriista. Seda kiirklahvi (U) saab kasutada ka vormiriistade jaoks.
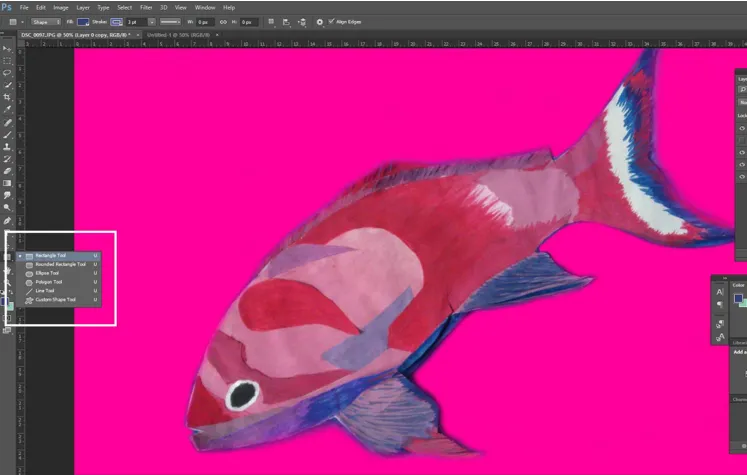
2. samm: meie järgmine samm kohe pärast ristküliku tööriista uurimist oleks selle sätteid toredam kasutada.
Vasakpoolses ülanurgas on kolm nähtavat varianti, st kujundid, teed või pikslid, mis meil pildil on. Samuti selleks, et olla kindel, et joonistame kujundeid, mitte rada ega piksleid, valime kõigepealt ekraani vasakpoolses ülanurgas olevast suvandist Shape.
Peaksime alati meeles pidama, et pikslite suvandid pole samad, mis suvandite kujundid. See aitab meil joonistada neid mis tahes suuruses, mis meile meeldib, redigeerida ja muuta neid soovitud suuruses ning isegi printida mis tahes suuruses, kaotamata seejuures kvaliteeti.
See võib alati tähendada, et kui me neid ekraanil või trükisena vaatame, jäävad nende kujundite servad alati teravaks ja detailseks.
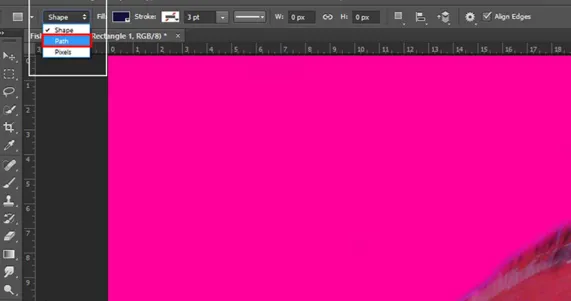
3. samm: kui peame joonistatavale kujundile lisama värve, siis soovime valida värvi, mis oleks pärit värvilisest komplektist, klõpsates suvandiriba suvandil.
Saame minna ülaosas olevate Windowsi valikute juurde. Kui oleme sellel klõpsanud, näeme valikut Atribuudid. Pärast klõpsamist avab see kasti koos omadustega, mille abil saaksime sellega ringi liikuda, näiteks „Laius x kõrgus“, „Täitmise ja käigu valikud“, „Kuju löögi laiuse määramine“, „Kuju löögi seadmine“ tüüp ”jne.

4. samm: minge atribuutide juurde ja muutke ristküliku laiust ja kõrgust

5. samm: lisaks võime kujundite joonistamiseks kasutada ka mõnda kiirklahvi:
- Vajutage ja hoidke all klaviatuuri klahvi Alt (Windowsis). Kuju lohistamisel näete, et joonistate selle keskelt.
- Vajutage ja hoidke all klaviatuuri klahvi Shift (Windows), kui kuju lohistate, näete, et joonistate selle nurgast.
Need kiirklahvid pole efektiivsed mitte ainult ristküliku tööriista puhul, vaid ka kõigi meie valitud kuju tööriistade puhul. Nagu näeme alloleval pildil, saame ka kriipsu ja pilu suurust vastavalt oma kujule reguleerida nii, nagu suurendame käigu suurust.
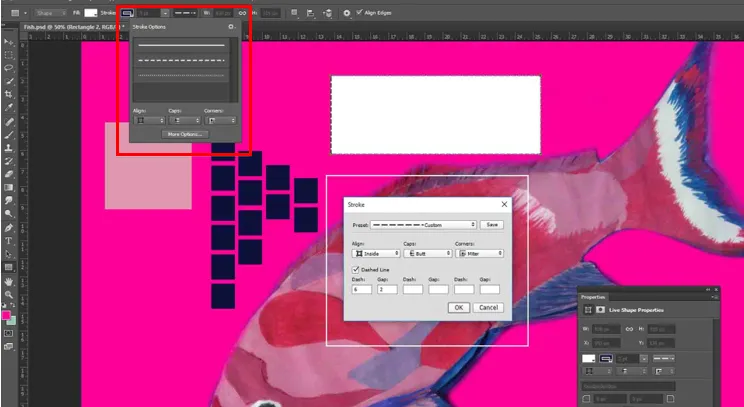
Järeldus:
Kui jõuame järeldusele pärast seda, kui meil on olemas kõik vajalikud elemendid ristküliku tööriista kohta, saame seda oma eeliseks kasutada, teades, kuidas me seda tööriista oma kujunduse loomisel kasutame või detailide ja tekstuuride olulisuse täpsustamiseks selle kasutamisel . Sellepärast teavad kõik kirjastajad, graafikud, fotograafid, veebisaitide loojad ja rakenduste loojad selle väärtust, kasutades seda oma tootele või kunstilistele omadustele, ehk siis nende klientidele või klientidele, väärtuste loomiseks.
Soovitatavad artiklid
See on Photoshopis ristküliku tööriista juhend. Siin arutasime, kuidas Photoshopis ristküliku tööriista kasutada. Lisateavet leiate ka meie muudest soovitatud artiklitest -
- Adobe Photoshopi käsud
- Hägususe tööriist Photoshopis
- Magic Wandi tööriist Photoshopis
- Pliiatsi tööriist Photoshopis