Avage OneNote'i potentsiaal - rakendused ja arvuti kasutamine pole kunagi olnud ühesugused pärast Microsoft Office'i komplekti kasutuselevõttu, mis muutis kogu maailma kasutajate elu palju lihtsamaks. Alates selle kasutuselevõtust on Microsoft kasutusele võtnud palju rakendusi, pidades silmas tarbijate nõudeid, kuid kõigi kasutajate põhirakendusteks said ainult Word, Excel ja PowerPoint.
Ligi kümmekond aastat Office'i koosseisu kuulunud OneNote on kiiresti populaarsust kogumas, et saada teiseks põhirakenduseks ja liituda eliitliigaga. Populaarsete võidusõidu täkkude, nagu Word, Excel ja PowerPoint, seas peetakse Microsoft OneNote'i nüüd tumedaks hobuseks, kellel on palju varjatud potentsiaale, mille Microsoft Office'i kasutajad avastavad.
OneNote'i abil saavad kasutajad korraldada kõiki märkmeid lisaks erinevate märkmike loomisele erinevatel puhkudel - näiteks tööl ja kodus. Algselt 2003. aastal loodud õpilastel pliiatsi abil digitaalsete märkmete tegemiseks abiks olev OneNote on tänapäeval kaugele jõudnud, pakkudes mitmekesiseid utiliite ja rikastatud funktsioone, mis meeldivad paljudele kasutajatele. Kui Microsoft tutvustas 2013. aastal välja antud versioonis palju rohkem uusi funktsioone ja tegi OneNote'i kasutajatele tasuta, on sellest saanud Windowsi kasutajate jaoks väga populaarne organisatsiooniline tööriist.
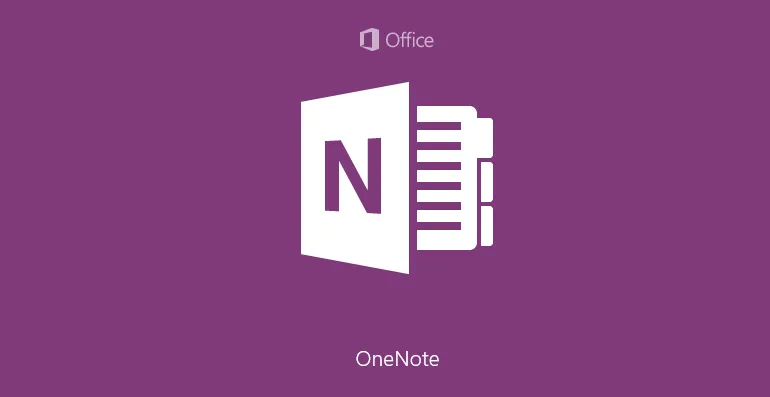
Kasutajad saavad märkmete huvitavaks tegemiseks kasutada tinti, pilte, joonistusi, video- ja helilinke. Alates ostunimekirja alla märkimisest või päevaülesannete loendi kontrollimisest saavad kasutajad selle hämmastava rakenduse abil luua professionaalseks kasutamiseks hämmastavaid märkmeid.
Kuigi paljud inimesed kasutavad OneNote'i oma konkreetsete vajaduste jaoks, on nad paljude teiste rakenduste jaoks unarusse jäänud. Järgmised 10 näpunäidet aitavad kasutajatel Microsoft OneNote'i kogu potentsiaali lahti kasutada, ehkki see pole veel kõik, mida OneNote pakub.
10 parimat - kasutage OneNote'i potentsiaali lahti
- Tehke märkmeid oma käekirjas
- Kohandage lehti ja kasutaja suvandeid
- Aitab juurde pääseda kontoridokumentidele mobiilseadmetes
- Varundage oma olulised andmed
- Tekstide toomine piltidelt
- Tähtsate andmete märkimine tindiga
- Kasutage rakendust OneNote Androidis
- Lisage automaatselt lähteallikas
- Salvestage märkmed OneDrive'is
- Integreerige OneNote muude Office'i rakendustega
-
Tehke märkmeid oma käekirjas
Puutetundlike ekraanidega kasutajad saavad teksti tippimise asemel kasutada OneNote'i käsitsi kirjutatud märkmete tegemiseks. See on hämmastav tööriist neile, kes oskavad kirjutada kiiremini kui kirjutada oskavad. See on kasulik ka keskkondades, kus teksti koputamist võib pidada sobimatuks. Pealegi ei pea kasutajad ebamääraste punktide alla märkimiseks õigete sõnade otsimiseks klaviatuuri vahtima.
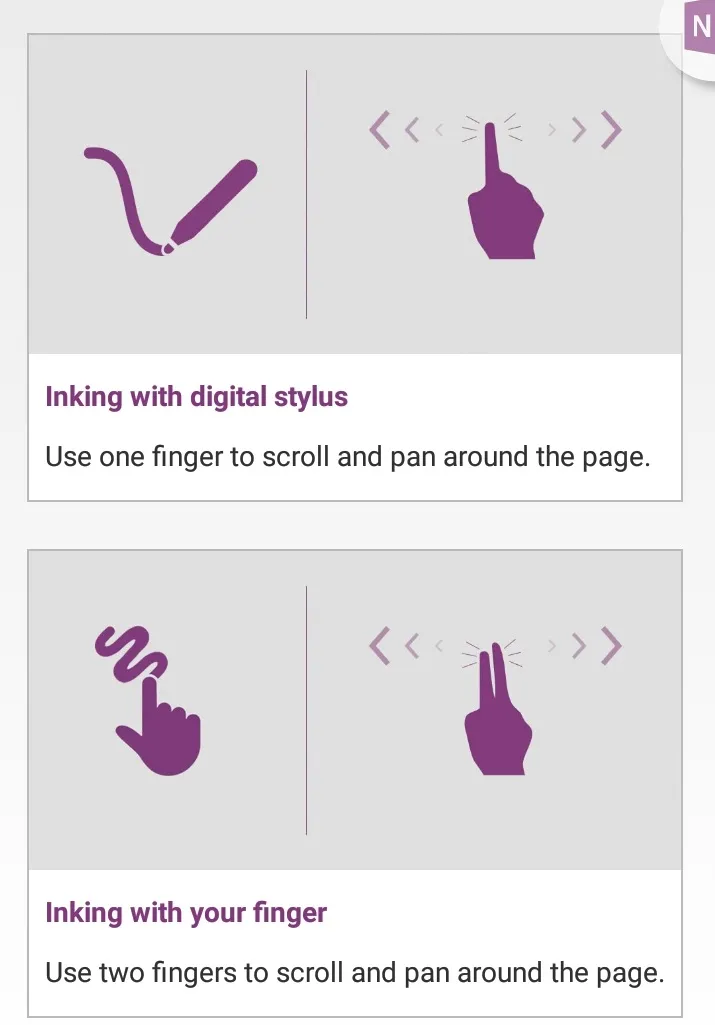
Käsitsi kirjutatud märkmetele pääseb lindilt hõlpsalt juurde, klõpsates vahekaarti Joonistamine. Märkmete kirjutamiseks on komplektis värvilisi pliiatseid ja esiletõstjaid. Valikut saab muuta, klõpsates vahekaardi Joonistamine nuppu Tüüp.
Täiendava mugavuse huvides sisaldab OneNote käepärast tööriista, mis aitab käsitsi kirjutatud märkmeid teisendada trükitud tekstideks. See tööriist on kasulik inimestele, kellel pole kergesti loetavat käekirja. Nad saavad oma käsitsi kirjutatud märkmeid tekstiks teisendada, kui nad peavad oma märkmeid teistega jagama. Sel eesmärgil sisaldab OneNote käepärast teisendusriista, mis teisendab käsitsi kirjutatud teksti trükitud tekstiks. Seda saab teha, valides teksti nupuga Lasso Select ja klõpsates vahekaarti Tekst.
Käsitsi kirjutatud märkmete tegemist peetakse oluliseks ka sel põhjusel, et uuringud on näidanud, et õpilaste tulemused on paremad ning nad suudavad kirjutades rohkem ideid genereerida ja teavet säilitada.
Käsitsi kirjutatud märkmed on isikupärased ja on sõnumite edastamisel tõhusamad kui trükitud tekstid.
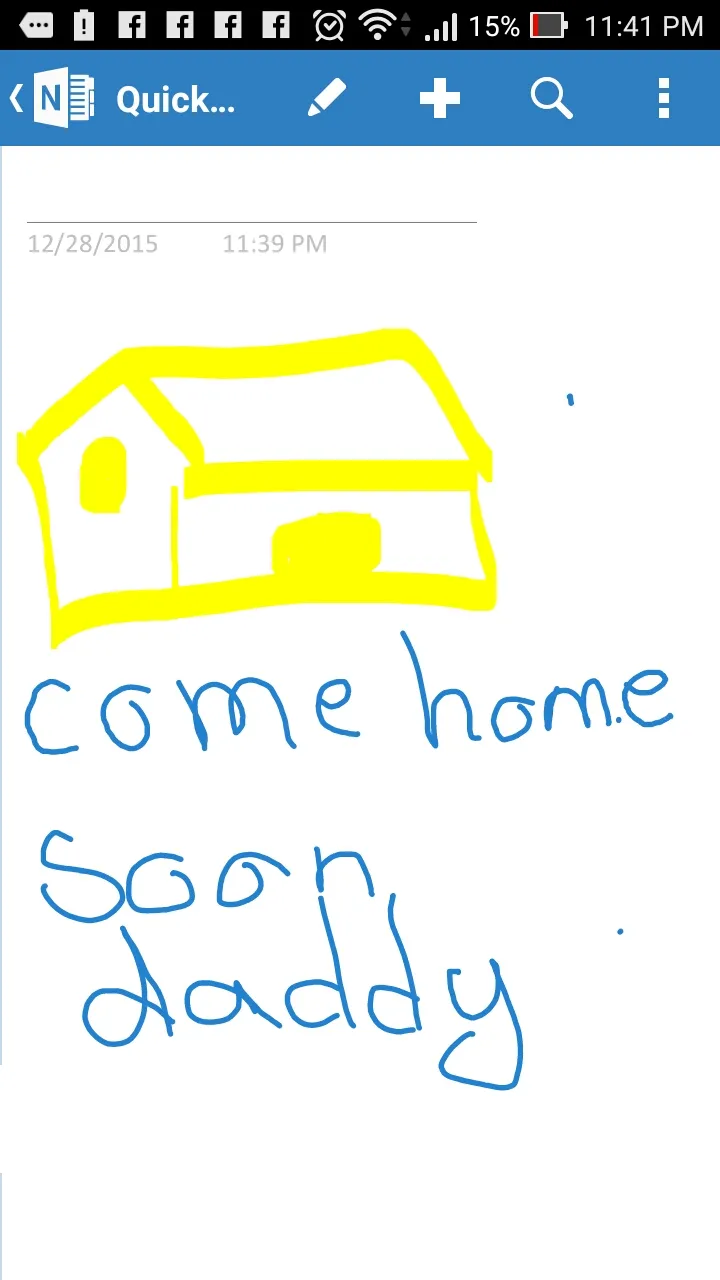
-
Kohandage lehti ja kasutaja suvandeid
Vahekaardi Vaade all olev kohandamisvalik on palju kasulik neile, kellele ei meeldi rakenduste vaniljelehed. Seal on vooderdatud lehtedega märkmike lehe stiilid, mis annavad märkmete kirjutamise mugavuse.
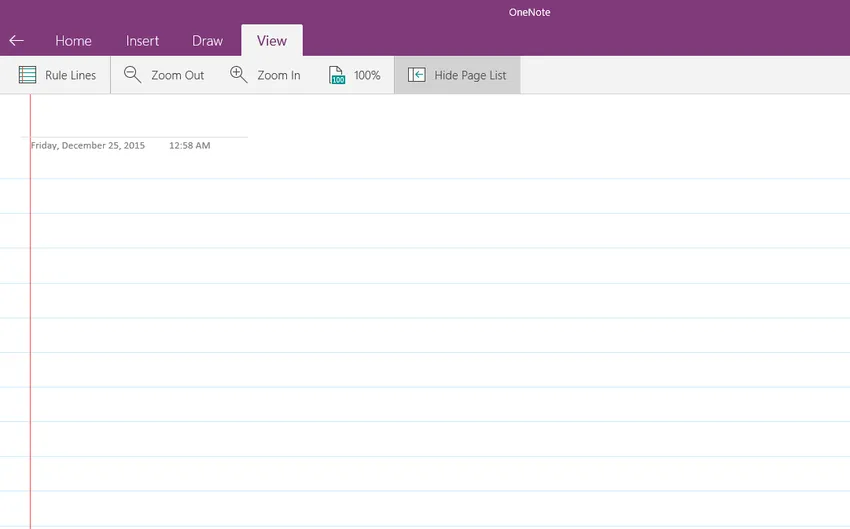
Taustavärv tuleb muuta ka kollaseks.
Kasutajad saavad klõpsata terve lehe suvandil, et nad saaksid kogu ekraani kasutada ilma märkmete kirjutamiseks segamisteta ja takistusteta.
OneNote'i saab tõhusalt dokkida töölauale, nii et sellele saab veebis surfates hõlpsasti juurde pääseda. Valides lindil olevast nupust Kuva Dock to Desktop
Kui kasutate rakendust OneNote üsna vähe ja soovite, et see istuks tõhusalt kõigi teiste ekraanil avatud akende all (nii et te ei pea Windowsi tegumiribal valimisega vaeva nägema), saate seda teha. Valige lihtsalt vahekaart Vaade ja klõpsake nuppu või koputage nuppu dokkimine töölauale ja OneNote dokkib ennast töölauale, istudes kõigi avatud akende all. Muud aknad liiguvad natuke, nii et näete OneNote'i alati ekraani paremal küljel.
OneNote'i suvandid võimaldavad eelistada uute lehtede väljanägemist, kiirmärkmete dokkimisvalikuid ja vahekaartide, kerimisribade ning navigeerimis- ja teavitusribade kuvamise kohti. Kasutajad saavad kasutada ka võrgus saadaolevaid erinevaid rakendusi, et oma märkmeid vastavalt isiklikele vajadustele veelgi kohandada.
-
Aitab juurde pääseda kontoridokumentidele mobiilseadmetes
OneNote võimaldab kasutajatel oma Microsofti kontole sisselogimisel oma failidele juurde pääseda nii mobiilseadmete muus operatsioonisüsteemis kui ka veebis. Rakenduses iPhone 6S Plus toetab OneNote eristavat funktsiooni Force Touch, mis võimaldab avaekraanil juurdepääsu OneNote'ile, et pääseda juurde kontekstimenüüle, kasutades valikuid Uus märkus, Uus foto, Kuva hiljutised märkmed ja palju muud.
OneNote on ideaalne kasutamiseks ka tahvelarvutites. Uute ekraanieraldusvõimetega tahvelarvutites on Microsoft optimeerinud nende rakenduse, et seda ära kasutada, lubades suvandid Split view ja Slide Over. OneNote'il on palju ainulaadseid atraktiivseid funktsioone, animatsioone ja stiliseerimist ainult Apple'i platvormide jaoks.

Pildi allikas: https://www.onenote.com/
Teisi Microsoft Office'i faile, nagu Word, Excel või PowerPoint, saab OneDrive'i üles laadida, et pääseda neile juurde vastava veebirakenduse kaudu. Kasutades OneDrive'i veebibrauseris mis tahes mobiilseadme kasutajatel, saavad oma märkmeid OneNote'is täiendavalt redigeerida.
-
Varundage oma olulised andmed
Miski ei saa olla hullem kui kaotada oma olulised andmed, mille jaoks olete keskööl õli põlenud. OneNote loob õnneks märkmete automaatsed varukoopiad kohe, kui see luuakse. Samuti varundatakse jaotised, mida kasutajad on muutnud pärast viimast varundamist, hoides muudatused puutumata.
Saadaval on võimalus valida, kuidas varukoopiaid hoitakse, kui sageli neid luuakse ja kus neid tuleks säilitada. Neile, kes ei usalda automaatset varundamist, on võimalus ka failide käsitsi varundamiseks.
Vaikimisi salvestatakse varukoopia märkused samasse draivi ja kausta, kust OneNote töötab. See pole ohutu juhul, kui draiv nakatub viirusega või rikutakse. Sülearvuti varufailide hoiustamine erinevas asukohas hoiab ära märkmete tahtmatu muutmise, riknemise või kustutamise. Eraldi kõvakettadraivi kaust, eemaldatav kõvakettadraiv või privaatvõrgus asuv privaatne kaust on varukoopiafailide salvestamiseks ideaalsed kohad.
Soovitatavad kursused
- Veebikursus tasuta Excel 2010 kohta
- Sertifikaadikursus tasuta Microsoft Word 2010
- Veebikursus tasuta Excelis
-
Tekstide toomine piltidelt
OneNote'i üks hämmastavamaid funktsioone on see, et kasutajad saavad hõlpsalt piltidelt teksti laadida. Paljud peavad seda tapjaomaduseks, kuna seda on ka väga lihtne kasutada. Pilt lõikepuhvrilt teksti saamiseks peab kõik kasutajad paremklõpsama fotol või pildil ja valima rippmenüüst Kopeeri tekst pildist. Kvaliteetsete piltide abil saab teksti ekraanipiltidelt ja muudelt piltidelt hõlpsasti alla laadida.
See hämmastav funktsioon on tehtud võimalikuks optilise märgituvastuse (OCR) abil - tööriistaga, mis võimaldab piltidelt või failidelt välja printida teksti kopeerida ja kleepida OneNote'i muudatuste tegemiseks. Kui tekst on alla laaditud, saab selle kleepida kas OneNote'i lehele või muudesse programmidesse, näiteks sõna, e-posti või excelisse.
See on olnud õnnistus õpilastele, kes võtavad sageli ekraanipilte olulistest õpikutest, et seda oma märkmetega kasutada.
-
Tähtsate andmete märkimine tindiga
Neile, kellele meeldib oluliste andmete pliiatsiga märgistamine, on OneNote õnnistuseks, kuna kasutajad saavad oma digitaalseid märkmeid nagu traditsioonilisi märkmeid tindiga märgistada ja seda ka valitud värviga. Ainus nõue on juurdepääs digitaalse pliiatsi jaoks võimelisele arvutile.
Andmeid saab ka esile tõsta ja tähistada joonistusriistaga, mis annab märkmetele tuttava ilme.
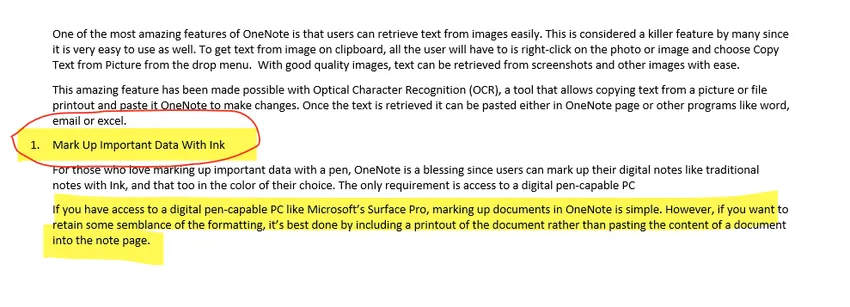
Neile, kellel on hea hiire käekiri, võib osuti toimida nagu pliiats, et tähistada pilte, dokumente või muid faile OneNote'is. Nii et digitaalne pliiats pole ju nii oluline. Puutetundliku ekraaniga seadmetel saab pliiatsit või sõrme kasutada ka märgistamiseks pliiatsina.
-
Kasutage rakendust OneNote Androidis
Pidades silmas kasvavat Androidi kasutajate arvu, on Microsoft turule lasknud tasuta OneNote'i rakenduse Androidi telefonidele ja tahvelarvutitele, millel on käsitsikirjavõimalused. Seda on avasüli tervitanud inimesed, kes leiavad, et käekiri on isikupäraga ahvatlevam ja loomulikum, eriti isiklike sõnumite saatmiseks.
OneNote'il on hämmastav funktsioon nimega embleem Androidis, mis asetab hõljuva ligipääsu avaekraanile või selle servale hõljuva märgi.
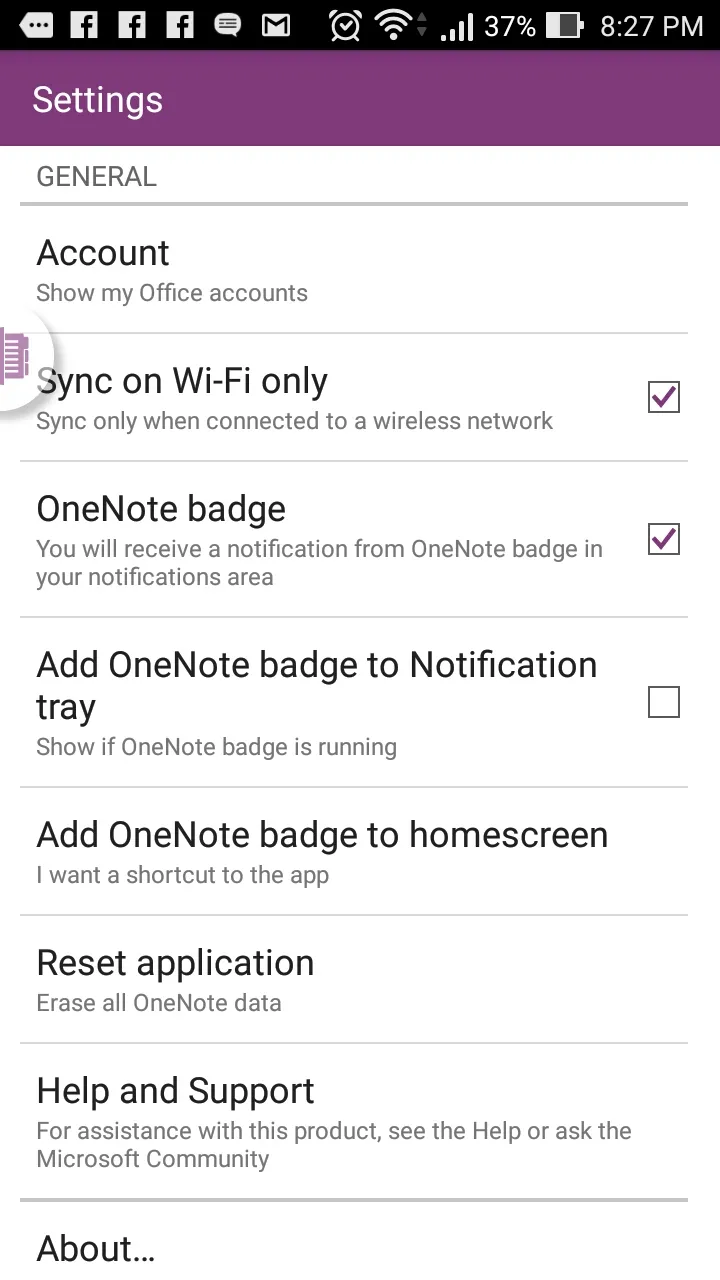
Märgi abil on kasutajatel lihtne märkmeid üles kirjutada või neid veebist või muudest rakendustest kopeerida ja kleepida. Seda saab liigutada ekraani kaadrisse ükskõik kuhu, nii et kasutajad pääsevad OneNote'i sellele koputades juurde.
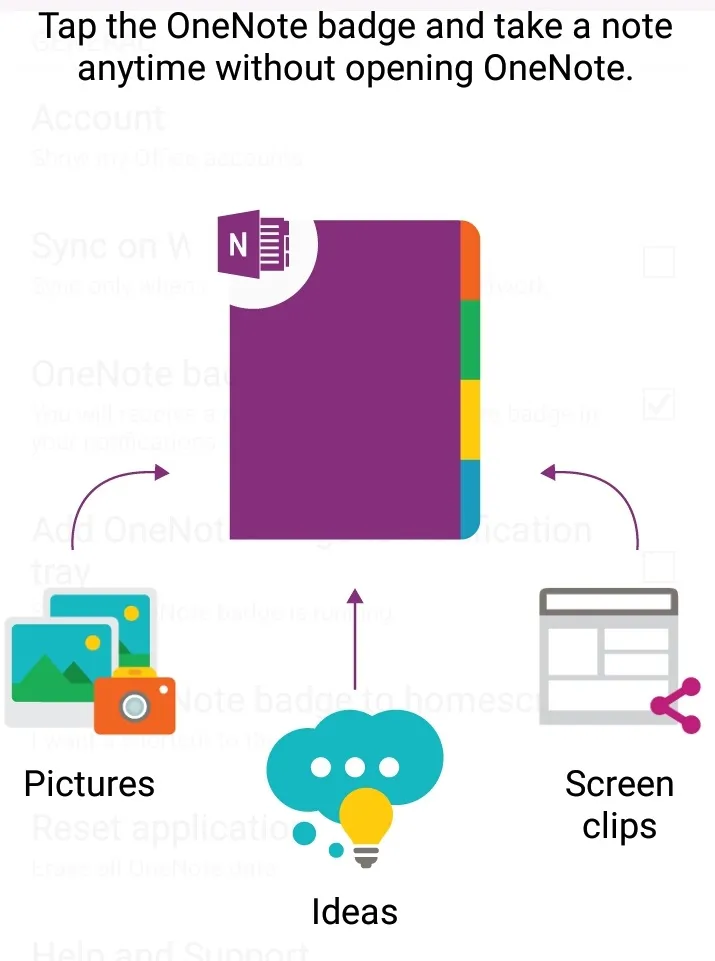
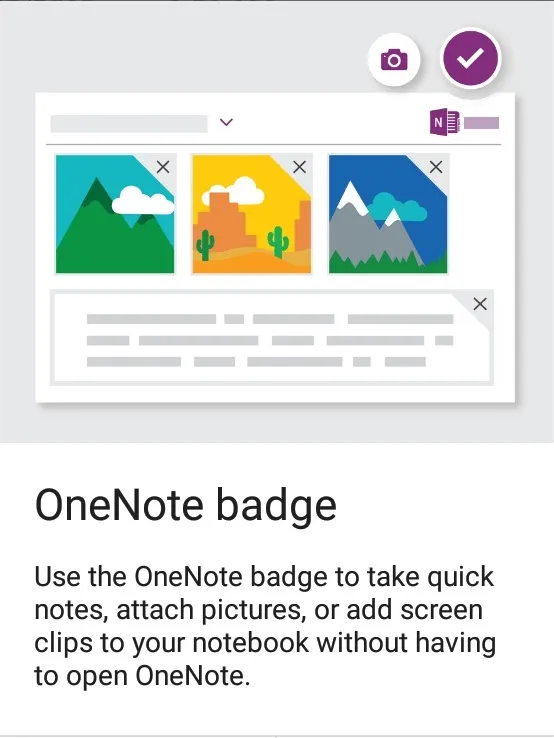
-
Lisage automaatselt lähteallikas
Teabe juurde pääseb Internetist ja kasutajad jagavad seda domeenide vahel üsna sageli, kuid võib unustada mainida andmeallikat. Sageli põhjustab see autoriõiguse probleeme ja seda võib Google pidada tahtlikuks plagiaadiks, mis viib karistuseni.
Õnneks OneNote'iga lisatakse sisu Internetist kopeerimise ja kleepimise korral automaatselt link lingile lähteallikale.

On olemas võimalus, mis võimaldab kasutajatel vajaduse korral lingi käsitsi eemaldada. See tagab, et kui juhtub plagiaat, on see tõesti tahtlik ja mitte juhuslik.
-
Salvestage märkmed OneDrive'is
Kas mäletate päevi, kui unustasite endale olulised märkmed kaasa võtta ja neetud iseennast, et olete nii unustav? Noh, digitaalajastu on teie päästmiseks. Märkmeid OneDrive'is salvestades saavad kasutajad juurdepääsu oma märkmetele igal pool ja igal ajal.
Märkmete salvestamine Microsoft OneDrive'is aitab kasutajatel sünkroonida ka kõiki märkmeid erinevates seadmetes ja annab neile juurdepääsu ka Internetist.
Märkmete salvestamine OneDrive'is hõlbustab kasutajatel ka dokumentide teistega jagamist. Kasutajad saavad ka OneDrive'is loodud OneNote'i sülearvuteid luua, avada, vaadata, redigeerida, vormindada ja ühiskasutada OneNote Online'iga. Sülearvutiga veebis salvestades saavad kasutajad oma märkmeid jagada, saates manuse asemel lingi, mida saab hõlpsasti teha ka aeglasema internetiühendusega mobiiltelefoni kaudu. Vastuvõtja saab märkust lugeda, klõpsates lingil.
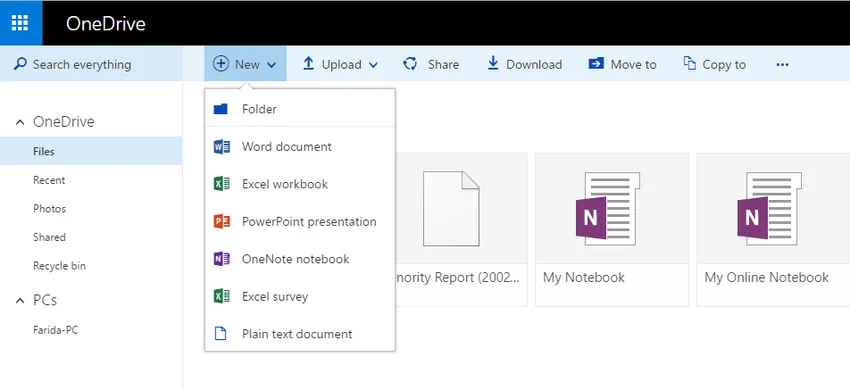
Microsoft OneNote Web Appsi abil laiendatakse OneNote'i kogemust veebibrauserile, kuna see võimaldab kasutajatel töötada sülearvutitega otse veebis, kus seda sülearvutit hoitakse. Seda saab hõlpsalt SharePointi teegi kaudu jagada
-
Integreerige OneNote muude Office'i rakendustega
Microsofti kontorikasutajate arvates on OneNote'i integreerimine teiste Office'i rakendustega väga mugav. Teavet saab OneNote'i saata teisest rakendusest, luues tavaliselt uued OneNote'i lehed, mida saab täiendavalt redigeerida või muude andmetega linkida.
Kasutajad saavad oma märkmetega lisada PowerPointi saated, Exceli arvutustabeleid ja muid vormingus faile. Lisaks sellele, kui Visio on arvutisse installitud, saab märkmetele lisada olemasoleva Visio diagrammi, suurendades selle tõhusust. OneNote'is saab luua uusi Visio diagramme, et ka märkmeid loovamaks muuta.
OneNote integreerib täiuslikult Outlooki mitte ainult rakendusele e-kirjade saatmiseks, vaid aitab luua ka kohtumiste märkmeid Outlooki kohtumistest. Kuupäev, teema, asukoht ja osalejate andmed lisatakse otse märkmetesse, mille teave on kogutud Outlookist.
Kasutajad saavad märkmeid eksportida muudesse dokumentidesse, näiteks PDF-failidesse või Wordi-dokumentidesse. Diagrammide arvutamiseks või loomiseks saab OneNote'i sünkroonida Exceliga.
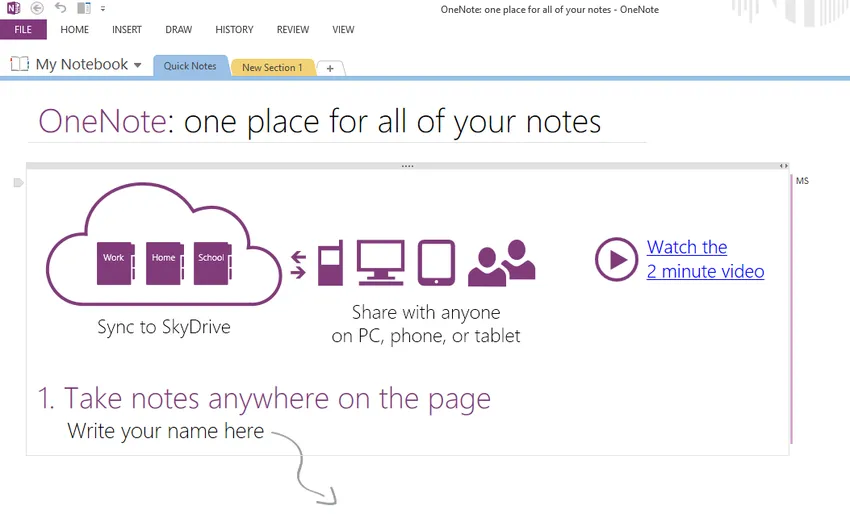
Üks noot on tänapäeval populaarsust kogumas, kuna see on lihtne viis jälgida kõiki igapäevaseid tegevusi ja luua ka projekte koos meeskonnaliikmetega. Märkmete tegemine on nüüd digitaalne, lõbus, lihtne ja kõigile kättesaadav nii mobiilseadmetest, veebist kui ka arvutitest.
Soovitatavad artiklid
Siin on mõned artiklid, mis aitavad teil saada üksikasjalikumat teavet OneNote'i potentsiaali vabastamise kohta, nii et lihtsalt minge lingi kaudu.
- 10 olulist sammu maaturu potentsiaali vallandamiseks
- Kuus parimat töölaua Microsoft Office'i rakendust | Programmid
- 8 kasulikku näpunäidet Interneti-vormide teenuste kasutamisel parimate tulemuste saamiseks
- Peab õppima 10 parimat Android-käivitusprogrammi (populaarne)
- 4 võimsat väljakutset, millega silmitsi seisab Androidi kasutajaliides