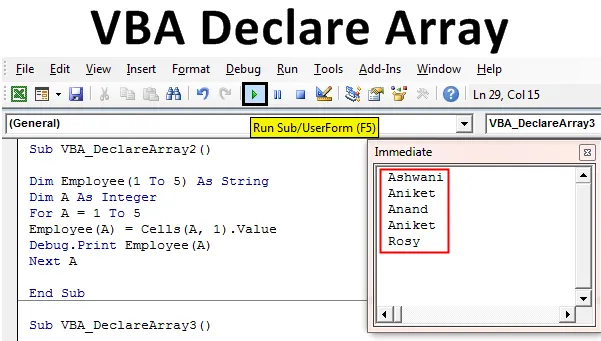
Exceli VBA deklareerimise massiiv
Mõnel juhul peame deklareerima mitu muutujat. Ja muutujate deklareerimisel peame järgmiseks omistama neile mingi väärtuse. See muutub väga ärritavaks, kui teeme sama ülesannet ikka ja jälle. Selliste olukordade vältimiseks on VBA-s muutuja nimega deklareeritav massiiv. Massi deklareerimine Excelis VBA kasutatakse siis, kui peame deklareerima mitu muutujat järjestuses. Niisiis, selle asemel, et kirjutada mitu muutujat ükshaaval, saame ühe muutuja deklareerida nii, et see rahuldaks olukorra vajaduse. Näiteks kui tahame muutujatele määrata 5 töötajate nime, teeme seda tavapärasel viisil ükshaaval, kuulutades 5 muutuja iga töötaja nime jaoks, nagu allpool näidatud.
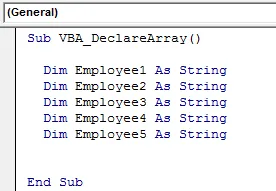
Nüüd, selle asemel, et kirjutada ja kuulutada muutuja iga 5 töötaja kohta, saame selle sammu vähendada ühe koodireale VBA deklareerimismooduliga.
Kuidas massiivi kuulutada Excel VBA-s?
Õpime massiivi deklareerimist Excelis, kasutades VBA koodi.
Selle VBA deklareeritava massiivi Exceli malli saate alla laadida siit - VBA deklareerimise massiivi Exceli mallVBA deklareeritav massiiv - näide nr 1
Selles näites näeme, kui lihtne on ühe muutuja määramine VBA-s rohkem kui ühele väärtusele. Selleks toimige järgmiselt.
1. samm: avage vahekaardil Insert menüü VBA-s moodul, nagu allpool näidatud.
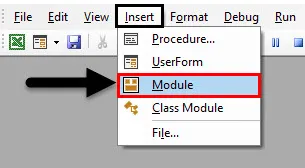
2. samm: kirjutage alamprotsess VBA deklareeritava massiivi nimele, nagu allpool näidatud. Oma nõude järgi võime valida ükskõik millise nime.
Kood:
Alam VBA_DeclareArray () Lõpp Alam
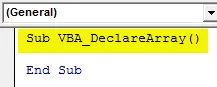
3. samm: kuulutage nüüd muutuja, millesse salvestame stringis 5 töötaja väärtust. Las see muutuja on töötaja (1 kuni 5) 5 töötaja jaoks.
Kood:
Alam VBA_DeclareArray () Dim töötaja (1-5) kui stringi lõpp-alam
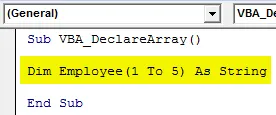
4. samm: nüüd saame panna iga töötaja muutuja alla suvalise nime, alustades töötajast (1) kuni töötajani (5).
Kood:
Sub VBA_DeclareArray () Dim töötaja (1 kuni 5) kui stringi töötaja (1) = "Ashwani" töötaja (2) = "Aniket" töötaja (3) = "Anand" töötaja (4) = "Deepinder" töötaja (5) = "Rosy" lõpp-sub
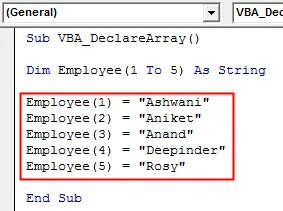
Vaadake, kuidas oleme muutnud muutuja deklareerimise 5 rida ühele reale.
VBA deklareeritav massiiv - näide nr 2
Selles näites paneme silmuse töötajate näited, nagu näites 1 näidatud.
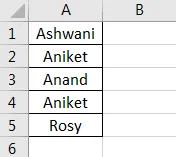
Excel VBA-s massiivide deklareerimiseks toimige järgmiselt.
1. samm: kirjutage alamprotsess VBA deklareeritava massiivi nimele, nagu allpool näidatud.
Kood:
Alam VBA_DeclareArray2 () Lõpp Alam
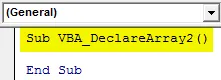
2. samm: kui see on tehtud, kuulutage selles nüüd 2 muutujat. Üks töötajate üksikasjade kohta, mida nägime näites 1, ja teine täisarvuna.
Kood:
Alam VBA_DeclareArray2 () Tuhm töötaja (1 kuni 5) stringina Dim A täisarvuna End Sub
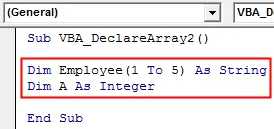
3. samm: avage nüüd järgmise vorming, nagu allpool näidatud.
Kood:
Alam VBA_DeclareArray2 () Tuhm töötaja (1 kuni 5) stringina Dim A täisarvuna järgmise lõppu alammenüü jaoks
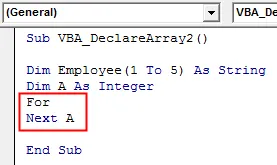
4. samm: kirjutage silmusesse tingimused, mille kohaselt lahtrid valiti vahemikus 1 kuni 5.
Kood:
Alam VBA_DeclareArray2 () Tuhm töötaja (1 kuni 5) stringina Dim A täisarvuna A = 1 kuni 5 Järgmine A Sub Sub
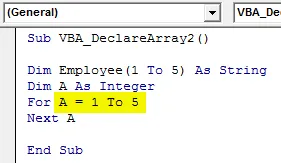
5. samm. Valige nüüd töötaja väärtus alates lahtrist 1, mis on määratletud muutuja A all.
Kood:
Alam VBA_DeclareArray2 () Tuhm töötaja (1 kuni 5) Stringina Dim A täisarvuna A = 1 kuni 5 töötajale (A) = lahtrid (A, 1) .Väärtus Järgmine A lõpp Sub
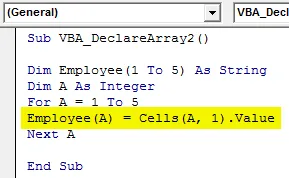
6. samm. Nüüd on väljundi nägemiseks kahel viisil. Ühte MsgBox ja teisi Debug Print . Oleme alati kasutanud Mbox-i, mis on kõige lihtsam viis. Nüüd kasutame silumisprinti, et näha töötajate nimesid korraga.
Kood:
Alam VBA_DeclareArray2 () Tühi töötaja (1 kuni 5) Stringina Dim A täisarvuna A = 1 kuni 5 töötajale (A) = lahtrid (A, 1) .Väärtuse silumine. Töötaja printimine (A) Järgmine A lõpp Sub
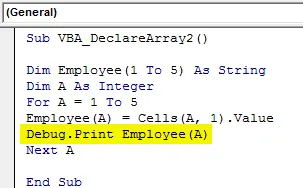
7. samm: kui see on tehtud, avage nüüd väljundi nägemiseks ka kohene aken. Avame vaate menüüribalt kohese akna, nagu allpool näidatud.
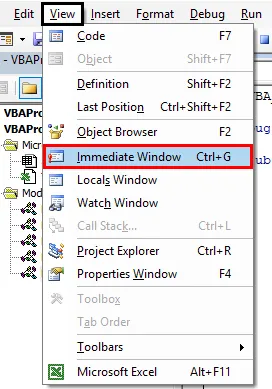
8. samm: kui see on valmis, käivitage kood, vajutades klahvi F5 või klõpsates nuppu Esita. Näeme, et vaid ühe klõpsuga tõmmatakse kõik töötajate nimed veerust A lahtrist 1-5 kohese akna juurde.
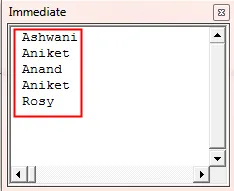
Seda tuntakse ka kui ühemõõtmelist massiivi silmust.
VBA deklareeritav massiiv - näide nr 3
Selles näites näeme, kuidas massiivi tabelina deklareerida. Selleks on meil tabel töötaja üksikasjadega. Siin koosneb tabel töötajate nimest, tunnusest ja tähistusest. Lehte nimetatakse vaikimisi leheks Sheet1 .

Massiivi kuulutamiseks Excel VBA-s toimige järgmiselt.
1. samm: Mõelge ka siin näites 1 määratletud muutujale. Kuid lisaks ridadele sisestage ka 2D-maatriksi moodustamiseks veergude numbrid.
Kood:
Alam VBA_DeclareArray3 () Tühi töötaja (1 kuni 5, 1 kuni 3) Stringina Dim A Nagu täisarv End Sub
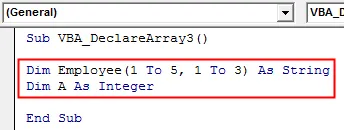
2. samm: määratlege teine muutuja veerujada täisarvuna hoidmiseks, nagu allpool näidatud.
Kood:
Alam VBA_DeclareArray3 () Tuhm töötaja (1 kuni 5, 1 kuni 3) Stringina Dim A Täisarv Dim B Nagu täisarv End Sub
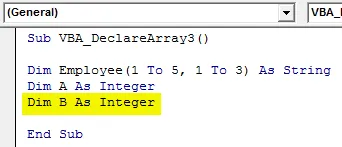
3. samm: sarnaselt näitele 1, kasutame siin ka For-Next silmust. Kuid lisaks muutujale A (read) kasutame For-Next silmust ka muutuja B (veerud) jaoks. Siin on veergude arv 3.
Kood:
Alam VBA_DeclareArray3 () Tuhm töötaja (1 kuni 5, 1 kuni 3) stringina Dim A täisarv Dim B täisarv A = 1 kuni 5 B = 1 kuni 3 End Sub
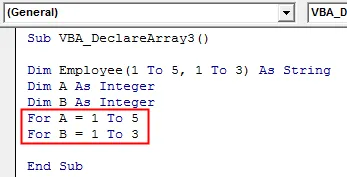
4. samm: valige nüüd leht, kust peame massiivi maatriksi tooma. Siin see leht on 1. leht.
Kood:
Alam VBA_DeclareArray3 () Tühjenda töötaja (1 kuni 5, 1 kuni 3) Stringina Dim A Täisarv Dim B täisarvuna A = 1 kuni 5 B = 1 kuni 3 töölehe jaoks ("Sheet1") Valige End Sub

5. samm: valige nüüd määratletud muutuja all väärtused, pidades siin muutujaks töötajat (A, B).
Kood:
Sub VBA_DeclareArray3 () Töötaja tuhm (1 kuni 5, 1 kuni 3) Stringina Dim A Täisarv Dim B täisarvuna A = 1 kuni 5 B = 1 kuni 3 töölehe jaoks ("Leht1") Valige töötaja (A, B ) = Lahtrid (A, B) .Väärtus End Sub
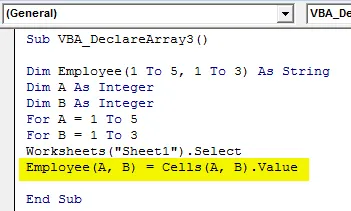
6. samm: samamoodi valime uuesti lehe, kuhu peame lehe Sheet1 andmed kleepima. Siin on leht Sheet2 ja siis kaaluge uuesti lahtrid (A, B) Sheet2 sisendina, millel on Sheet1 üksikasjad.
Kood:
Sub VBA_DeclareArray3 () Töötaja tuhm (1 kuni 5, 1 kuni 3) Stringina Dim A Täisarv Dim B täisarvuna A = 1 kuni 5 B = 1 kuni 3 töölehe jaoks ("Leht1") Valige töötaja (A, B ) = Lahtrid (A, B) .Väärtuse töölehed ("Leht2"). Valige lahtrid (A, B) .Väärtus = Töötaja (A, B) Lõpp Alam
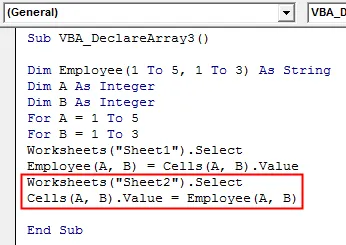
7. samm: sulgege mõlemad muutujate A ja B jaoks käivitatud For-Next silmused, nagu allpool näidatud.
Kood:
Sub VBA_DeclareArray3 () Töötaja tuhm (1 kuni 5, 1 kuni 3) Stringina Dim A Täisarv Dim B täisarvuna A = 1 kuni 5 B = 1 kuni 3 töölehe jaoks ("Leht1") Valige töötaja (A, B ) = Lahtrid (A, B) .Väärtuse töölehed ("Leht2"). Valige lahtrid (A, B) .Väärtus = Töötaja (A, B) Järgmine B Järgmine Lõpp Alam
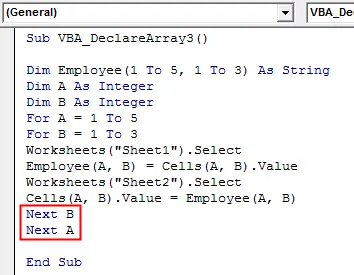
8. samm: käivitage kood, vajutades F5-klahvi või klõpsates nuppu Esita. Näeme, et lehe Sheet1 andmed tuuakse nüüd Sheet2-le samas vormingus nagu see oli seal Sheet1.
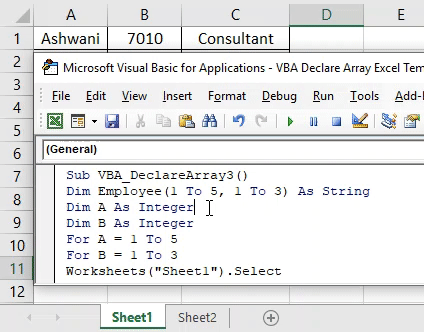
Plussid Exceli VBA deklareerimiseks massiiviks
- Koodi on lihtne kirjutada ja rakendada.
- See toimib nagu andmete kopeerimine ja kleepimine kuhu tahes vastavalt meie vajadustele.
- VBA deklareeritav massiiv töötab nii 1D kui ka 2D massiividega.
Asjad, mida meeles pidada
- Artiklites toodud näited on parimad algajatele, kes on alles hakanud kasutama Massiive. VBA deklareerimismassiiv on praktiliselt funktsionaalsemaks muutuja.
- VBA deklareerimismassiivi saab sügavamalt mõista, kui kasutame seda sagedamini.
- Massiivi saame kasutada mis tahes andmebaasi või maatriksi loomiseks.
- Kui see on valmis, salvestage fail makrovormingus, et Exceli vormingus säiliks kirjutatud kood.
- VBA deklareerimismassiivi kasutamisel pole muutujate olemasolu piiratud. Ühel muutujal võib olla suvaline arv väärtusi.
Soovitatavad artiklid
See on VBA deklareerimise massiivi juhend. Siin arutatakse, kuidas massiivi Excelis deklareerida, kasutades VBA-koodi, koos praktiliste näidete ja allalaaditava excelimalliga. Võite vaadata ka meie teisi soovitatud artikleid -
- VBA vormingus number funktsiooniga
- VBA variant andmetüüpidega
- VBA juhuslikult | Exceli mallid
- VBA vormingu number (näited)
- VBA keskkond