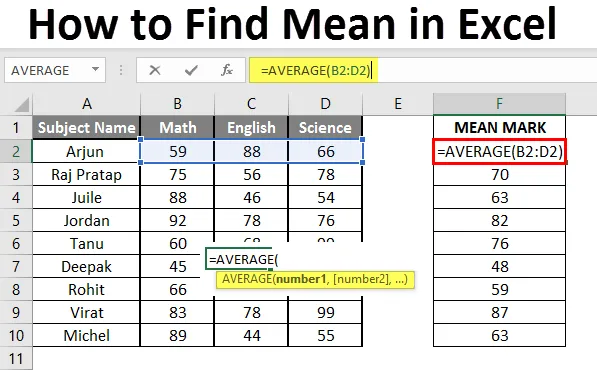
Kuidas leida keskmist Excelis (sisukord)
- Sissejuhatus keskmiselt Excelisse
- Näide keskmisest Excelis
Sissejuhatus keskmiselt Excelisse
Keskmist funktsiooni kasutatakse antud sisendi aritmeetilise keskmise arvutamiseks. Seda kasutatakse kõigi argumentide summa summeerimiseks ja nende jagamiseks argumentide arvuga, kus arvu poolik komplekt on väiksem kui keskmine ja ülejäänud hulk on suurem kui keskmine. Tagastab sisestatud sisendi põhjal arvu aritmeetilise keskmise. See on sisseehitatud statistikafunktsioon. Kasutaja saab funktsioonis anda 255 sisestusargumendi.
Näiteks kui oletame, et arv 4 on 5, 10, 15, 20, kui kasutaja soovib arvutada arvude keskmist, siis = = KESKMINE (5, 10, 15, 20) annab tulemuseks 12, 5.
Keskmise valem: seda kasutatakse esitatud numbri keskväärtuse tagastamiseks, kui numbri poolkomplekt on väiksem kui arv ja ülejäänud hulk keskmisest suurem.

Funktsiooni argument:
number1 : see on kohustuslik argument, mille alusel funktsioonid keskmise arvutamiseks kuluvad.
(number2) : see on funktsioonis valikuline argument.
Näited selle kohta, kuidas Excelis tähendust leida
Siin on mõned näited, kuidas leida astmelt ja arvutuselt Excelis keskmine
Siit saate alla laadida selle Kuidas leida keskmist Exceli malli - kuidas leida keskmist Exceli malliNäide # 1 - Kuidas arvutada baaskeskmist Excelis
Oletame, et leidub kasutaja, kes soovib arvutada Excelis kõigi numbrite jaoks. Vaatame, kuidas saame seda teha keskmise funktsiooniga.
1. samm: avage menüü Start menüüst MS Excel >> Minge lehele1, kus kasutaja on andmeid säilitanud.

2. samm: looge nüüd keskmised päised, kus arvutame numbrite keskmise.

3. samm: arvutage nüüd antud arvu keskmine funktsiooni abil keskmiselt >> arvutamiseks kasutage võrdusmärki >> Kirjutage lahtrisse C2 ja kasutage keskmist >> “= KESKMINE (“
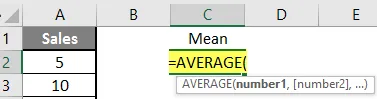
3. samm: nüüd küsitakse numbrit 1, mis on toodud veerus A >> on kaks meetodit sisestuse saamiseks, mille kasutaja saab anda ükshaaval või lihtsalt anda andmevahemikku >> valige andmekogum vahemikust A2 kuni A11 >> kirjutage lahtrisse C2 ja kasutage keskmist >>> = AVERAGE (A2: A11) “

4. samm: nüüd vajutage sisestusklahvi >> arvutatakse keskmine.
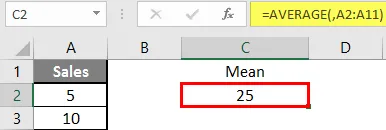
Näite 1 kokkuvõte: Kuna kasutaja soovib arvutada kõigi numbrite keskmise arvutamise MS Excel'is. Ülaltoodud näites arvutatud Easley puhul on kõik arvutatud ja müügi keskmine on 27, 5.
Näide 2 - kuidas arvutada keskmist väärtust, kui tekstikomplekt eksisteerib andmekogumis
Arvutame keskmise, kui Excelis on mõni andmekogum tekstiväärtus. Oletame, et leidub kasutaja, kes soovib arvutada mõne müügiandmete komplekti Excelis. Kuid seal on ka teatav tekstiväärtus. Niisiis, ta soovib kasutada loendit kogu teksti või numbri jaoks. Vaatame, kuidas seda funktsiooni AVERAGE abil teha. Kuna tavalises AVERAGE funktsioonis välistab see teksti väärtuse arvestamise.
1. samm: avage menüüst Start MS Excel >> Minge lehele2, kus kasutaja on andmeid säilitanud.

2. samm: looge nüüd keskmised päised, kus arvutame numbrite keskmise.

3. samm. Nüüd arvutage antud arvu keskmine funktsiooni abil keskmiselt >> arvutamiseks kasutage võrdusmärki >> Kirjutage lahtrisse D2 ja kasutage AVERAGEA >> “= AVERAGEA (“

4. samm: nüüd küsitakse numbrit 1, mis on toodud veerus B >> on kaks avatud sisendit, mille kasutaja saab sisestada ükshaaval või lihtsalt anda andmevahemikku >> valida andmekogum vahemikus B2 kuni B11 >> kirjutage lahtrisse D2 ja kasutage keskmist >>> = AVERAGEA (D2: D11) “
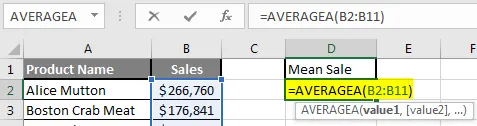
5. samm: klõpsake nüüd sisestusnuppu >> arvutatakse keskmine.
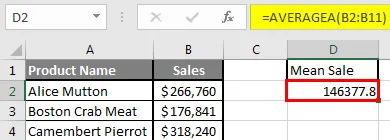
6. samm: AVERAGEA ja AVERAGE võrdlemiseks välistab see tavaliselt keskmise teksti väärtuse, nii et keskmine on kõrgem kui AVERAGE MEAN.
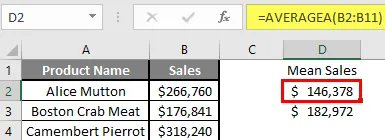
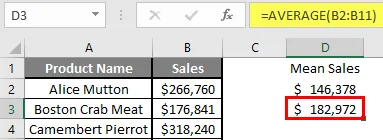
Näite 2 kokkuvõte: kuna kasutaja soovib arvutada kõigi numbrite keskmise arvutamise MS Excel'is. Kõigis ülaltoodud silmapaistvates näidetes arvutatud Easley puhul on müügi keskmine väärtus 146377, 80 dollarit.
Näide # 3 - Kuidas arvutada erineva andmekogumi keskmist
Oletame, et on kasutaja, kes soovib mõne õpilase jaoks arvutuse teha, märkides andmekogu MS Excelis. Matemaatika, inglise keele ja loodusteaduste õpilase hindeid on kümme sajast. Vaatame, kuidas leida keskmist funktsiooni KESKMINE Excelis.
1. samm: avage menüü Start menüüst MS Excel >> Minge lehele3, kus kasutaja andmeid hoidis.
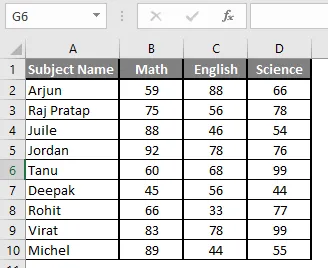
2. samm: looge nüüd keskmised päised, kus arvutame numbrite keskmise.

3. samm: arvutage nüüd antud arvu keskmine funktsiooni järgi keskmiselt >> arvutamiseks kasutage võrdusmärki >> Kirjutage F2 lahtrisse ja kasutage KESKMINE >> “= KESKMINE (“

3. samm: nüüd küsib number 1, mis on toodud veerus B, C ja D >> on kaks avatud, et sisestada sisend, mille kasutaja saab anda ükshaaval või lihtsalt anda andmevahemikku >> Valige andmekogu B2 kuni D2 >> Kirjutage lahtrisse F2 ja kasutage keskmist väärtust >> “= KESKMINE (B2: D2)“

4. samm: klõpsake nüüd sisestusnuppu >> arvutatakse keskmine.

5. samm: klõpsake nüüd F2-lahtrit ja lohistage ja rakendage F-veerus mõnda muud lahtrit.

Näite 3 kokkuvõte: Kuna kasutaja soovib arvutada kõigi numbrite keskmise arvutamise MS Excel'is. Ülaltoodud exceli näites arvutatud Easley kõik ja keskmine on saadaval veerus F.
Mida tuleks meeles pidada, kuidas Excelis tähendust leida
- Microsoft Exceli funktsioon AVERAGE, mida kasutatakse antud sisendi aritmeetilise keskmise arvutamiseks. Kasutaja saab funktsioonis anda 255 sisestusargumendi.
- Arvu poolkomplekt on keskmisest väiksem ja ülejäänud hulk keskmisest suurem.
- Kui kasutaja arvutab tavalise keskmise, jätab ta teksti väärtuse arvestamise välistatuks, nii et AVERAGE Mean on suurem kui AVERAGE MEAN.
- Argumendid võivad olla numbri, nime, vahemiku või lahtri viited, mis peaksid sisaldama arvu.
- Kui kasutaja soovib mõne tingimuse korral keskmist arvutada, kasutage AVERAGEIF või AVERAGEIFS.
Soovitatavad artiklid
See on juhend jaotises Kuidas leida keskpunkti Excelis. Siin arutleme, kuidas leida tähendust koos näidete ja allalaaditava excelimalliga. Lisateabe saamiseks võite vaadata ka järgmisi artikleid -
- TÄNA vormel Excelis
- HYPERLINKi valem Excelis
- Kuidas redigeerida ripploendit Excelis?
- Ajaline erinevus Excelis