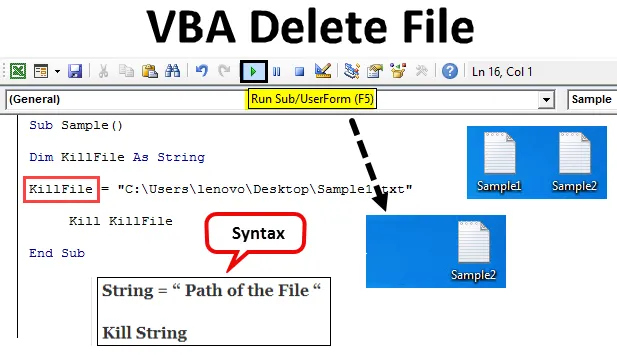
Sissejuhatus VBA-faili kustutamisse
Mõnikord loome VBA-s töötades soovimatuid faile või on meil arvutis mõni soovimatu fail. Kuidas neist lahti saada? Saame lihtsalt iga faili käsitsi kustutada, otsides faili ja klõpsates sellel hiire parema nupuga, klõpsame faili kustutamiseks nuppu Kustuta. Või vajutage faili kustutamiseks klaviatuurilt kustutamisnuppu. Kuid sellest, kuidas me seda VBA-s teeme, õpime selles artiklis.
Nüüd oleme selle teema kontseptsioonist aru saanud, et peame faili kustutama VBA makrosid kasutades. VBA-s on meil tapmiskäsk, mida kasutatakse faili kustutamiseks selle asukohast. Kui me lihtsalt kustutame faili, otsides faili üles ja klõpsates sellel hiire parema nupuga, et kustutada või vajutades isegi kustutamisnuppu, läheb fail prügikasti. Kuid kui kasutame faili kustutamiseks VBA käsku Tapa, kustutatakse see fail jäädavalt arvutist. See ei lähe prügikasti. Vaadakem nüüd süntaksi, mida kasutame faili kustutamiseks VBA abil. See on järgmine:
Faili kustutamise süntaks Excel VBA-s
String = “Faili tee” Tapa string
Pidage alati meeles, et faili tee peaks olema ümberpööratud komadega. Kui soovite faili VBA-st kustutada, peab meil olema selle tee. Kuidas saada faili tee? Peame paremklõpsake faili ja klõpsama atribuute, mis annavad meile faili atribuutide jaoks erinevad valikud, kui klõpsame vahekaardil turvalisus, mis on vahekaartide teine number, mille abil võime objekti nime alt leida asukoha asukoha. Vaadake viitamiseks allolevat ekraanipilti.
Objektinime järele kirjutatud tee on argument, mida peame faili kustutamiseks killfile funktsiooni jaoks kasutama. Nüüd alustame failide kustutamist, vaadates allpool mõnda näidet.
Enne näidete juurde liikumist veenduge, et meil on makrode kasutamiseks lubatud arendaja vahekaart. Selleks liigutakse failide sektsiooni ja seejärel suvandite sektsiooni. Leiame märkeruudu, mida tuleks arendaja vahekaardi lubamiseks kontrollida. Liigume nüüd edasi näidete juurde. Näiteks on mul kaks faili nimega proov 1 ja proov 2. Mõlemad on tekstifailid ja asuvad töölaual. Vaadake neid allpool.
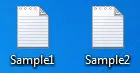
Kuidas faili VBA abil kustutada?
Vaatame faili kustutamise näiteid Excel VBA-s.
Selle VBA kustutamise faili Exceli mallid saate alla laadida siit - VBA kustutamise faili Exceli mallidNäide nr 1 - VBA-faili kustutamine
Kustutame kõigepealt selle näite 1. faili. Mõlemal näitel on üheminutiline erinevus, mida ma selgitan teema lõpus. Esiteks peame leidma tee näidise 1 faili jaoks. Selleks paremklõpsake faili ja valige atribuudid atribuudilt turvalisus. Objekti nime kõrval leidme tee järgmiselt.
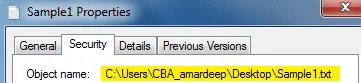
1. samm. Nüüd sisenegem visuaalse põhivõimaluse kaudu VBA-sse. Selle leiate arendaja vahekaardi alt.
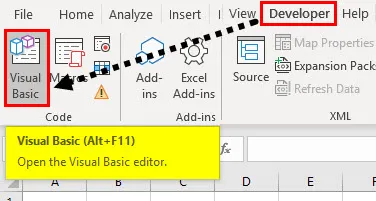
2. samm: Kui oleme VBA-s, peame sisestama mooduli. Koodiakna sisestamiseks topeltklõpsake moodulil, mis viib meid koodiaknasse.
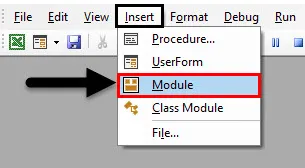
3. samm: VBA-koodi kirjutamise esimene samm on makro nime määramine järgmiselt.
Kood:
Alamproov () Lõpp Alam
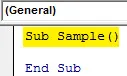
4. samm: kuulutage muutuja stringina, mis talletab faili tee.
Kood:
Alamproov () Dim KillFile kui stringi lõpp-alam
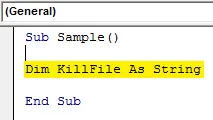
5. samm: määrakem nüüd tee selle kustutatava faili stringi jaoks, milleks on näide1.
Kood:
Alamnäide () Dim KillFile kui string KillFile = "C: \ Users \ CBA_amardeep \ Desktop \ Sample1.txt" Lõpeta alam
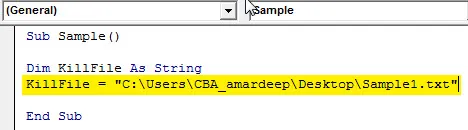
6. samm: Kustutame faili tapmisfunktsiooni abil järgmiselt.
Kood:
Alamnäide () Dim KillFile kui string KillFile = "C: \ Users \ CBA_amardeep \ Desktop \ Sample1.txt" KillFile End Sub
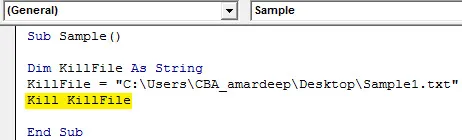
7. samm: kui käivitame ülaltoodud koodi ja vaatame töölauda, ei leia me enam esimest loodud tekstifaili.

Ainult teine fail on olemas ja esimene fail teisaldatakse. Mis saab siis, kui faili tee oli vale või faili polnud isegi olemas. Nüüd oleme esimese faili kustutanud ja seda polnud isegi olemas, et saaksime koodi uuesti käivitada, et kontrollida, millise tulemuse saame. Käitage ülaltoodud koodi uuesti.
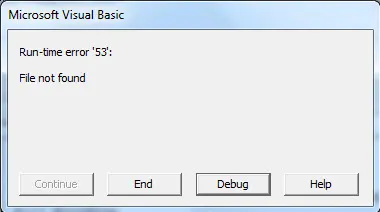
VBA annab meile käitusvea, et faili ei leitud. See on oluline, mida peame meeles pidama.
Näide 2 - VBA faili kustutamine
Nüüd kustutame teise faili tapmisfunktsiooni abil. Jällegi peab meil olema teise faili tee, mille jaoks peame failil paremklõpsama ja atribuutide valiku alt minema turvalisuse juurde. Objekti nime kõrval leidme tee järgmiselt.
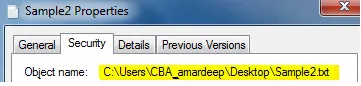
Nüüd on meil teise faili tee, nii et kustutagem see fail.
1. samm: sisestage arendaja vahekaardi kaudu VBA-sse.
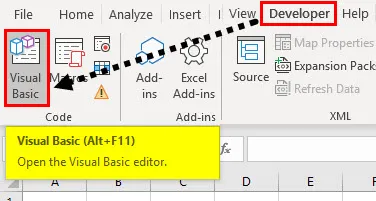
2. samm: Kui oleme VBA-s, peame sisestama mooduli. Koodiakna sisestamiseks topeltklõpsake moodulil, mis viib meid koodiaknasse.
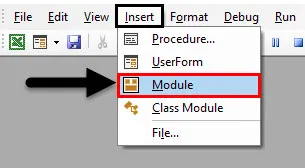
3. samm: nimetage esmalt makro, et jätkata järgmiselt.
Kood:
Alamproov1 () lõpp alamvalim
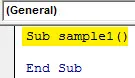
4. samm: sarnaselt ülaltooduga kuulutage muutuja stringina faili tee talletamiseks.
Kood:
Alamproov1 () Dim KillFile kui stringi lõpp Alam

5. samm . Stringipoes salvestage faili tee järgmiselt.
Kood:
Alamvalim1 () Tühjenda KillFile kui string KillFile = "C: \ Kasutajad \ CBA_amardeep \ Desktop \ Sample2.txt" Lõpeta alam
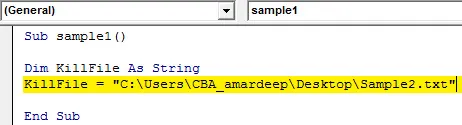
6. samm: kontrollime funktsiooni If abil, kas fail on olemas, järgmiselt.
Kood:
Alamproov1 () Hävita KillFile kui string KillFile = "C: \ Kasutajad \ CBA_amardeep \ Desktop \ Sample2.txt" Kui Len (Dir $ (KillFile))> 0 Siis SetAttr KillFile, vbNormal KillFile Else MsgBox "Faili ei leitud" Lõpp Kui lõpp alam
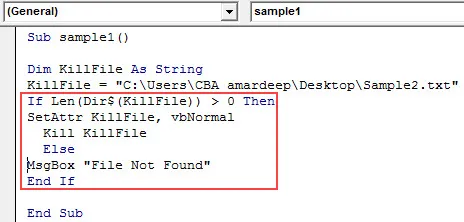
7. samm. Kui käivitame ülaltoodud koodi, näeme, et fail on kustutatud ja seda pole enam töölaual.
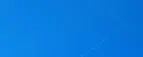
8. samm: ülaltoodud näites nägime, et kui faili pole olemas, annab VBA meile tõrke ka sel juhul, kuna fail on kustutatud, saame koodi uuesti käivitada ja näeme, et saadud tõrke asemel isikupärastatud sõnum järgmiselt.
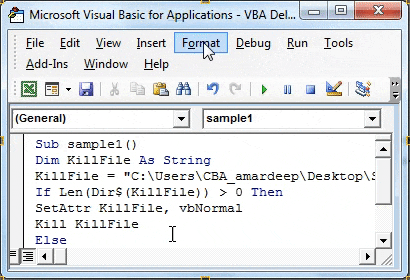
Asjad, mida meeles pidada
VBA-s faili kustutamisel peame meeles pidama vähe asju:
- Faili kustutamiseks kasutame funktsiooni Tapa.
- Meil peab olema kustutatud konkreetse faili tee.
- Kui faili ei leita, ilmneb tõrge.
- Funktsiooni Tapa kustutatud failid ei lähe prügikasti.
Soovitatavad artiklid
See on juhend VBA faili kustutamiseks. Siin arutatakse, kuidas kasutada programmi Excel VBA kustutamisfaili koos mõne praktilise näite ja allalaaditava excelimalliga. Võite vaadata ka meie teisi soovitatud artikleid -
- Kuidas kasutada VBA-d silmuse ajal?
- VBA eemalda duplikaadid
- VBA andmetüüpide mõistmine
- VBA uni näidetega