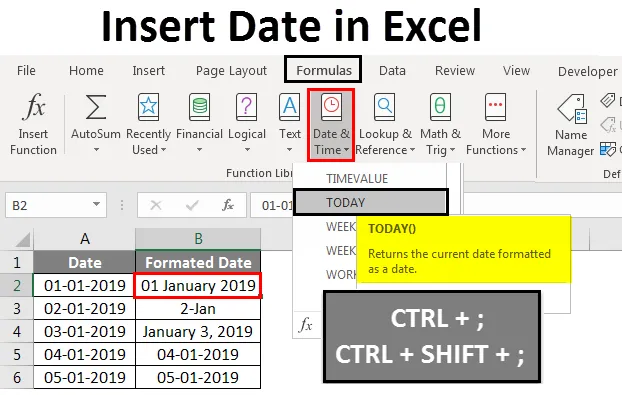
Exceli lisamise kuupäev (sisukord)
- Sisestage kuupäev Excelisse
- Kuidas sisestada kuupäev Excelisse?
Sisestage kuupäev Excelisse
Microsoft Excelis saame kuupäeva sisestada mitmel viisil, kasutades selleks kas sisseehitatud funktsiooni valemit või sisestades kuupäeva käsitsi, näiteks 02.02.2019 või 01.-19. Või 1.-veebruar või 2019. aasta 1. veebruar. Neid kuupäevafunktsioone kasutatakse tavaliselt rahavoogude raamatupidamises ja finantsanalüüsis.
Excelis kuupäeva sisestamiseks on meil sisseehitatud funktsioon TODAY (), mis lisab täpse tänase kuupäeva ja see funktsioon annab teile värskendatud kuupäeva iga kord, kui töövihiku avame. Saame kasutada ka sisseehitatud funktsiooni NOW (), mis lisab praeguse kuupäeva ja kellaaja ning seda funktsiooni värskendatakse ka siis, kui tööraamatu mitu korda avame.
Kuidas sisestada?
TÄNA sisseehitatud funktsioon liigitatakse vahekaardi Vormel funktsiooni DATE / TIME alla.
Kuupäeva lisamiseks excelisse võime kasutada ka teisi võimalusi, kasutades allpool toodud kiirklahvi.
- CTRL +; (Semikoolon), mis lisab praeguse kuupäeva.

Kuupäeva ja kellaaja sisestamiseks võime kasutada alltoodud kiirklahvi järgmiselt.
- CTRL +; ja siis CTRL + SHIFT +; mis annab meile praeguse kuupäeva ja kellaaja.
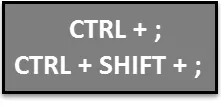
Saame aru, kuidas lisada kuupäeva Excelisse erinevate meetodite abil koos mõne näitega.
Sisestage kuupäev Excelisse - näide # 1
Lisage kuupäev Excelisse automaatselt, kasutades funktsiooni TÄNA:
Selle kuupäeva Exceli malli saate alla laadida siit - sisestage kuupäeva Exceli mallSelles näites näeme, kuidas sisestada kuupäev automaatselt sisseehitatud funktsiooni TÄNA abil, järgides järgmisi samme järgmiselt:
1. samm - avage uus töövihik.
2. samm - minge vahekaardile Valemid .
3. samm - valige KUUPÄEV ja kellaaeg, nii et me saaksime allpool näidatud funktsioonide loendi.
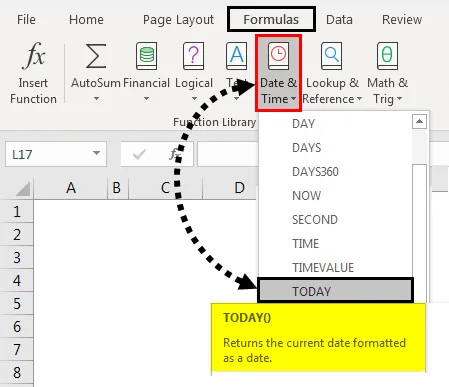
4. samm - valige TÄNA funktsioon
5. samm - kui klõpsame täna funktsioonil, kuvatakse funktsiooni argumentide dialoogiboks. Seejärel klõpsake nuppu OK.
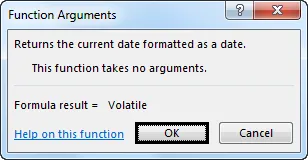
Excel lisab praegused andmed allpool näidatud viisil.

6. samm - funktsiooni saab sisestada otse TÄNA, seejärel vajutage sisestusklahvi, et saaksime allpool näidatud lehel praeguse kuupäeva.

Teise võimalusena võime kasutada ka kiirklahvi kuupäeva sisestamiseks kui CTRL +;

Sisestage kuupäev Excelisse - näide # 2
Lisage kuupäev Excelisse automaatselt, kasutades funktsiooni KOHE:
Selles näites näeme, kuidas funktsiooni KOHE kasutada kuupäeva Excelisse lisamiseks, järgides järgmisi samme.
1. samm - kõigepealt avage uus leht.
2. samm - sisestage töölehele funktsioon = KOHE () . Seejärel vajutage sisestusklahvi, et saaksime praeguse kuupäeva ja kellaaja, nagu allpool näidatud.

3. samm - saame kuupäeva ja kellaaja vormindada, klõpsates lahtritel paremklõpsuga, et saaksime allpool näidatud vormingu lahtrid.
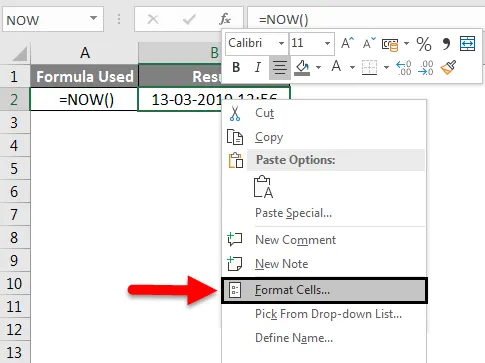
4. samm - kui klõpsame lahtrit Vormingu vormindamine, kuvatakse allpool olev dialoogiboks. Seejärel valige soovitud vorming, mida peame selles näites siin kuvama.
Valime teise variandi kuupäevavormingu, st kuupäev / kuu / aasta, nagu allpool näidatud.

5. samm - klõpsake nuppu OK, et saaksime kuupäeva soovitud vormingus, nagu allpool näidatud.
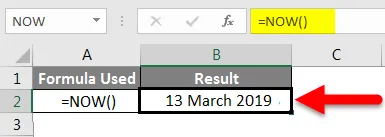
Sisestage kuupäev Excelisse - näide # 3
Kuupäeva sisestamine käsitsi Excelis:
Selles näites õpime, kuidas allpool toodud näites kuupäeva käsitsi sisestada
Kui sisestame vaikimisi tavalised andmed, teisendab Excel numbri kuupäevavormingusse, harvematel juhtudel, kui impordime lehe muudest allikatest, ei tunne Excel seda vormingut ära. Sellisel juhul peame kuupäeva käsitsi sisestama ja selle kuupäevavormingusse muutma.
Kuupäeva sisestamiseks toimige järgmiselt
1. samm - avage uus töövihik.
2. samm - sisestage erinev kuupäev käsitsi kujul 01-01-19, 01-02-19, 03-03-19, mis on näidatud allpool.

3. samm - kuupäeva vormingut saame muuta, valides allpool näidatud vormingu valiku.
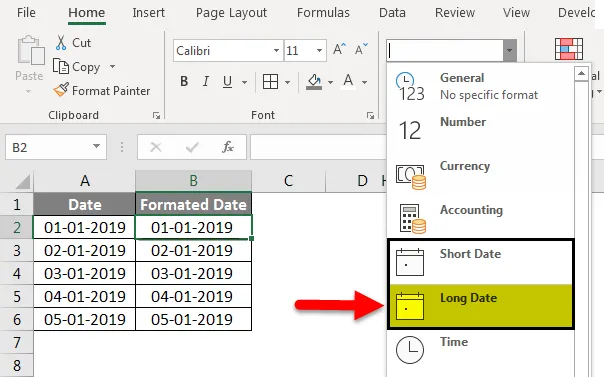
Ülaltoodud ekraanipildil näeme kuupäeva vormingut kui lühike kuupäev ja pikk kuupäev .
4. samm - klõpsake pikka kuupäeva, et saaksime kuupäeva soovitud vormingus, nagu allpool näidatud.
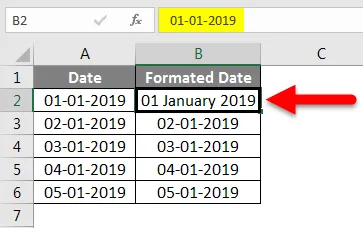
Kuupäeva saab sisestada erinevates vormingutes, vormindades kuupäeva järgmiselt
5. samm - klõpsake lahtril B3 ja paremklõpsake lahtril, et saaksime allpool näidatud valiku lahtrite vormindamine.
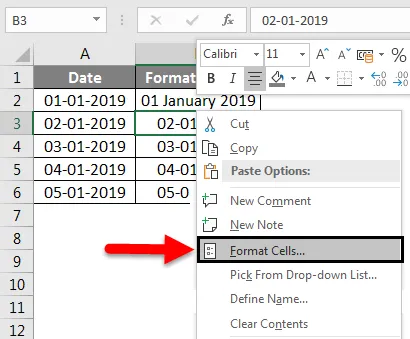
6. samm - klõpsake vormingulahtrit, nii et kuvatakse allpool näidatud vorminguvaliku dialoogiboks.
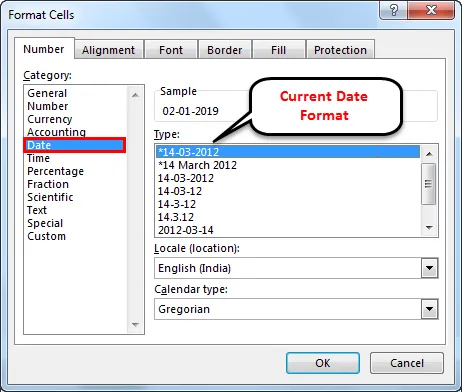
Ülaltoodud vormingu korral näitab Excel vaikimisi tähist * (tärn), mis tähendab, et praegune kuupäevavorming
7. samm - valige teine kuupäevavorming 14-Mar, mis tähendab kuupäeva - kuud, mis on näidatud allpool.

8. samm - klõpsake nüüd nuppu OK, et saada soovitud kuupäevaväljund järgmiselt.
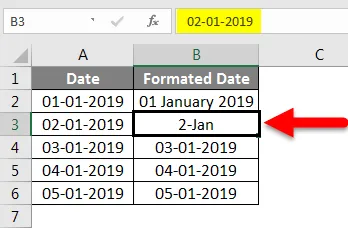
Kolmandat kuupäeva saame muuta ka teistsuguses kuupäevavormingus, kohaldades ülaltoodud vormingusuvandit, kus oleme valinud allpool oleva valiku kuu, kuupäev, aasta.

9. samm - klõpsake nuppu OK, et saaksime lõpliku väljundi, mida on näidatud allpool.
Allolevas ekraanipildis oleme kuupäeva vormindamise valiku abil lisanud kuupäeva teises vormingus.

Sisestage kuupäev Excelisse - näide # 4
Sisestage kuupäevad automaatselt, lahtrid lohistades:
Excelis saame lihtsalt sisestada kuupäeva ja lohistada lahtri automaatselt, järgides järgmisi samme.
1. samm - avage uus töövihik ja sisestage kuupäevaks 01.-jaanuar-19, mis on näidatud allpool.
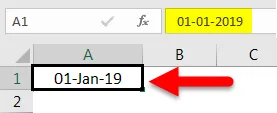
2. samm - lohistage hiire abil lahtrid alla, nagu allpool näidatud.

Kui me hiire alla lohistame, kuvab excel allpool olevas lahtris automaatse suurendamise kuupäeva.
3. samm - lohistage lahtrid alla 05.-jaanuar-19, nagu allpool näidatud.
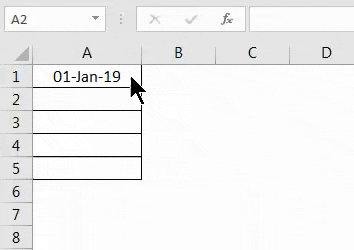
Oleme kuupäeva lisanud lihtsalt lahtrite lohistamisega ja võime märgata, et seal on + (pluss) märgi sümbol, mis võimaldab meil kuupäeva automaatselt täita.
Kui klõpsame sümbolil +, saate allpool toodud valikud, näiteks Täitmise päevad. Täitke tööpäevad, täitke kuud, täitke aastad.

4. samm - klõpsake lihtsalt suvandil Täita aastaid, nii et Excel lisab aastad automaatselt, nagu allpool näidatud.

Nüüd näeme erinevust, et automaatne täitmine on muutnud kuupäeva, suurendades ainult aastaid ja hoides neid kõiki kuupäevana ühise numbrina.
Asjad, mida meeles pidada
- Peame olema väga ettevaatlikud, kui kasutame excelis TÄNA sisseehitatud funktsiooni, sest funktsioon täna tagastab alati praeguse kuupäeva, näiteks kui rakendame eilses aruandes täna funktsiooni ja kui proovite sama aruannet avada, siis ei saa eilset kuupäeva ja täna värskendab funktsioon ainult praegust kuupäeva.
- Kuupäeva saame sisestada automaatse täitmise võimaluste abil, kuid veenduge, et sisestame Excelisse õiged kuupäevad, sest automaatne täitmine muudab kogu lahtri kuupäeva.
Soovitatavad artiklid
See on olnud juhend kuupäeva lisamiseks Excelisse. Siin arutasime Exceli lisamise kuupäeva Excelis ja Kuupäeva lisamise võimalusi Excelis erinevate meetodite abil koos praktiliste näidete ja allalaaditava excelimalliga. Võite vaadata ka meie teisi soovitatud artikleid -
- DATEDIF Funktsioon Excelis
- Lisateave TÄNA funktsiooni kohta Excelis
- Kuidas kasutada Exceli kuu funktsiooni?
- Nädalapäeva valem Excelis