Nad ütlevad, et silmad on aknad teie hingele. Kuid mõnikord võivad fotol need aknad pisut liiga tumedad välja näha. Selles õpetuses õpime, kuidas Photoshopis silmi kergendada ja heledamaks muuta, kasutades nii lihtsat ja hõlpsat meetodit, seda saab teha igaüks! Vaja on ainult reguleerimiskihti, segurežiimi, kihimaski ja pintslit! See pole võib-olla eriti lihtne, kui olete Photoshopis uus, kuid nagu näeme, võtab kogu efekt algusest lõpuni vaid mõne minuti. Ja kui saate hiirega klõpsata ja pintsliga maalida, on teil kõik vajalikud oskused. Ma kasutan siin Photoshop CC-d, kuid see õpetus sobib täielikult ka Photoshop CS6-ga.
Saate hõlpsasti jälgida omaenda portreepilti. Siin on pilt, mida kasutan (portreefoto Adobe Stock-ist):

Algne foto. Krediit: Adobe Stock.
Ja siin näeb pilt välja pärast silmade helendamist:

Lõpptulemus.
See õpetus on osa meie portreede viimistlemise kollektsioonist. Alustame!
1. samm: lisage taseme reguleerimise kiht
Enne kui alustame, vaatame kiirelt meie kihtide paneeli, kus näeme meie fotot taustkihis istumas. Praegu on taustkiht dokumendis ainus kiht:
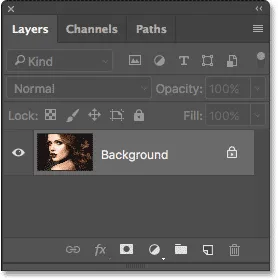
Kihtide paneel, millel kuvatakse foto taustkihil.
Silmade heledamaks muutmiseks kasutame taseme reguleerimise kihti. Selle lisamiseks klõpsake paneeli Kihid allosas ikooni Uus täitmine või Reguleerimise kiht :
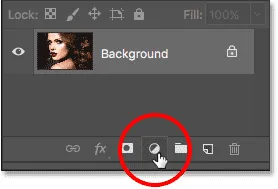
Klõpsake ikoonil Uus täidis või Reguleerimise kiht.
Seejärel valige loendist Tasemed :
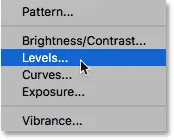
Tasemete reguleerimise kihi valimine.
Kujutisega ei juhtu veel midagi, aga kui vaatame uuesti kihtide paneeli, näeme nüüd taustakihi kohal istuvat meie taseme reguleerimise kihti nimega "Levels 1":
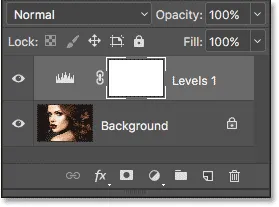
Kihtide paneel, mis näitab pildi kohal olevat korrektsioonikihti.
2. samm: muutke kihi segamise režiim ekraaniks
Taseme reguleerimise kihi suvandid ja juhtelemendid kuvatakse Photoshopi atribuutide paneelil, kuid võite neid ohutult ignoreerida, kuna selleks pole meil neid vaja. Silmade heledamaks muutmiseks on vaja vaid muuta reguleerimiskihi segamise režiimi.
Valiku Blend Mode leiate kihtide paneeli vasakus ülanurgas. Vaikimisi on segamise režiimiks seatud Normal. Klõpsake sõna "tavaline" ja muutke segurežiim ekraaniks :

Taseme reguleerimise kihi segurežiimi muutmine väärtuseks "Ekraan".
Niipea kui muudame segurežiimi ekraaniks, muutub kogu pilt heledamaks. Ainus probleem on see, et kogu pilt on nüüd heledam. Kõik, mida me tõesti teha tahame, on silmade säramine, nii et lahendame selle probleemi järgmiselt:

Ekraani segamise režiim helendab koheselt kogu pilti.
3. samm: täitke kiht mask mustaga
Üks paljudest Photoshopis pakutavatest reguleerimise kihtidest on see, et igaühel neist on oma sisseehitatud kihtmask. Kihtmaski abil saame hõlpsalt kontrollida, milliseid meie pildi alasid reguleerimise kiht mõjutab. Teisisõnu, me võime seda kasutada, et hoida säravat efekti silmades, kuid varjata seda kõikjal mujal.
Kui vaatame korrektsioonikihti paneelil Kihid, näeme selle kihi maski pisipilti . Pisipilt näitab meile väikest eelvaadet selle kohta, kuidas kihtmask praegu välja näeb. Pange tähele, et pisipilt on täidetud valgega, ja seetõttu, et kihtmaski vaikivärv on valge :
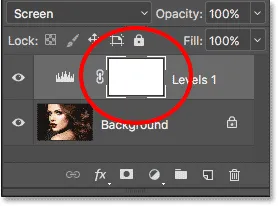
Valge värviga kihi maski pisipilt.
Kihtmaski toimimine Photoshopis on väga lihtne. Valged alad maskil tähistavad piirkondi, kus kihi sisu on dokumendis 100% nähtav . Maski mustad alad tähistavad piirkondi, kus kihi sisu on vaate eest 100% peidetud . Tasemete reguleerimise kihi mõju kogu meie kujutisele näeme seetõttu, et selle kihtmass on täielikult valgega täidetud.
Korrektsioonikihi efekti peidame kogu pildi ulatuses, täites kihimaski mustaga . Selleks minge ekraani ülaosas menüüribal menüüsse Redigeerimine ja valige Täida :
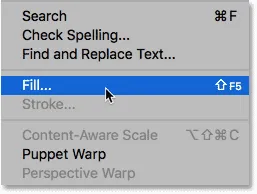
Valige Redigeerimine> Täida.
See avab Photoshopi dialoogiboksi Fill. Muutke ülaosas suvand Sisu mustaks ja klõpsake siis nuppu OK (märkus. Kui kasutate Photoshop CS6, muutke suvandi Kasuta kasutamine suvandiks Must ):
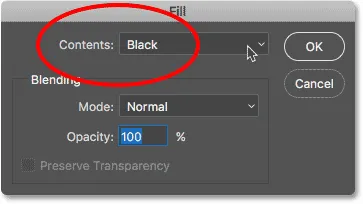
Dialoogiboksi Täitmine sisukorra muutmine väärtuseks "Must".
Kui vaatame uuesti kihimaski pisipilti, näeme, et see on nüüd täis musta värvi:
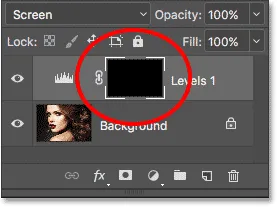
Reguleerimiskihi kihtmass on nüüd mustaga täidetud.
Ja kuna kihtmaski must varjab reguleeriva kihi mõju, näeme jälle fotot sellisena, nagu see algselt välja nägi, ilma et oleks kasutatud heledust:

Tagasi algse foto juurde.
4. samm: valige pintslitööriist
Silmade särava efekti taastamiseks on vaja viisi, kuidas maski need piirkonnad ainult valgega täita, ja lihtsaim viis selleks on maalida pintsliga üle nende. Valige tööriistaribalt Photoshopi pintslitööriist :
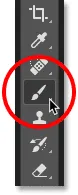
Pintslitööriista valimine.
5. samm: värvige silmadega valge värviga
Peame värvima valgega, kuna kihtmaski valge paljastab kihi sisu, mis tähendab, et kõigepealt peame veenduma, et pintsli värv on valge. Photoshop kasutab pintsli värvina praegust esiplaani värvi. Näeme oma esiplaani värvi (ja taustvärvi) kahes värviribas tööriistariba allosas. Esiplaani värv on vasakus ülanurgas olev vaade.
Kuna esiplaani vaikimisi värv on valge, on hea võimalus, et olete juba valinud. Kuid kui teie esiplaani värv pole valge, vajutage klaviatuuril täht D, et lähtestada esiplaani ja taustvärvid vaikeseadeks, muutes esiplaani värvi valgeks ja taustavärvi (mille pärast me ei pea muretsema) mustaks :
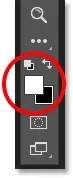
Veenduge, et esiplaani värv (vasak vasak serv) oleks valge.
Selleks, et mul oleks hõlpsam näha, mida ma teen, suurendan pilti lähemale. Selleks hoian all klaviatuuri tühikuklahvi ja Ctrl (Win) / Command (Mac) klahvi. See lülitab mind ajutiselt pintslitööriistadelt Photoshopi suumitööriistale. Klõpsaksin suumi suurendamiseks paar korda silmade vahelisel alal. Seejärel lülitun klahvide vabastamisega tagasi pintslitööriistale:

Silmade suumimine.
Nüüd, kui oleme sisse suumitud, on pintslitööriist käes ja pintsli värv valge, värvige lihtsalt iga silma iirise sisse (värviline ala keskel), et neid heledamaks muuta. Selle jaoks peaksite kasutama väikest harja ja kiireim viis harja suuruse reguleerimiseks on klaviatuuril. Vasakpoolse kinnitusklahvi ( ( )) vajutamisel muutub pintsel iga kord, kui sellele vajutate, pisut väiksemaks, parempoolse kinnitusklahvi () korral aga harja pisut suuremaks.
Samuti soovite, et harja servad oleksid üsna pehmed. Harja kõvaduse reguleerimiseks hoidke all Shift- klahvi ja vajutage servade pehmemaks muutmiseks korduvalt vasakpoolset sulgklahvi ( ( )). Hoides Shift- klahvi parempoolse kinnitusklahvi () korduvalt vajutades all, muudavad harja servad kõvemaks.
Kuna me maalime kihtmaskiga, ei näe te värvimisel pintsli värvi. Selle asemel näete kohanemiskihi ilmutatavat eredamat efekti. Ma maalin vasakul silma sees:

Maalimine esimese silma iirise sees.
Ärge muretsege, kui värvite kogemata silma valgesse ossa või silmalaugudesse, sest me puhastame asjad hiljem ära. Minu esimene silm näeb välja pärast kogu iirise ümber maalimist:

Esimene silm on heledamaks saanud.
Kui olete esimese silma heledaks teinud, liikuge üle teise silma ja tehke sama, maalides iirise sisekülge valgega, et paljastada eredav efekt:

Mõlemad silmad on nüüd heledamaks saanud.
6. samm: määrake esiplaani värv mustaks
Oleme silmi särama pannud, kuid tõenäoliselt ka heledaks ka mõnda silmaümbruse piirkonda. Nende soovimatute alade puhastamiseks peame vaid värvima need mustaga . Pintsli värvi kiirelt valgest mustani muutmiseks vajutage lihtsalt klaviatuuril tähte X. See vahetab teie esiplaani ja taustavärvid, muutes esiplaani värvi (ja pintsli värvi) mustaks:
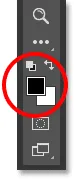
Esiplaani ja taustvärvide vahetamiseks vajutage nuppu X.
7. samm: värvige silmad ümber
Seejärel värvige pintsli värviks musta värviga silmade väliskülge, et peita sära valgesse ossa või silmalaugudesse. Ma maalin siin vasaku silma ümber:

Esimese silma ümbruse puhastamine.
Kui teete vea ja värvete iirise heledamaks, eemaldage esiplaani värv valgeks ja värvige selle parandamiseks lihtsalt klaviatuuril uuesti täht X. Seejärel vajutage veel kord X, et muuta esiplaani värv tagasi mustaks ja jätkata soovimatute alade eemaldamist. Siin koristan parema silmaümbrust:

Teise silmaümbruse piirkonna puhastamine.
Nüüd, kui ma olen silmade ümbruses puhtaks teinud, vähendan seda suuremaks, et saaksin kogu pilti näha. Selleks liigun ekraani ülaosas menüüribal menüü Vaade juurde ja valin Mahuta ekraanile . Või võiksin vajutada kiirklahvi, Ctrl + 0 (Win) / Command + 0 (Mac):
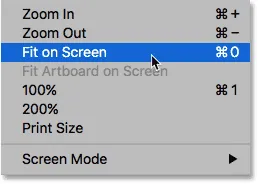
Avatakse vaade> Mahuta ekraanile.
Minu pilt heledate silmadega näeb välja järgmine:

Nüüd näevad silmad heledamad.
Kihtmaski vaatamine
Nüüd, kui oleme silmad särama pannud, vaatame uuesti kihtide paneeli kihtmaski pisipilti, näeme kahte väikest valget piirkonda, kus me silmade kohal värvisime. Need on ainsad kaks piirkonda, kus kohanemiskihi mõju ilmneb järgmiselt:
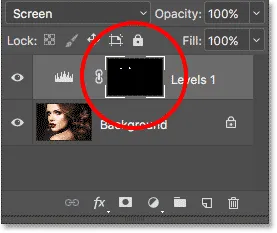
Kihtmaski pisipilt näitab meile, kus oleme valge värviga värvinud.
Tegelikult, kui vajutame klaviatuuril klahvi Alt (Win) / Option (Mac) ja hoiame seda all ning klõpsame kihimaski pisipildil :

Maski pisipildil klõpsamine, kui vajutate Alt (Win) / Option (Mac).
Foto asendatakse ajutiselt tegeliku kihimaskiga ise, mis teeb hõlpsasti selgeks, kuhu oleme maalinud:
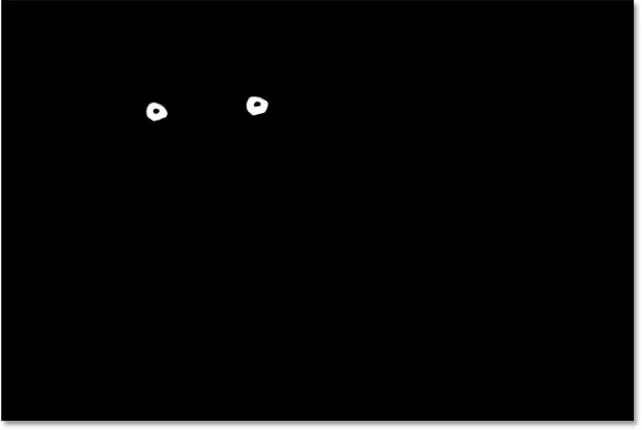
Kihtmask on dokumendis nüüd nähtav.
Kujutisele naasmiseks hoidke veel kord all klahvi Alt (Win) / Option (Mac) ja klõpsake uuesti kihtmaski pisipildil :

Klõpsates uuesti maski pisipildil, vajutades samal ajal Alt (Win) / Option (Mac).
Kihtmask kaob ja foto ilmub uuesti:

Pilt naaseb.
8. samm: vähendage kihi läbipaistmatust (valikuline)
Kui leiate, et silmad näivad nüüd liiga heledad, on heledust lihtne valida. Kõik, mida peame tegema, on tasemete reguleerimise kihi läbipaistmatuse vähendamine. Suvandi Läbipaistmatus leiate paneeli Kihid paremas ülanurgas (otse üle suvandi Blend Mode).
Läbipaistmatuse väärtuseks on vaikimisi seatud 100%. Mida madalamale me seda langetame, seda rohkem lubame taustkihi originaalfotol läbi paista, vähendades sellega kohanemiskihi mõju. Kõige paremini toimiva väärtuse leidmiseks jälgige oma pilti, kui vähendate läbipaistmatust. Minu puhul alandan seda 75% -ni:
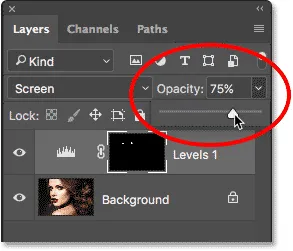
Tasemete reguleerimise kihi läbipaistmatuse vähendamine.
Enne ja pärast
Tulemuse võrdlemiseks originaalpildiga klõpsake paneelil Kihid taseme reguleerimise kihi Tasemed nähtavuse ikoonil (silmamuna):
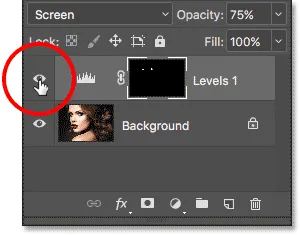
Klõpsates taseme reguleerimise kihi nähtavuseikoonil.
See lülitab reguleerimise kihi välja, võimaldades meil vaadata originaalset pilti:

Veelkord originaalfoto.
Reguleerimiskihi uuesti sisselülitamiseks klõpsake uuesti selle nähtavuseikoonil (tühi ruut):

Klõpsates uuesti nähtavusikoonil.
Ja siin on taas nähtav särava efektiga minu lõpptulemus:

Lõpptulemus.
Lisateave …
Ja seal see meil on! Selles õpetuses õppisime Photoshopis, kuidas silmi heledamaks ja säravamaks muuta! Selles õpikus kasutatud tööriista, käsu või funktsiooni kohta lisateabe saamiseks vaadake meie allpool olevaid seotud linke. Või külastage piltide redigeerimise õpetuste saamiseks meie jaotist Fotode redigeerimine:
- Kihtide mõistmine Photoshopis
- Kihtide paneeli põhialused
- Kihtmaskide mõistmine
- Viis olulist segurežiimi fototöötluseks
- Kihi läbipaistmatus vs täitke