Eelmises selle sarja õpetuses tooni ja värvi korrigeerimise kohta Photoshopis õppisime põhitõdesid, kuidas pildi üldist toonitooni vahemikku pildi taseme korrigeerimise abil parandada. Õppisime, kuidas varje tumedamaks muuta, määrates uue musta punkti, kuidas heledamaid osi heledamaks muuta uue valge punkti seadmise abil ning kuidas helendada või tumedamaks helinaid kesktoonide (või gamma ) liuguri abil.
Selles õpetuses õpime, kuidas aega säästa, kasutades ära dialoogiboksi Tasemed nuppu Automaatne nupp, mis võimaldab Photoshopil proovida meie jaoks tonaala vahemikku automaatselt korrigeerida!
Automaatset nuppu parandati Photoshop CS6-s tagasi. Enne CS6-i töötas see täpselt nagu menüü Pilt alt leitud käsk Automaatne toon (mida vaatasime tagasi juhendis Automaatne toon, Automaatne kontrastsus ja Automaatne värv). Ja täpselt nagu automaatkäskluse käsk, oli ka meie saadud tulemus täisautomaatne. Meile kas meeldis, kuidas pilt tagantjärele välja nägi, või sagedamini, et mitte, siis ei meeldinud. Ja kui me seda ei teinud, oli meie ainus reaalne võimalus automaatne tulemus tagasi võtta ja alustada uuesti oma käsitsi taseme reguleerimisega.
Photoshop CS6-s asjad muutusid. Adobe lisas automaatse nupu jaoks uhiuue algoritmi, mida tuntakse heleduse ja kontrastsuse suurendamise all, mis vaatab teie pildi histogrammi ja teeb arukaid otsuseid selle tonaalse ulatuse parandamiseks. See mitte ainult ei anna paremaid tulemusi, vaid tulemuseks pole enam olukord, kus võta või jäta. Nagu näeme selles õpetuses, võib automaatne nupp nüüd olla teie taseme parandamise suurepäraseks lähtepunktiks, mida saate seejärel täiendada, kasutades musta punkti, valge punkti ja kesktooniga liugureid.
Kui te pole veel varasemat taseme reguleerimise põhialuste juhendit läbi lugenud, soovitan tungivalt seda enne jätkamist läbi viia, kuna see õpetus eeldab, et olete juba taseme põhikorrigeerimise põhialustest aru saanud.
Siin on pilt, mille olen Photoshopis avanud. Nagu eelmises tasemeõppes, kasutan siin ka mustvalget fotot, kuid kõik, mida käsitleme, kehtib ka täisvärviliste piltide kohta:

Vanem, tuhmunud mustvalge foto.
See pilt on aja jooksul pisut tuhmunud ja selle kontrastiks võiks kasutada tõuke. Vaatame, kuidas taseme nuppude automaatne nupp saab meie jaoks asjad käima panna. Aja kokkuhoidmiseks olen juba edasi läinud ja oma pilti kopeerinud, nii et mul oleks eraldi koopia, millega töötada. Kui vaatame minu kihtide paneeli, näeme taustkihis originaalfotot ja koopia asub uuel kihil, mille olen vahetult selle kohal nimetanud "Tasemed". Pange tähele, et kiht "Tasemed" on siniselt esile tõstetud, mis ütleb, et see on praegu aktiivne kiht:
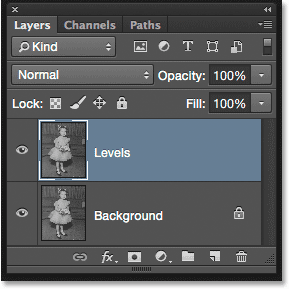
Kihid paneelil kuvatakse pildi originaal ja koopia.
Selle õpetuse jaoks rakendan taset staatilise korrigeerimisena, mis tähendab, et see rakendatakse otse kihile ise. Tasemete valimiseks avatakse ekraani ülaosas menüüribal menüü Pilt, siis valin Adjustments ja seejärel Levels :
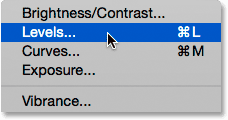
Minge valikule Pilt> Seadistused> Tasemed.
See avab dialoogiboksi Tasemed, mille keskel põhijooneks on pildi histogramm:
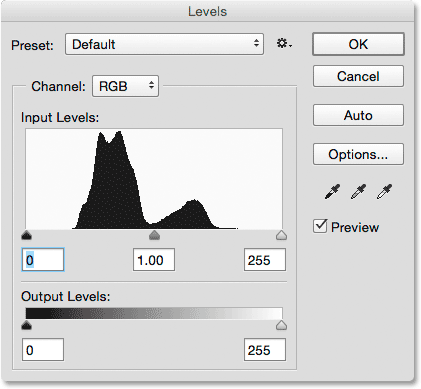
Dialoogiboks Tasemed.
Vaatame lähemalt histogrammi, et näha, mida see meile räägib pildi praegusest toonitoonist. Siin näeme, et praegu pole meil reaalset varju ega esiletõstetud detaile. Kui võrrelda histogrammi selle all oleva musta ja valge gradiendiribaga, näeme, et histogrammi vasak serv, mis tähistab pildi kõige tumedamaid piksleid, algab üle halli heledama tooni. Parempoolne külg, mis tähistab pildi heledaimaid piksleid, algab tumedamast kui valge halltoon. Tegelikult on kogu histogramm kimpude keskosas helendatud. See seletab, miks fotovoolud näevad üsna tasased ja elutud:
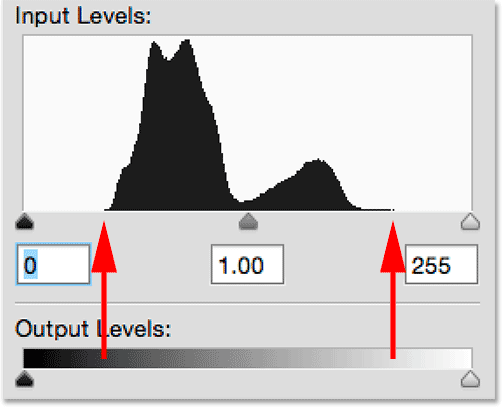
Histogramm näitab nii varjude kui ka esiletõstetud detailide puudumist.
Automaatne nupp
Õnneks on sarnased probleemid tasemete jaoks lihtne lahendus, kuid selle asemel, et sisse hüpata ja käsitsi musta, valge ja kesktooniga liugureid reguleerida, vaatame, mida automaatfunktsioon teha saab. Klõpsan nupul Auto, mis asub histogrammist paremal:
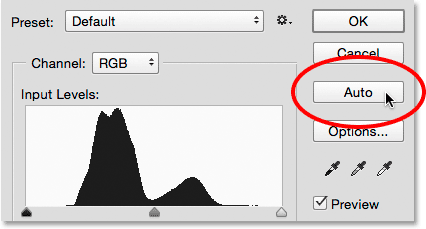
Klõpsates dialoogiboksis Tasemed nuppu Automaatne.
Niipea kui klõpsan nupul Automaatne, analüüsib Photoshop pilti, proovib välja mõelda, milliseid parandusi on vaja toonitoonide vahemikus teha, ja teeb oma sätted musta punkti, valge punkti ja kesktooniga liugurite jaoks. Siin näeme, et Photoshop liigutas musta punkti liugurit paremale, suurendades seda 0-st (vaikeväärtus) tasemeni 25 . See tähendab, et kõik pildi pikslid, mis algselt olid heleduse tasemel 25 või tumedamad, on nüüd puhtalt mustad. Histogrammi teises otsas nihutas Photoshop valge punkti liugurit vasakule, vähendades selle vaikeväärtust 255 tasemeni 229, mis tähendab, et kõik pikslid, mis algselt olid heledustasemel 229 või heledamad, on nüüd puhtad valge. Lõpuks helendas Photoshop pisut helinaid, nihutades keskel asuvat kesktoonide liugurit vasakule, suurendades selle väärtust 1, 00 (vaikimisi) väärtusele 1, 07 :
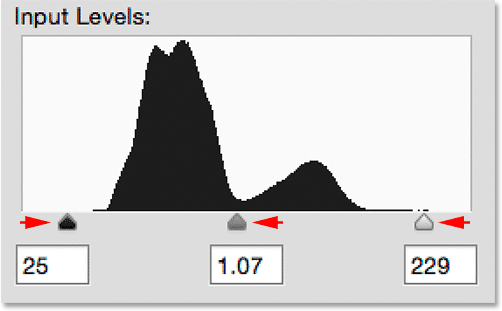
Automaatse taseme reguleerimine.
Foto algse versiooni automaatse parandatud versiooniga võrdlemiseks eemaldage eelvaate valik:

Eelvaate väljalülitamine.
Kui eelvaatlus on märkimata, näeme pildi algset versiooni:

Algne versioon.
Klõpsake selle uuesti sisselülitamiseks ruutu Eelvaade ja siin näeme automaatselt parandatud versiooni. Juba näevad asjad paremad välja. Selle pildi puhul on parandused peened, kuid need on kindlasti õiges suunas:
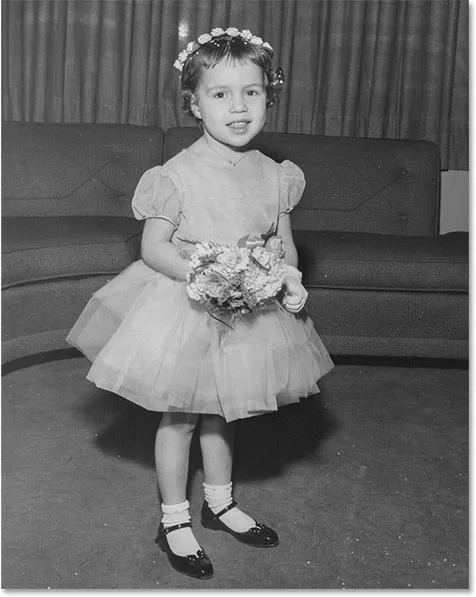
Automaatselt parandatud versioon.
Lühikoodide, toimingute ja filtrite pistikprogramm: viga lühikoodis (reklaamid-fotoretohutus-keskel)
Automaatse värviparanduse valikud
Märkus. Ma ütlesin, et parandused on "õiges suunas", mis tähendab, et saame veel teha. Selle olulisuse mõistmiseks võrdleme seda sellega, kuidas asjad toimisid enne Photoshop CS6. Selleks klõpsan otse nupu Automaat all nuppu Valikud :
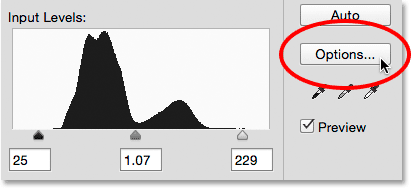
Klõpsates nuppu Suvandid.
See avab dialoogiboksi Automaatse värviparanduse suvandid, kus saame valida mitmesuguste algoritmide hulgast, mis on meile saadaval pildi automaatseks parandamiseks. Mainisin varem, et Adobe lisas Photoshop CS6-s uhiuue algoritmi, mida tuntakse heleduse ja kontrastsuse suurendamise nime all. See on meie jaoks vaikimisi valitud, nii kaua kui see on see, mida soovite kasutada (mida see tavaliselt on alati), ei pea te selle valimiseks klõpsama nuppu Suvandid:
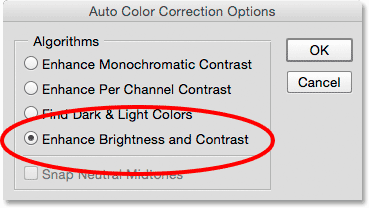
Uus heleduse ja kontrasti suurendamise algoritm.
Enne Photoshop CS6 oli saadaval ainult kolm esimest algoritmi loendis ja igaüks neist vastab ühele kolmest Photoshopi menüü Pilt leitavast automaatse pildi kohandamisest. Esimese valimine Enhance Monochromatic Contrast annaks teile täpselt sama tulemuse kui siis, kui oleksite pildile rakendanud käsu Auto Contrast . Teine, kanali kontrastsuse suurendamine, oleks sama, mis automaatse tooni rakendamisel, ja kolmas, Leia tumedad ja heledad värvid, annaks teile sama tulemuse kui automaatne värv .
CS6-le eelnenud vaikealgoritm oli teine, Enhance Channel Contrast, nii et valin selle aktiivseks muutmiseks:
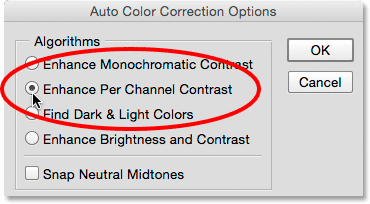
Algoritmi "Enhance Channel Contrast" valimine.
Erinevate algoritmide vahel vahetamine, kui dialoogiboks Automaatne värvide parandamise suvandid on avatud, värskendab pilti kohe uue tulemusega, mis teeb nende võrdlemise lihtsaks. Siit saate teada, mida saab teha valiku Enhance Channel Contrast abil. Pange tähele, et kontrast on nüüd palju intensiivsem (isegi liiga intensiivne), vastupidiselt eelmisele tulemusele, mis oli õrnem. Selle põhjuseks on asjaolu, et kolm algset algoritmi ei tea midagi enamat. Nad järgivad meeletult sama kontrasti suurendamise retsepti, olenemata sellest, millist pilti neile viskate, ja nad teevad seda kanalite kaupa, mis tähendab, et kui vaadata pilti tervikuna, siis kõik kolm värvikanalit (Punane, roheline ja sinine), mis moodustavad teie pildi, töödeldakse eraldi (lisateavet leiate juhendist Auto toon, automaatne kontrastsus ja automaatne värvimine). Kui see oleks täisvärviline pilt, näeksime tõenäoliselt ka värvide muutust:
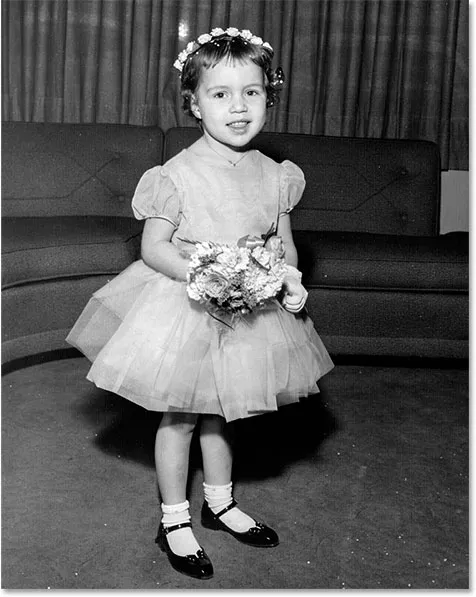
Pilt pärast automaatkorrigeerimist funktsiooni Enhance Per Channel Contrast abil.
Kui kanali kontrastsuse suurendamine on endiselt aktiivne, vaatame uuesti dialoogiboksi Tasemed histogrammi, kus probleemid muutuvad ilmsemaks. Pange tähele, et pildi tonaalsusvahemik on oma piirini venitatud, justkui ütleks Photoshop: "Kas soovite kontrasti? Teil on see!" Histogramm ulatub nüüd täielikult mustast vasakpoolsest mustast valgest vasakpoolsest. See võib tunduda ideaalse tulemusena, kuid kui vaatame lähemalt, näeme, et see on kalli hinnaga. Selle asemel, et näidata histogrammina kindlat, pidevat kuju, on sellel nüüd väga kindel kammimuster, millel on palju sektsioone, mis puuduvad. Iga puuduv osa tähendab, et oleme sellel heledustasandil pildi üksikasjad täielikult kaotanud.
Ja mis veelgi hullem, mis juhtus musta punkti, valge punkti ja kesktooniga liuguritega? Kas mäletate, kuidas Photoshop oli need meie jaoks kohandanud? Noh, nüüd on nad kõik lähtestatud vaikeväärtustele, mis tähendab, et ma ei saa teha mingeid täiendavaid muudatusi, vähemalt mitte varjude või esiletõstude kärpimiseta. Kui leian, et tulemus on liiga intensiivne (mida ma teen), pole seda võimalust parandada. See lähenemisviis "võta või jäta" oli see, kuidas tasemete automaatne nupp töötas enne Photoshop CS6:
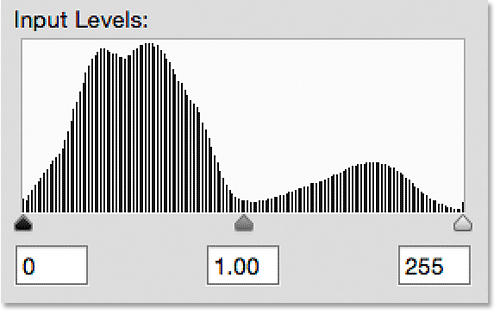
Histogramm näitab nüüd palju puuduvaid detaile ja kolmest liugurist pole enam kasu.
Liigume edasi tänapäeva juurde, lülitudes tagasi uuele heleduse ja kontrastsuse suurendamise algoritmile:
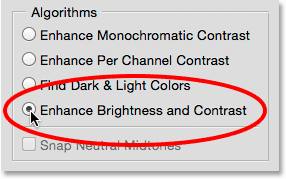
Valides veelkord heleduse ja kontrastsuse suurendamise.
Ja nüüd on lihtsam näha, kui palju paremini automaatne nupp täna töötab. Selle asemel, et ainult tonaalsuse vahemikku äärmustesse sirutada, analüüsib Photoshop pildi sisu ja teeb arukaid otsuseid, kuidas tonaala vahemikku reguleerida. Seejärel teeb need muudatused tegelike musta punkti, valge punkti ja kesktooniga liugurite abil:
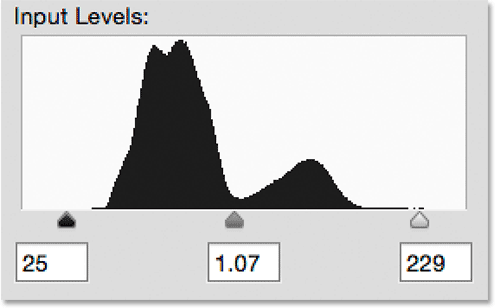
Nupp Auto reguleerib nüüd tegelikke liugureid, jättes ruumi täpsustamiseks.
Kuna sätteid tehti liugurite abil, saan hõlpsalt algselt automaatselt parandatud tulemust paremaks muuta, liugureid lihtsalt ise lohistades. Enne kui ma seda teha saan, pean aga sulgema dialoogiboksi Automaatsed värvide parandamise valikud, klõpsates nuppu OK :
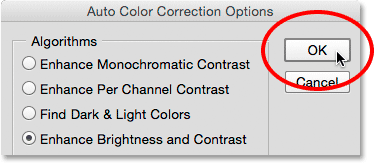
Dialoogiboksi Automaatne värviparandus suvandid sulgemine.
Seejärel suurendan pildi kontrastsust veelgi, tõstes musta punkti väärtuse 25-lt umbes 44-ni, langetades valgepunkti väärtuse 229-lt 210-le ja tumedamaks kesktoonide väärtusi kunagi nii, vähendades väärtust 1, 07-lt väärtusele 210 1.05:

Esmase automaatse korrektsiooni käsitsi reguleerimine.
Klõpsake muudatuste kinnitamiseks nuppu OK ja suletakse dialoogiboks Tasemed:

Dialoogiboksi Tasemed sulgemine.
Ja siin on pärast esialgse automaatse korrektsiooni täpsustamist minu lõpptulemus:
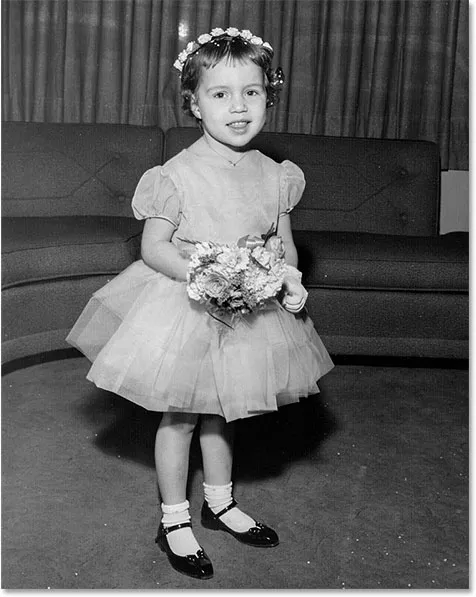
Parandatud pilt.
Ja seal see meil on! Nii saate oma fotode tonaalset vahemikku automaatselt korrigeerida ja peenhäälestada, kasutades taseme reguleerimise taset ning täiustatud nuppu Auto (Photoshop CS6) ja CC (Creative Cloud)! Lisateavet Photoshopi piltide redigeerimise õpetuste kohta leiate meie fotode viimistlemise sektsioonist!