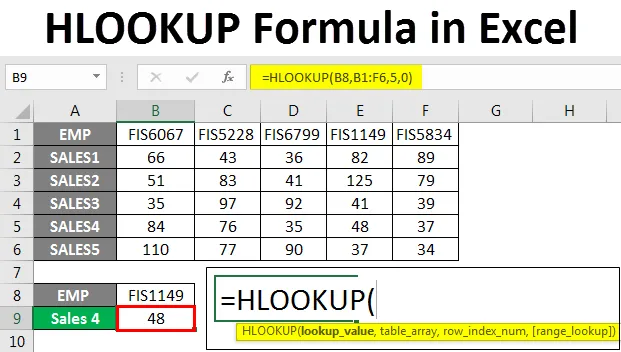
HLOOKUPi valem Excelis (sisukord)
- HLOOKUPi valem Excelis
- HLOOKUPi valemi süntaks
- Kuidas kasutada HLOOKUPi valemit Excelis?
HLOOKUPi valem Excelis
VLOOKUP ja HLOOKUP on Excelis väga sageli kasutatavad valemid. Neid kasutatakse vastavalt vajadusele väärtuste otsimiseks kas vertikaalselt või horisontaalselt.
HLOOKUP-funktsioon on sisseehitatud funktsioon ja see on olemas kõigis Exceli versioonides. Selle võib leida funktsioonide kategooriast „ Otsimine ja viited” . See funktsioon on töölehe funktsioon ja selle saab kirjutada valemina.
HLOOKUP on valem, mis teeb horisontaalse otsingu, otsides valitud andmetabeli esimesest reast väärtuse ja andes seejärel väärtuse samasse veeru indeksinumbrisse. Vastupidiselt sellele otsib VLOOKUP-i valem vertikaalselt vertikaalselt st valitud tabeli esimesse veergu.
HLOOKUPi valemi süntaks Excelis

= HLOOKUP (otsinguväärtus, tabel, rida_indeks, (tõene või vale))
Süntaksi selgitus:
Väärtus: väärtus, mida tahame otsida.
Tabel: Andmetabel või vahemik, milles soovite väärtust leida.
rida_indeks: väärtust sisaldav rea number.
Õige või vale: täpse vaste puhul 0 või vale ja ligikaudse vaste korral 1 või õige.
Üldiselt kasutame väärtust 0 või vale, et saada täpset otsinguväärtust, mitte lähimat. Mõnes olukorras, kus kasutame ühte või õiget vastet, näiteks temperatuuri, müügiprotsendi jne leidmine.
Kuidas kasutada HLOOKUPi valemit Excelis?
Nüüd õpime, kuidas seda valemit kirjutada, et saada otsinguväärtus. Mõistame seda valemit mõne näitega.
Selle HLOOKUP Vormel Exceli malli saate alla laadida siit - HLOOKUP Vormel Exceli mallNäide nr 1
Allpool on toodud 6 kuu müük. Allolevast andmetabelist tahame teada saada aprilli kuu müüki.

Kirjutame valemi lahtrisse B5 järgmiselt:
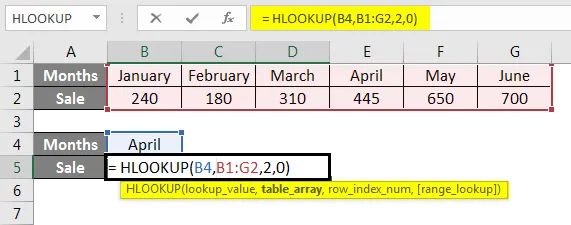
Tulemuse nägemiseks vajutage sisestusklahvi.
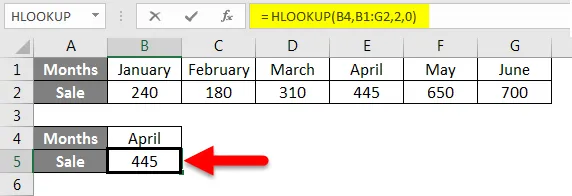
Näite selgitus antakse samm-sammult.
Valem on = HLOOKUP (B4, B1: G2, 2, 0)
Siin on B4 otsimisväärtus. Soovime otsida aprillikuu müüki.
B1: G2 on tabel või andmevahemik, kust valem väärtust otsib.
2 on rea number, tulemuse saamiseks.
0 on otsingu täpne vaste.
Näide 2
Ütleme nii, et meil on mõnede õpilaste andmetabelis ainetunnused.
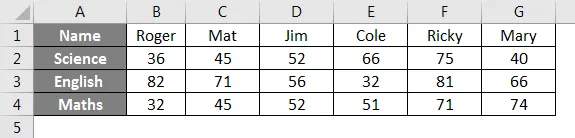
Selle tabeli abil saate Cole'i jaoks inglise keeles hinded teada.
Kirjutame järgmise valemi:
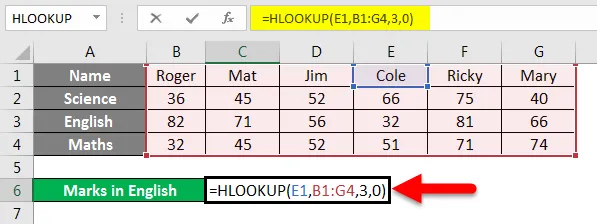
Tulemuse saamiseks vajutage sisestusklahvi.
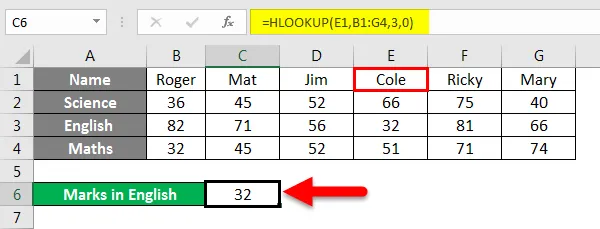
Saame teada, et Cole sai inglise keeles 32 marka.
Valemi selgitus:
= HLOOKUP (E1, B1: G4, 3, 0)
Siin on otsiväärtus E1 (Cole), kuna tahame leida Cole'i märgiseid.
B1: G4 on tabel, kust valem väärtust otsib.
3 on rida, mille väärtuse valem tagastab.
0 või vale, täpse vaste jaoks.
Näide 3
Ülaltoodud näite põhjal tahame leida matemaatika hinded õpilasele, kes on teaduses saanud 75 hindepunkti.
Kirjutame järgmise valemi:
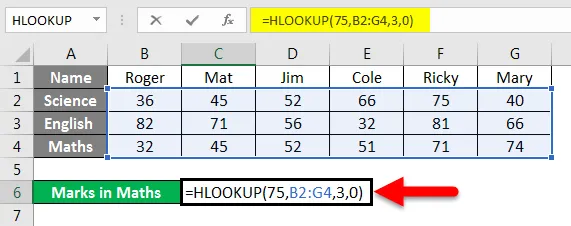
Tulemuse kuvamiseks vajutage sisestusklahvi.
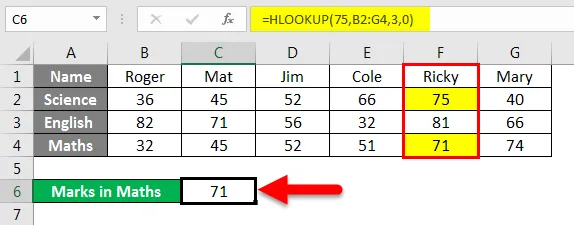
Saime tulemuseks 71. Ricky viskas teaduses 75 ja matemaatikas 71 punkti.
Valemi selgitus:
Kasutatav valem on = HLOOKUP (75, B2: G4, 3, 0)
75 siin on otsimisväärtus.
B2: G4 on otsingulaud.
3 on rea number.
0 on täpse mängu jaoks.
Näide 4
Meil on töötajate tehtud müügi näidisandmed. Allpool toodud andmetes on esitatud müügijuhi töötaja ID-d.

Oletame, et tahame ülaltoodud tabelist teada Emp id FIS1149 müüki 4. Selle jaoks kirjutame valemi nagu näidatud.

Tulemuse nägemiseks vajutage sisestusklahvi.
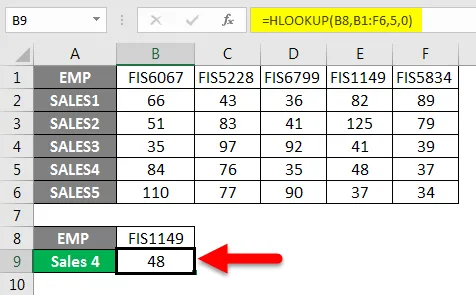
Valemi selgitus:
Kasutatav valem on = HLOOKUP (B8, B1: F6, 5, 0)
B8 on otsimisväärtus.
B1: F6 on lahtrite vahemik või tabel, milles valem otsib väärtust.
5 on rea number.
0 - otsinguväärtuse täpse vaste jaoks.
Ja nii saime tulemuse 48.
Näide 5
Vaatleme mõnda näidet, kus kasutame ligikaudset vastet, mis on tõene või 1.
Allpool olevas tabelis on toodud erinevate linnade temperatuurid. Peate välja selgitama, millises linnas on teatud temperatuur lahtris B5 nimetatud.
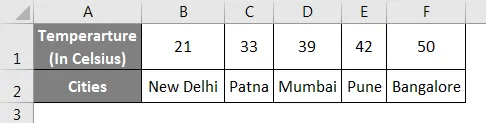
Valem kirjutame lahtrisse B5.
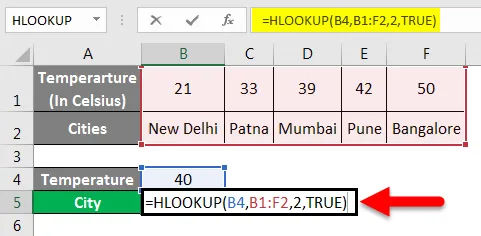
Tulemuse nägemiseks vajutage sisestusklahvi (Enter).
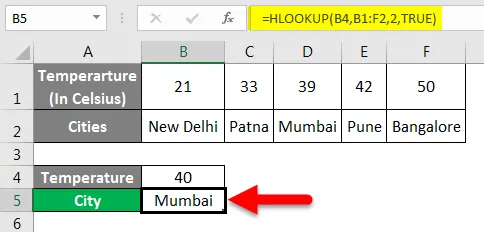
Mumbais on umbkaudne temperatuur 40 kraadi Celsiuse järgi.
Valemi selgitus:
Kasutatav valem on = HLOOKUP (B4, B1: F2, 2, TRUE)
B4 on otsimisväärtus.
B1: F2 on vahemik või tabel, kus valem otsib väärtust.
2 on rea number.
Ligikaudse matši kohta tõsi.
Ligikaudse vaste abil saadakse ligikaudne väärtus või väärtus, mis jääb teatud piiridesse, näiteks protsentides 25–30%.
Näide 6
Sõltuvalt nõudest võime kasutada ka HLOOKUP-funktsiooniga metamärke. Me kasutame '?' ühe märgi sobitamiseks
'*', et sobitada mitu tähte järjestikku.
Meil on valimi andmed, mis sisaldavad erinevate töötajate müüki.

Oletame, et tahame teada töötaja müüki, kuid me ei mäleta selle töötaja täpset nime.
Nagu me tahame teada saada Cathy müüki, kuid me võime Catist ainult meelde tuletada.
Sel juhul kasutame koos HLOOKUP valemiga metamärki.
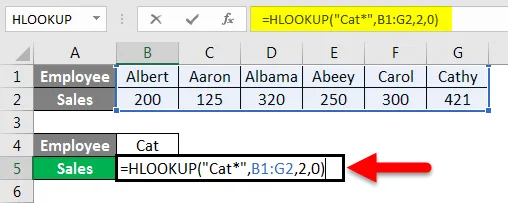
Cathy müügi vaatamiseks vajutage sisestusklahvi.
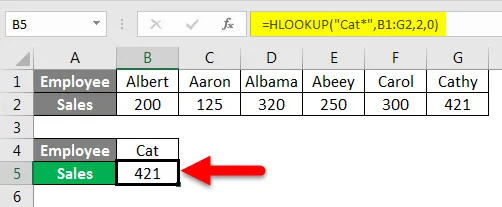
Valemi selgitus:
Kasutatav valem on = HLOOKUP („Kass *”, B1: G2, 2, 0)
Siin on kassi * otsimisväärtus. Panime metamärgi “*” kassi järele, et see vastaks täisnime ülejäänud tähemärkidele.
B1: G2 on tabel, kust valem väärtust otsib.
2 on rea number.
0 on täpse mängu jaoks.
Nii saame kasutada HLOOKUP valemit koos metamärkidega.
Ülaltoodud näidetest on meil nüüd hea arusaam, kuidas ja millal Excelis HLOOKUPi valemit kasutada.
Mida tuleks meeles pidada Exceli HLOOKUPi valemi kohta
- Selle funktsiooni kasutamisel võidakse mõnikord kuvada tõrketeade nr. See juhtub seetõttu, et vahemiku otsing on seatud täpsele vastele ja valem ei suuda tabelist / vahemikust otsingu väärtust leida.
- Viga REF ilmneb siis, kui rea indeksi number on väiksem kui tabeli massiivi veergude arv.
- See valem tagastab ainult ühe väärtuse. See võib olla esimene väärtus, mis sobib otsinguväärtusega.
- Seda valemit saab kasutada ka metamärkidega, et see vastaks otsinguväärtusele.
- See valem ei ole tõstutundlik.
- Valem tagastab #VALUE! viga, kui rea registrinumber on väiksem kui 1.
Soovitatavad artiklid
See on olnud teejuht Exceli HLOOKUPi vormelites. Siin arutasime, kuidas kasutada HLOOKUPi valemit Excelis koos praktiliste näidete ja allalaaditava excelimalliga. Võite vaadata ka meie teisi soovitatud artikleid -
- Kuidas Excelis teksti mähkida?
- Lihtne juhend Excelis sortimiseks
- LOOKUP funktsioon Excelis
- Kuidas kasutada FIND-funktsiooni Excelis?