Siit saate teada, kuidas Photoshopis luua kuju klastriefekti, kus üks pilt kuvatakse kujundite kollaažina! Nüüd on Photoshop CC täielikult värskendatud!
Selles Photoshopi õpetuses õpime, kuidas fotot teha, jagada see väiksemateks osadeks ja jagada kujundite kogumiks, sarnaselt suuremate "seinaklastri" ekraanidega, kus on mitu fotot, tavaliselt erineva kuju ja suurusega, suurema seina kujunduse moodustamiseks seinale paigutatud. Sel juhul loome Photoshopi abil midagi sarnast, kuid väiksema ulatusega, kasutades ainult ühte pilti.
Õpiku selles versioonis kasutame Photoshopi uut juhendi paigutuse funktsiooni, mis aitab meil jagada foto väiksemateks osadeks. Uus juhendipaigutuse funktsioon on saadaval ainult Photoshop CC-s ja seda tutvustati esmakordselt 2014. aasta Creative Cloudi värskendustes. Selle õpetuse järgimiseks peate olema Adobe Creative Cloudi tellija ja veenduge, et teie Photoshop CC eksemplar oleks ajakohane.
Kui kasutate Photoshopi vanemat versiooni (CS6 või vanem), vaadake meie originaalset Shape Clusteri fotonäituse õpetust, et saada samm-sammult juhiseid selle sama efekti loomiseks.
Siin on originaalfoto, millest ma alustan (leopardi portreefoto Shutterstockilt)
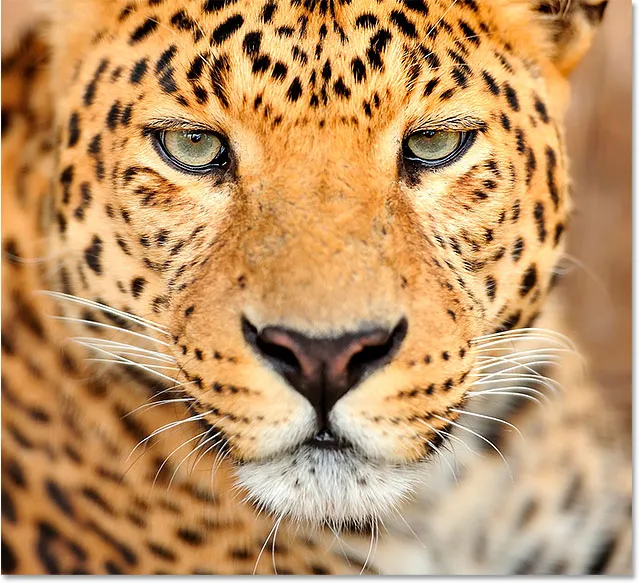
Algne pilt.
Ja kuidas näeb välja lõplik kujukuju efekt:
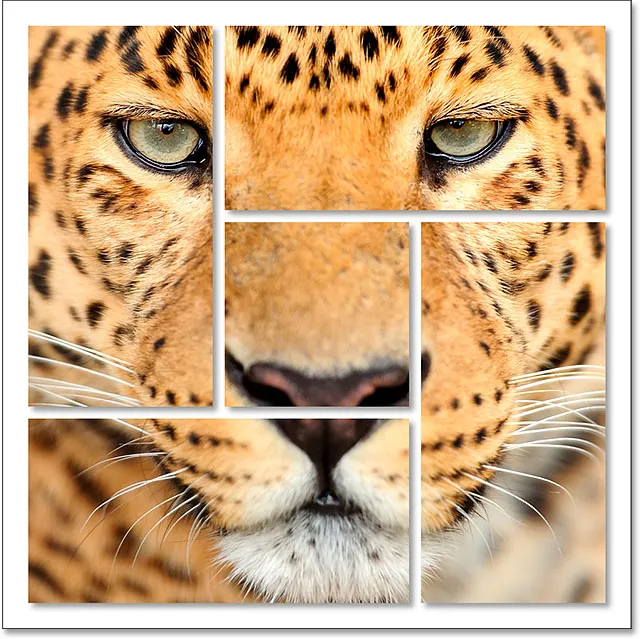
Lõpptulemus.
Kuju klastri fotokuvari loomine
1. samm: looge uus dokument
Alustame uue Photoshopi dokumendi loomisega. Minge ekraani ülaosas menüüribal menüüsse File ja valige Uus :
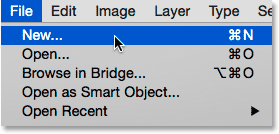
Valige Fail> Uus.
See avab Photoshopi dialoogiboksi Uus. Võite kasutada mis tahes mõõtmeid, mida efekti jaoks vajate, kuid ruudukujuline dokument töötab kõige paremini. Selle õpetuse jaoks määran oma dokumendi laiuseks ja kõrguseks 1000 pikslit ja kuna ma ei plaani seda printida, jätan lahutusvõime väärtuseks 72 pikslit tolli kohta . Kui loote selle efekti printimiseks, vajate tõenäoliselt suuremat dokumenti eraldusvõimega umbes 300 pikslit / toll. Seadke tausta sisuks valge ja klõpsake siis dialoogiboksi sulgemiseks nuppu OK. Ekraanile ilmub uus valgega täidetud dokument:

Uus dialoogiboks.
2. samm: lisage uus tühi kiht
Järgmisena lisame uue kihi mitmesuguste kujundite hoidmiseks, mida meie pildi jagamiseks kasutame. Vajutage ja hoidke all klaviatuuri klahvi Alt (Win) / Option (Mac) ja klõpsake kihtide paneeli allosas ikooni New Layer :
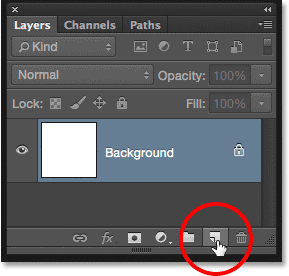
Vajutage ja hoidke all nuppu Alt (Win) / Option (Mac) ja klõpsake ikooni New Layer.
See avab dialoogiboksi Uus kiht, mis annab meile võimaluse uue kihi nimetada enne selle lisamist. Pange kihile nimi "Kujundid" ja klõpsake siis nuppu OK :
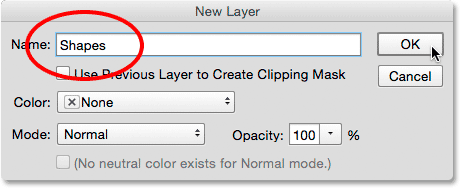
Uue kihi nimetamine kujunditeks.
Taustakihi kohale ilmub uus tühi kiht nimega "Kujundid":
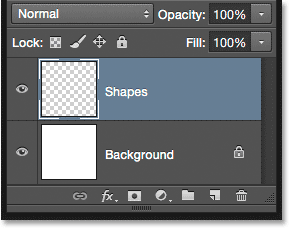
Kihtide paneel näitab uut kihti "Kujundid".
3. samm: valige „Uus juhendipaigutus”
Lisame dokumendile mõned juhendid, mis aitavad meil kujundeid luua. Selleks kasutame Photoshop CC uut juhendi paigutuse funktsiooni. Minge ekraani ülaosas menüüsse Vaade ja valige Uus juhendipaigutus :
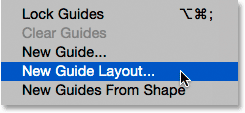
Avatakse vaade> Uus juhendipaigutus.
4. samm: looge 3 x 3 juhendipaigutus
See avab dialoogiboksi Uus juhendi paigutus, mis võimaldab meil hõlpsalt meie dokumendile ridu ja veerge, vihmaveetorusid ja veeriseid lisada. Me kasutame seda lihtsa ruutvõrgu loomiseks. Esmalt seadke vasakus osas Veerud veergude arv väärtuseks 3, jätke väli Laius tühjaks (nii et Photoshop paigutab veerud võrdselt) ja määrake vihmaveerennid (veergude vaheline väärtus) 20 pikslit .
Seejärel klõpsake paremal olevas jaotises Ridud ridade lubamiseks kõigepealt ruudus Ridad (need on vaikimisi välja lülitatud), seejärel seadke ka ridade arv väärtuseks 3 . Kui soovite Photoshopil neid võrdselt välja jätta, jätke väli Kõrgus tühjaks ja määrake vihmaveerennid ( ridadevaheline väärtus ) 20 pikslit :
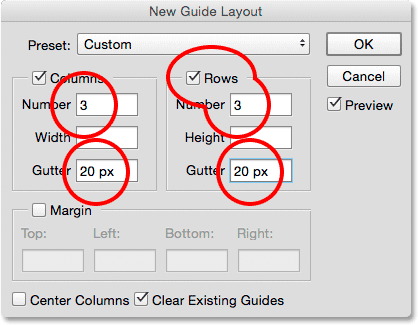
Veergude ja ridade loomine meie juhendipaigutuse jaoks.
Juhendi paigutus peaks dokumendis seni välja nägema, kui sellel on kolm veergu, kolm rida ja vihmaveerennid iga veeru ja 20 piksli rea vahel:

3 x 3 ruudustik 20-pikslise vihmaveetoruga.
Kui te ei näe ekraanil oma juhendipaigutuse värskendamist, veenduge, et dialoogiboksis oleks valitud eelvaade :
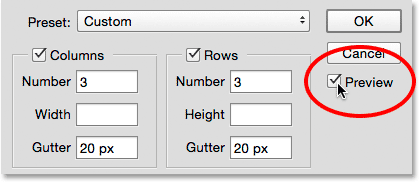
Veenduge, et eelvaade oleks märgitud.
Järgmisena lisame mõned veerised dokumendi servade ümber. Veeriste lubamiseks klõpsake märkeruutu Margin (Marginaal), seejärel määrake kõigi nelja valiku ( üla-, vasak-, ala- ja parempoolne osa ) väärtuseks 40 pikslit :
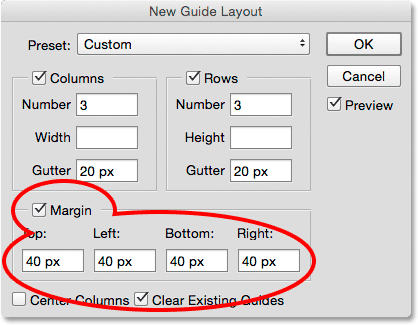
Veeriste lisamine dokumendi ümber.
Kui olete lõpetanud, klõpsake OK, et sulgeda dialoogiboks New Guide Layout. Juhendi lõplik paigutus peaks välja nägema koos lisatud veeristega. Pange tähele, et kui teie Photoshopi dokument on suurem (või väiksem) kui minu loodud 1000 x 1000 piksline dokument, peate samade tulemuste saamiseks proovima erinevaid Gutteri ja Marginaali väärtusi. Üldiselt meeldib mulle kasutada vihmaveerennide väärtusest kaks korda suuremat varu, kuid katsetage julgelt.
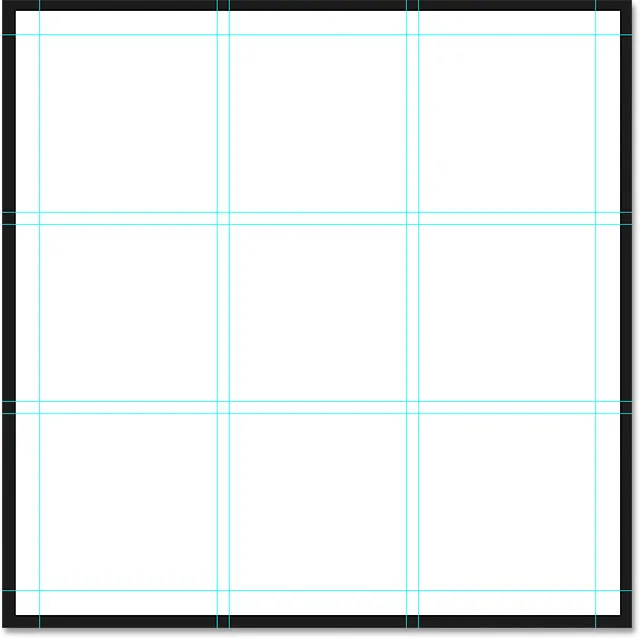
Juhendi lõplik paigutus koos äärealadega ülaservas, vasakus ja paremas servas.
Lisateave Photoshopi uue juhendi paigutuse funktsiooni kohta
5. samm: valige Ristkülikukujulise telje tööriist
Kui juhendi paigutus on lisatud, valige ekraani vasakus servas asuvas tööriistaribas Photoshopi ristkülikukujuline telgiriist :
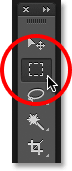
Ristkülikukujulise telgiriista valimine.
6. samm: valige ruudustiku erinevad sektsioonid
Kujude joonistamiseks kasutame ristkülikukujulist telgiriista koos juhendipaigutusega. Selleks peame valikud lohistama ruudus 3: 3 erinevate ruutude ümber. Alustuseks klõpsake ruudu vasakus ülanurgas ruudustiku vasakus ülanurgas (ignoreerige dokumendi servade ümber olevaid veeriseid) ja lohistage hiirenuppu all hoides ruudu paremasse alumisse nurka otse selle all . Kaasa valikusse ruutude vaheline vihmaveerennid. Asjade hõlpsamaks nägemiseks tõstsin valitava ala esile kollasena:
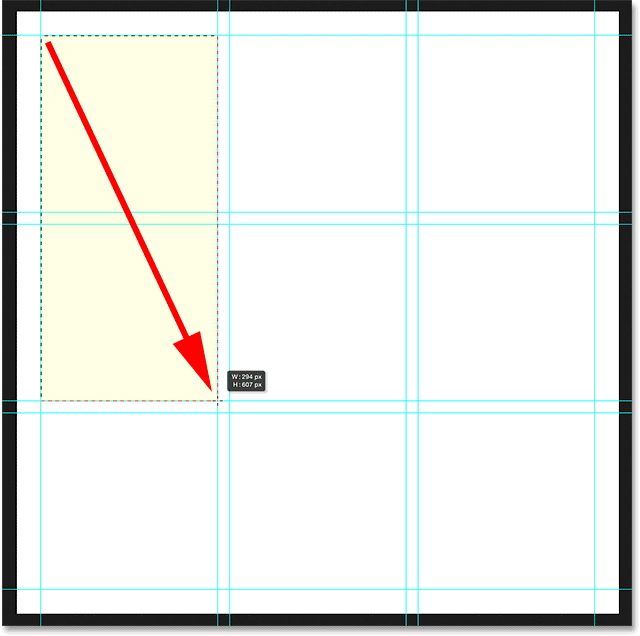
Ülemise rea esimese ruudu ja keskmise rea esimese ruudu valimine koos vihmaveerennide vahel.
Järgmisena vajutage ja hoidke all klaviatuuri tõstuklahvi . See lisab meie loodud valikule juba loodud valiku (näete hiirekursori paremas alanurgas väikest plussmärki ( + ), mis annab teile teada, et olete valikus Lisa. režiim). Hoides all klahvi Shift, klõpsake ruudu vasakus ülanurgas ruudu vasakus ülanurgas ja hoidke hiirenuppu all hoides lohistage ruudu paremasse alumisse nurka selle kõrval . Kaasa valikusse jällegi ruutude vaheline vihmaveerennid. Algset valiku visandit peaksite ikkagi nägema kahe esimese ruudu ümber, millele lisandub nüüd veel kaks ruutu:
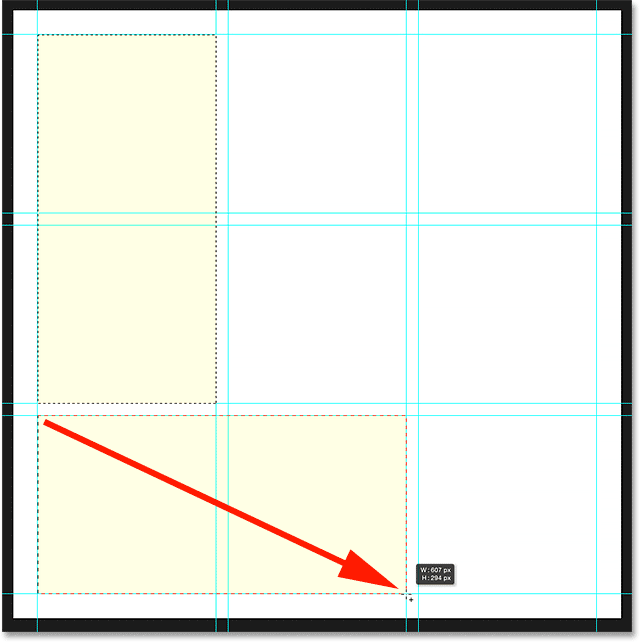
Ruudu lisamine vasakusse alumisse ja alumisse keskele pluss vahepeal olev vihmaveerenn.
Hoides klahvi Shift endiselt all, klõpsake ruudu paremas alanurgas ruudu vasakus alanurgas ja lohistage ruudu paremasse ülanurka otse selle kohal . Nüüd peaks teil olema valitud kolm ruudustiku sektsiooni:
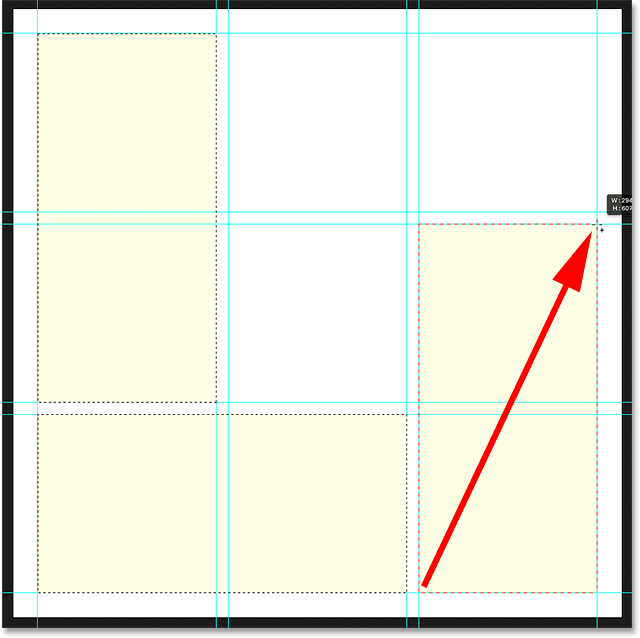
Ruutude lisamine paremas alumises ja keskel.
Oleme peaaegu valmis. Hoides endiselt all Shift-klahvi, lisage ülemisele paremale ja ülemisele keskmisele ruudule, klõpsates paremas ülanurgas ruudu paremas alanurgas ja lohistades ruudu ülemises vasakus ülanurgas üleval keskel :
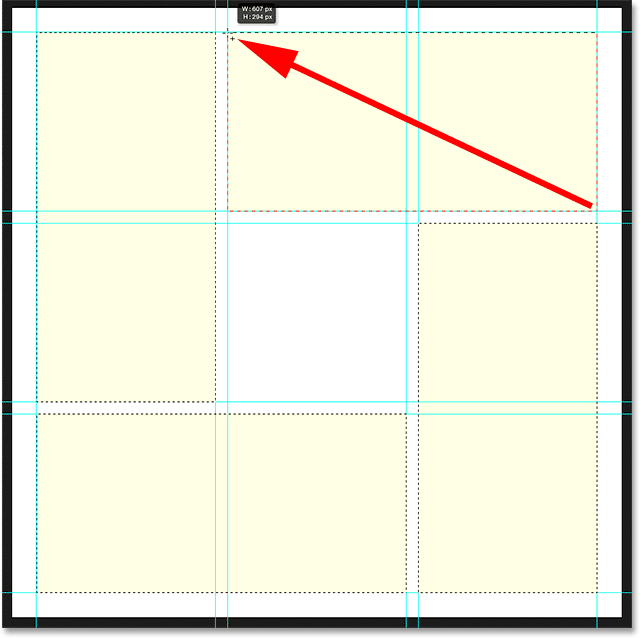
Ülaosas paremas ja ülaservas ruutude lisamine.
Lõpuks lisage ruut ruudu keskele, hoides all klahvi Shift, klõpsates ruudu vasakus ülanurgas ja lohistades alumisse paremasse nurka:
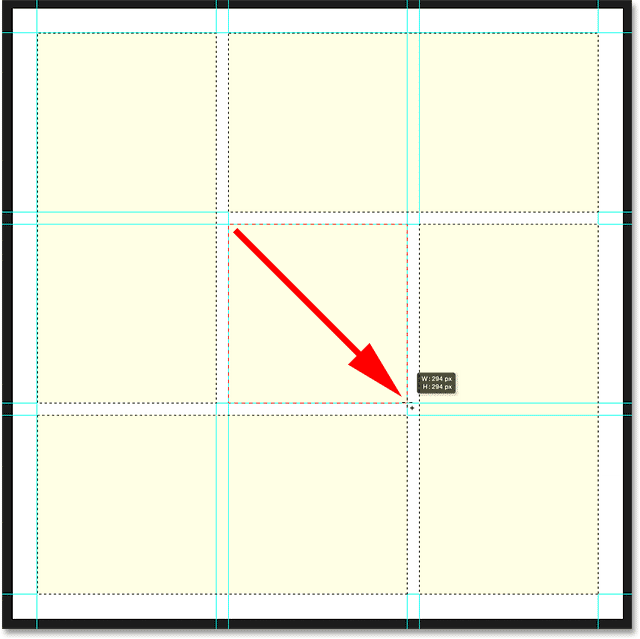
Valiku lõpetamine, lisades ruudu keskele.
7. samm: täitke valik musta värviga
Täidame kõik valitud kujundid mustaga. Selleks kasutame Photoshopi käsku Täida. Minge ekraani ülaosas olevasse menüüsse Redigeerimine ja valige Täida :
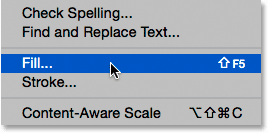
Minge jaotisse Redigeerimine> Täida.
See avab dialoogiboksi Täida. Seadke ülaosas suvand Sisu mustaks ja veenduge, et suvandi Režiim seadeks oleks Normaalne ja läbipaistmatus oleks 100% :

Sisu muutmine mustaks.
Klõpsake nuppu OK, et sulgeda dialoogiboks Fill. Photoshop täidab valiku mustaga:
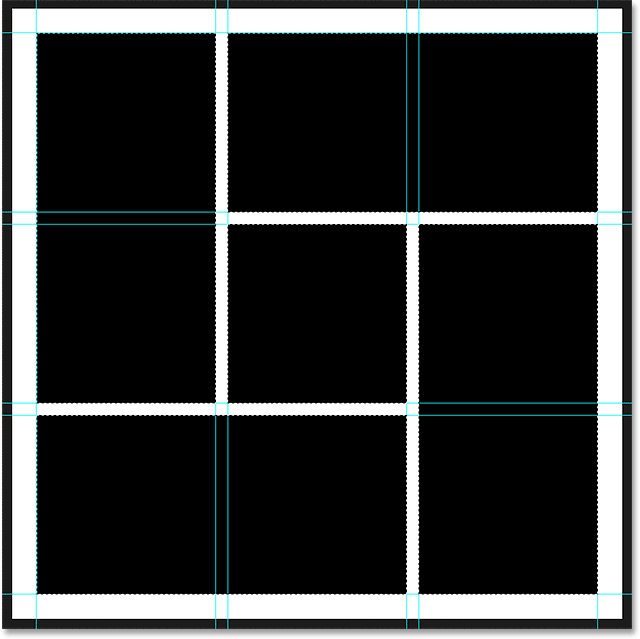
Pärast valiku täitmist musta värviga.
8. samm: eemaldage valik ja juhendid
Oleme teinud valiku visandid ja juhendid, nii et kustutame need dokumendist. Valikukontuuride eemaldamiseks minge ekraani ülaosas menüüsse Vali ja valige Tühista valimine või vajutage klaviatuuril Ctrl + D (Win) / Command + D (Mac):
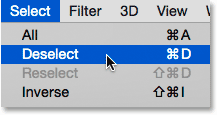
Valige valimine> Tühista valimine.
Juhendite eemaldamiseks avage menüü Vaade ja valige Kustuta juhendid :
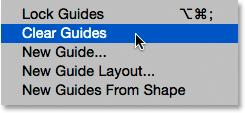
Minge jaotises Vaade> Tühjenda juhised.
Kuna valiku visandid ja juhendid on nüüdseks kadunud, näeme valge taustal just meie mustanahalisi kujundeid:
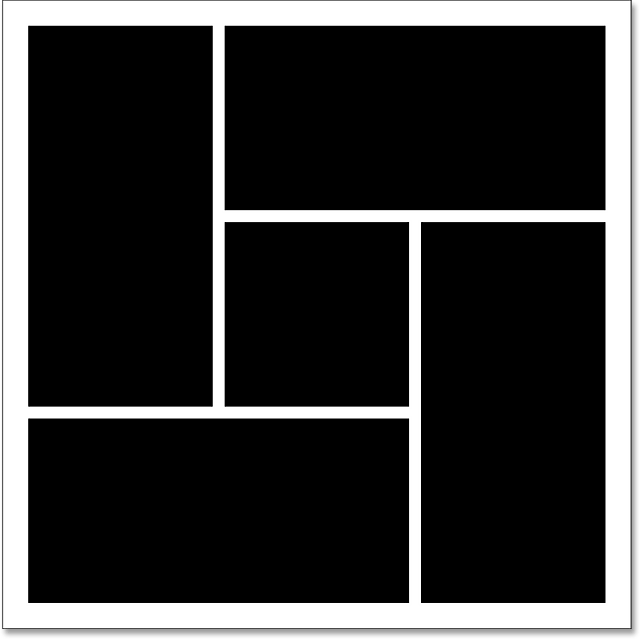
Palju puhtama ilmega dokument.
9. samm: lisage vari
Selleks, et efekt taustast natuke välja hüppaks, lisame kujundite taha varju. Kui kiht "Shapes" on valitud, klõpsake kihtide paneeli allosas ikooni Layer Styles ( fx ikoon):
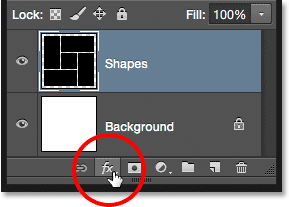
Klõpsates ikoonil Layer Styles.
Valige kuvatavast loendist Drop Shadow :
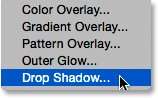
Drop Shadow kihi stiili valimine.
See avab Photoshopi kihi stiili dialoogiboksi, milleks on keskmises veerus seatud varjude languse valikud. Sean varju nurga väärtuseks 135 °, nii et valgusallikas näib vasakus ülanurgas, siis sean nii kauguse kui ka suuruse väärtuseks 10 pikslit . Kaugus kontrollib, kui kaugel vari objektist paistab, suurus aga varju servade kõvadust. Võite proovida neid kahte väärtust, kui teie dokumendi suurus erineb minu omast. Lõpuks määran varju läbipaistmatuseks 40% :

Varju langus.
Kui olete lõpetanud, klõpsake dialoogiboksis Kihustiil sulgemiseks nuppu OK. Siin on minu kujud, mille varje on rakendatud:
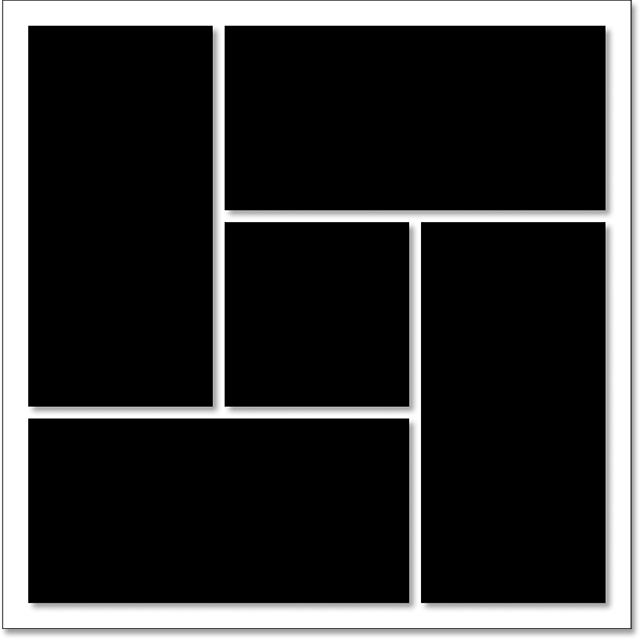
Dokument pärast varju rakendamist.
Üks kihtstiilide suurepäraseid asju Photoshopis on see, et need jäävad täielikult redigeeritavaks ka pärast seda, kui oleme need rakendanud. Kui vaatame uuesti kihtide paneeli, näeme Drop Shadow efekti, mis on loetletud kihi "Shapes" all. Kui otsustate kas nüüd või hiljem foto lisamise järel, et te ei ole varju väljanägemisega rahul, topeltklõpsake sõna Drop Shadow, et uuesti avada kihi stiili dialoogiboks ja teha kõik, mida soovite vajalikud muudatused:
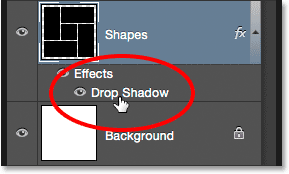
Topeltklõpsake igal ajal sõnadel "Drop Shadow", et muuta selle sätteid.
10. samm: valige foto ja kopeerige see
Kui te pole seda veel teinud, avage foto, mida soovite efekti jaoks kasutada. See avaneb omaette, vahekaardilises dokumendis. Dokumentide vahel saate vahetada, klõpsates ülaosas asuvatel vahekaartidel . Siin lülitun oma fotodokumendile üle, klõpsates selle vahekaardil:
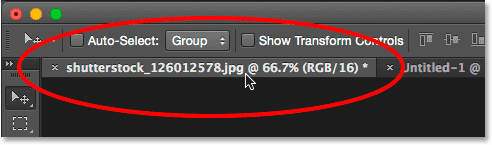
Põhifoto dokumendi valimine.
Peame foto kopeerima ja kleepima kuju klastriefekti dokumenti. Minge ekraani ülaosas menüüsse Vali ja valige Kõik või vajutage klahve Ctrl + A (Win) / Command + A (Mac), et valida klaviatuurilt Vali> Kõik:
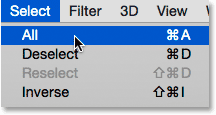
Valige valimine> Kõik.
See asetab foto ümber valiku ülevaate:
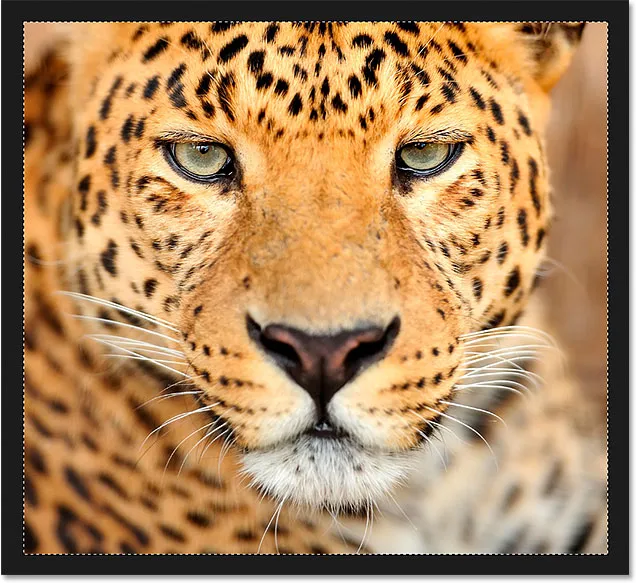
Kujutise ümber ilmub valiku kontuur.
Kui foto on valitud, minge menüüsse Redigeerimine ja valige Kopeeri või vajutage klaviatuuril Ctrl + C (Win) / Command + C (Mac):
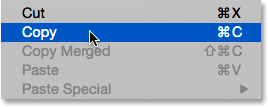
Minge jaotisse Redigeerimine> Kopeeri.
11. samm: kleepige foto kuju klastridokumenti
Kujundusklastri dokumendile naasmiseks klõpsake selle vahekaardil klõpsates:
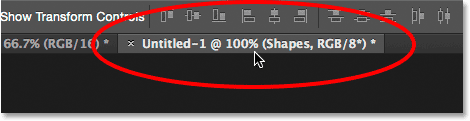
Naasmine efekti dokumendile.
Foto kleepimiseks ja dokumendi keskele seadmiseks minge menüüsse Redigeerimine, valige Kleebi spetsiaalne, siis valige Kleebi kohale või vajutage klahve Shift + Ctrl + V (Win) / Shift + Command + V (Mac):
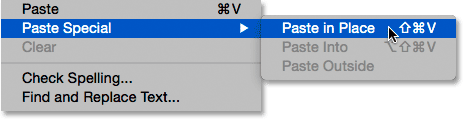
Minge jaotisse Redigeerimine> Kleebi spetsiaalne> Kleebi kohale.
Photoshop kleebib ja tsentreerib foto dokumendis. Kui vaatame kihtide paneeli, näeme, et Photoshop on paigutanud foto uhiuuele kihile nimega "Kiht 1" kihi "Kujundid" kohale. Ärge muretsege, kui teie foto on efekti jaoks liiga suur. Näeme, kuidas selle hetkega suurust muuta:
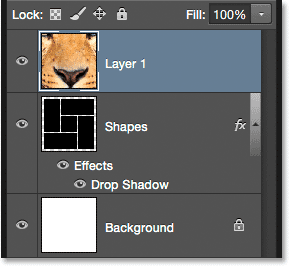
Foto ilmub omal kihil teiste kohal.
12. samm: looge lõikamismask
Praegu blokeerib foto kihil "Kujundid" kujundeid. Soovime, et foto ilmuks kujundites ja saaksime seda hõlpsalt klambrimaski abil teha. Kui fotokiht ("Kiht 1") on valitud, klõpsake kihtide paneeli paremas ülanurgas asuvat väikest menüüikooni :
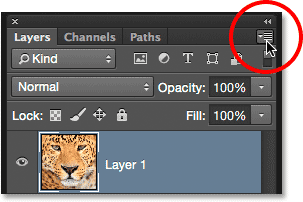
Klõpsates paneeli Kihtide menüü ikooni.
Valige ilmuvas menüüs Loo kärpimismask :
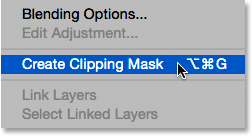
Valides "Loo lõikamismask".
See "klammerdab" foto otse selle all oleva kihi sisusse, luues illusiooni, et foto on nüüd kujundite sees. Siin näeme, et minu foto on liiga suur, et selle kujudesse korralikult mahtuda, kuid parandan selle järgmiselt:
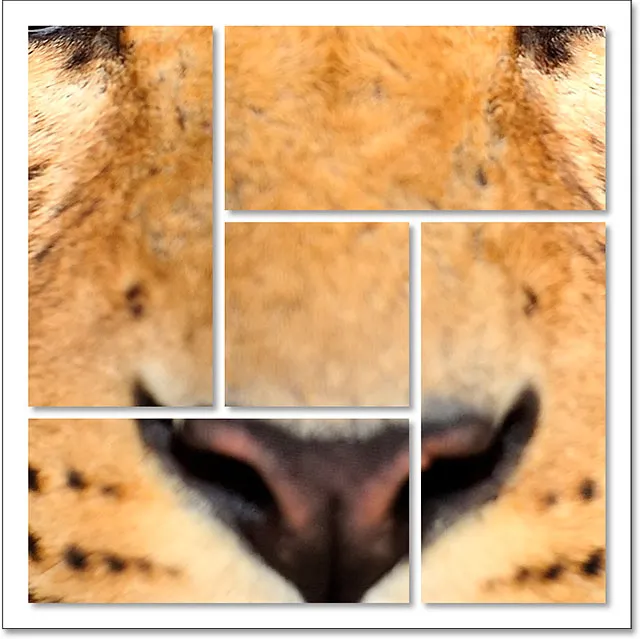
Efekt pärast foto kärpimist kihti "Kujundid".
Lisateave maskide lõikamise kohta on Photoshopis
13. samm: muutke foto suurust ja asendage see tasuta teisendusega
Foto suuruse muutmiseks ja kuju muutmiseks kujundite sees veenduge, et kihtide paneelil oleks valitud "Kiht 1", minge seejärel ekraani ülaosas menüüsse Redigeerimine ja valige Vaba teisendamine või vajutage Ctrl + T (Win) / Command + T klaviatuuril:
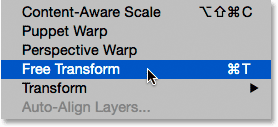
Minge jaotisse Redigeerimine> Vaba teisendus.
See asetab kasti Free Transform ja käepidemed (väikesed ruudud) foto ümber. Isegi kui näeme ainult foto osi, mis asuvad kujundites, kuvatakse kasti Vaba teisendus foto tegelike mõõtmete ümber. Kui te ei näe kogu kasti Vaba teisendus, kuna teie foto on nii suur, ulatub see ekraanist välja, minge menüü Vaade juurde ja valige Mahuta ekraanile või vajutage Ctrl + 0 (Win) / Command + 0 (Mac) . Photoshop suumib pildi kohe välja, nii et kõik, sealhulgas ruut Vaba teisendus, on nähtav:

Avatakse vaade> Mahuta ekraanile.
Kujutise suuruse muutmiseks hoidke all Shift- klahvi, kui klõpsate ja lohistate mõnda neljast nurga käepidemest . Hoides all klahvi Shift, lohistades lukustatakse foto kuvasuhe oma suuruse muutmisel paika. Kui hoiate nurga käepidemeid lohistades all klahve Shift + Alt (Win) / Shift + Option (Mac), lukustate mitte ainult kuvasuhte, vaid muudate ka foto suuruse keskpunktist, mitte nurgast, mis on sageli lihtsam.
Kujutise teisaldamiseks klõpsake lihtsalt lohistage kasti Vaba teisendus ükskõik kuhu. Lohistan siin vasakut ülanurka käepidet dokumendi keskpunkti suunas, et pilt oleks väiksem ja mahuks rohkem sellesse kujudesse:

Foto suuruse muutmine kujundite sees, kasutades funktsiooni Free Transform.
Kui olete lõpetanud, vajutage Free Transform režiimist väljumiseks klaviatuuril Enter (Win) / Return (Mac). Ja sellega olemegi valmis! Pärast foto suuruse muutmist on siin minu viimane kujukuju efekt:
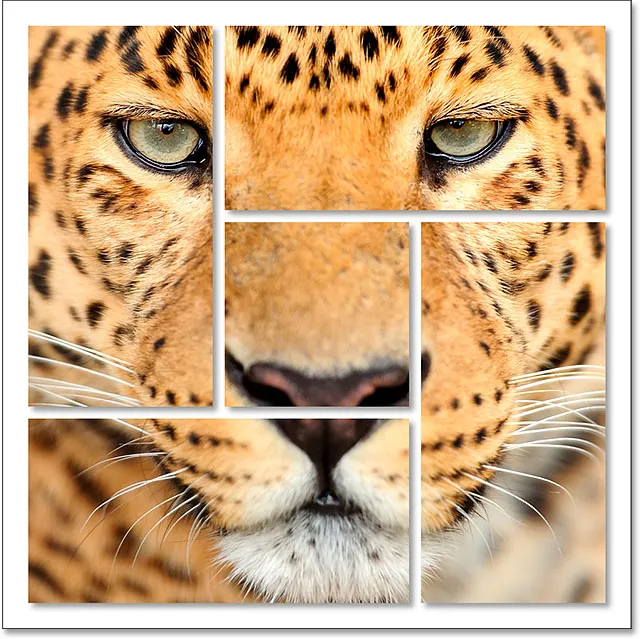
Lõpptulemus.