Siit saate teada, kuidas installida Adobe Bridge CC, mis on Photoshopi võimas failibrauser ja kaasprogramm. Bridge CC on lisatud teie Creative Cloudi tellimuse osana. Bridge'i installimiseks kasutame töölauarakendust Creative Cloud. See õpetus on mõeldud spetsiaalselt Photoshop CC kasutajatele.
Selles õpetuste seerias õpime, kuidas Adobe Photoshopiga alustada. Osa Photoshopiga alustamist tähendab Adobe Bridge'i, eraldi rakenduse installimist, mis sisaldub teie Creative Cloudi tellimuses. Bridge on failibrauser, mis võimaldab meil pilte leida, korrastada, valida ja avada. Teie arvuti opsüsteemil on ka sisseehitatud failibrauser (Windowsi File Explorer või Macis Finder). Kuid Adobe Bridge on palju võimsam ja hõlpsamini kasutatav. Ja Bridge'il on palju suurepäraseid funktsioone, mida teie opsüsteemi failibrauseril pole.
Järgmistes selle seeria õpetuses saame teada rohkem Adobe Bridge'i ja selle kohta, miks me seda kasutada tahame. Esiteks õpime, kuidas kasutada Bridge'i fotode kaamerast arvutisse laadimiseks Bridge'i. Seejärel vaatame silda paljudest funktsioonidest, mis muudavad piltide leidmise, korraldamise, eelvaate ja valiku nii lihtsaks kui ka intuitiivseks. Ja nagu me järgmistes õpetussarjades teada saame, on Adobe Bridge ka parim viis piltide avamiseks otse Photoshopi võimsasse piltide redigeerimise pistikprogrammi Camera Raw.
Kuid enne, kui saame õppida Adobe Bridge'i kasutamist, tuleb see kõigepealt installida. See Bridži installimise õpetus on mõeldud spetsiaalselt Photoshop CC kasutajatele. Sellepärast, et Adobe Bridge CC (teie Creative Cloudi tellimusega kaasasolev Bridge'i versioon) tuleb eraldi installida. Õpime selle installima selles õpetuses, kasutades töölauarakendust Creative Cloud . Photoshop CS6 ja varasemate versioonidega installib Bridge automaatselt Photoshopiga, nii et pole vaja seda ise installida. Kui kasutate Photoshop CS6 või varasemat, võite liikuda edasi selle seeria järgmise õpetuseni, kuidas fotosid kaamerast silla abil alla laadida.
See on 1. peatüki 2. tund 8. peatükist - alustatud Photoshopiga.
Adobe Bridge CC installimine
1. samm: avage rakendus Creative Cloud Desktop App
Adobe Bridge CC installimiseks kasutame töölauarakendust Creative Cloud . Kui olete Photoshop CC juba alla laadinud ja installinud, on teie arvutis rakendus Creative Cloud. See peaks toimima taustal. Rakenduse saame avada, klõpsates selle ikoonil . Windowsi personaalarvutil leiate loovpilve ikooni teavitusalal, mis asub teie tegumiriba paremal ekraani allosas:
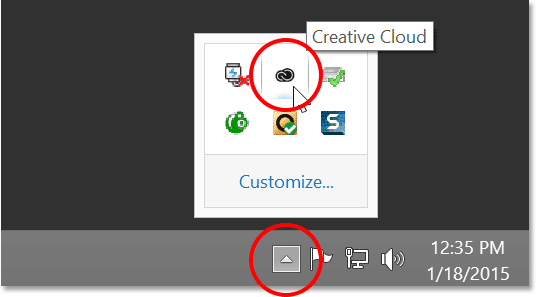
Windowsi kasutajad leiavad loovpilveikooni tegumiriba teavitusalalt.
Macis asub loova pilve ikoon menüüriba paremal ekraani ülaservas:
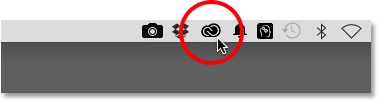
Maci kasutajad leiavad menüüribalt ikooni Creative Cloud.
2. samm: vahetage jaotist Rakendused
Ikoonil klõpsates avaneb töölauarakendus Creative Cloud. Valige ülaosas olevast menüüst kategooria Rakendused :
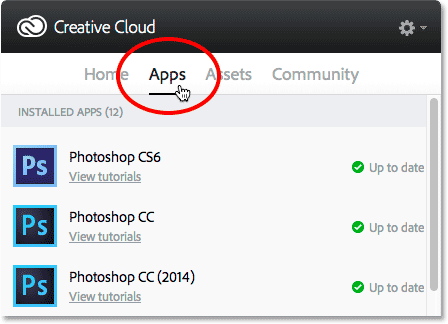
Valige menüüst Rakendused.
3. samm: kerige alla CC sillani ja klõpsake nuppu "Installi"
See avab loendi teie arvutisse installitud loovatest pilverakendustest, samuti rakendustest, mis pole veel installitud, kuid on allalaadimiseks saadaval. Teie loendis nähtavad rakendused sõltuvad teie Creative Cloudi tellimiskavast, kuid Adobe Bridge on lisatud iga tellimuse juurde. Kerige loendit allapoole, kuni leiate Bridge CC . Seejärel klõpsake nuppu Installi :
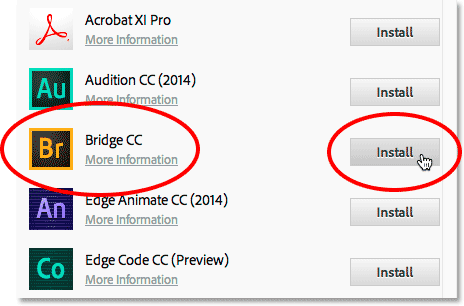
Kerige Bridge CC-ni ja klõpsake Install.
Bridge CC alustab kohe allalaadimist ja installimist. Edenemisriba annab teile teada, kuidas see läheb:

Bridge CC paigaldamine.
Kui Bridge on installimise lõpetanud, ilmub ekraanile teade, et Bridge CC on installitud. Rakenduse Creative Cloud sulgemiseks klõpsake igal pool mujal ekraanil, et see uuesti ikooni kokku lükata:

Bridge CC on nüüd teie arvutisse installitud.
Kuhu edasi minna …
Ja seal see meil on! Oleme installinud Adobe Bridge CC ja oleme valmis minema. Selle peatüki järgmises õppetükis õpime, kuidas kasutada Bridge'i fotode kaamerast arvutisse laadimiseks Bridge'i!
Või tutvuge mõne muu peatüki õppetunniga:
- 01. Kuidas Photoshop CC ajakohasena hoida?
- 02. Kuidas Adobe Bridge CC installida?
- 03. Kuidas kaamerast fotosid Adobe Bridge'i abil alla laadida
- 04. Kuidas hallata ja korraldada oma pilte Adobe Bridge'i abil
- 05. Photoshop'i olulised värvisätted
- 06. Sünkrooni Photoshopi värvisätted kõigi Creative Cloud rakendustega
- 07. Photoshop Essential eelistused algajatele
- 08. Kuidas Photoshopi eelistusi lähtestada
Täpsemate peatükkide ja meie uusimate õpetuste saamiseks külastage meie jaotist Photoshopi põhitõed!