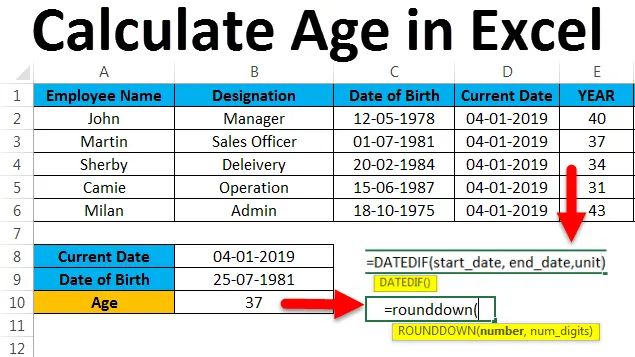
Vanuse arvutamine Excelis (sisukord)
- Arvutage vanus Excelis
- Näited vanuse arvutamiseks Excelis
- Kuidas kasutada DATEDIF-i funktsiooni Excelis?
Arvutage vanus Excelis
Microsoft Excelis pole Excelis vanuse arvutamiseks sellist sisseehitatud funktsiooni, kuid konkreetse töötaja vanuse leiame lihtsate aritmeetiliste ja loogiliste valemite abil. Microsoft Excelil on ka teine sisseehitatud funktsiooni valem, mida nimetatakse DATEDIF-iks.
Kuidas arvutada vanust Excelis?
Leiame mõne näite abil sammud vanuse arvutamiseks excelis.
Selle arvutamise Vanuse Exceli malli saate alla laadida siit - arvutage Vanuse Exceli mallNäide nr 1 - arvutage vanus Excelis
Exceli abil saame arvutada inimese vanuse, kui teame inimese sünnikuupäeva ja praegust kuupäeva. Mõelge allpool toodud näitele, kus meil on praegune sünnikuupäev ja -kuupäev.
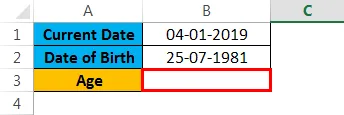
Siin saame kasutada lihtsat loogilist valemit, et teada saada vanust, kasutades järgmist valemit.

= (B1-B2) / 365, 25 annab tulemuse, nagu allpool näidatud.
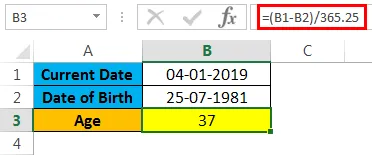
Siin lahutasime lihtsalt praeguse sünnikuupäeva - 365, 25. Miks oleme kasutanud 365, 25, sest iga 4 aasta tagant ilmuva liigaasta kohta konto saamiseks ei anna see meile sobivat tulemust, kuna saime vanuseväljundi kümnendkohtades, et väärtust ümardada, saame kasutada “ROUNDDOWN” funktsioon, mida tavaliselt kasutatakse komakohtade ümardamiseks.
Funktsioon ROUNDDOWN Vormel Excelis
= ROUNDDOWN (arv, num_digit), kus numbrit kasutatakse arvu ümardamiseks ja num_digit kasutatakse arvu ümardamiseks arvuga pärast koma.
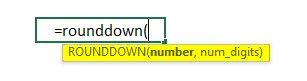
= ROUNDDOWN ((B1-B2) / 362, 25, 0), mis annab ümarusväärtused, mis on näidatud allpool toodud tulemuses.
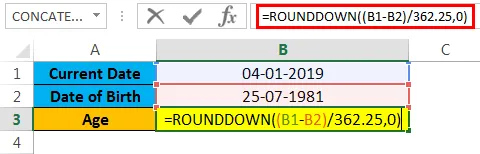
Tulemus:
Allpool toodud tulemuses näeme erinevust. Pärast ümardamise funktsiooni rakendamist saime täpse väljundi väärtuse 37, enne seda saime sama vanuse väljundi kui 37, 44
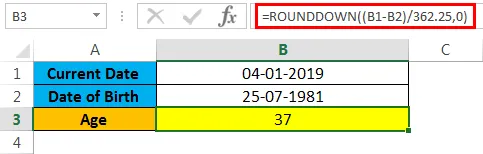
Nüüd näeme, kuidas arvutada vanust excelis, kasutades sisseehitatud funktsiooni.
Funktsioon DATEDIF on excelis sisseehitatud funktsioon, kus see tagastab kahe kuupäevaväärtuse erinevuse aastates, kuudes või päevades.
DATEDIF-i funktsiooni valem Excelis:
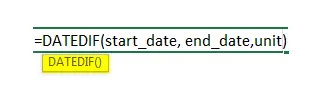
Argumendid ja parameetrid vanuse arvutamiseks Excelis
- Alguskuupäev : - tähistab alguskuupäeva, kuhu me tekstistringi sisestame.
- Lõppkuupäev : tähistab lõppkuupäeva, kuhu me teksti stringi sisestame.
- Ühik : - see leiab ajaühiku, mis põhineb kindlaksmääratud tekstistringil (nt aastad, kuud, kuupäev). st (Y, M, D, MD, YM, YD) kahekohalistes jutumärkides.
- J : -See aasta ühik, mis leiab lõppenud aastate arvu.
- M : - see kuuüksus leiab lõppenud kuude numbri.
- D : - see päevaüksus leiab lõppenud päevade arvu.
- MD : - see kuu päevaühik leiab päevade erinevuse, kuid see eirab kuusid ega aastaid.
- YM : - Selle aasta kuu üksus leiab erinevuse kuude lõikes, kuid see eirab päevi ega aastaid.
- YD : - Selle aasta kuupäevaüksus leiab päevades erinevuse, kuid eirab aastaid.
Näide 2 - arvutamine funktsiooni DATEDIF abil
Microsoftis on excel DATEDIF ühilduvusfunktsioon, kus peame valemit õigesti kasutama. Nagu teisedki funktsioonid, ei aita DATEDIF-funktsioon valede andmete kasutamisel ja ka allpool näidatud funktsiooni kasutamisel ei kuvata argumente.
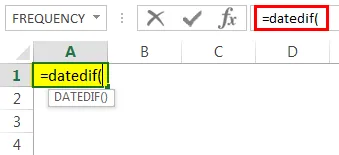
Selles näites näeme, kuidas funktsiooni DATEDIF abil vanust arvutada. Konkreetse inimese vanuse arvutamiseks vajame kahte asja, sünnikuupäeva ja praegust kuupäeva, et saaksime DATEDIF-i funktsiooni rakendada, järgides järgmisi samme.
Vaatleme allpool toodud näidet, kus sellel on töötaja nimi, nimetus, sünniaeg, praegune kuupäev ja väljundi saamiseks oleme loonud ka kolm uut veergu, näiteks aasta, kuu, päev.
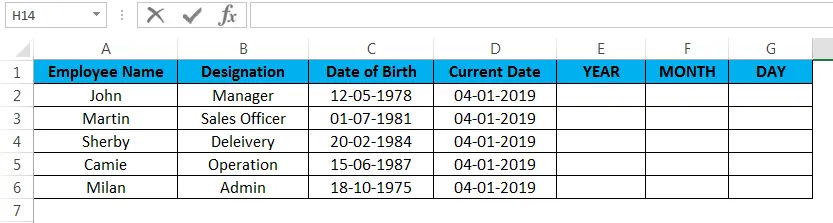
Esiteks näeme, kuidas DATEDIF-funktsiooni abil arvutada töötaja vanus excelis.
- Esiteks klõpsake lahtris E2, mis pole midagi muud kui veerg Aasta.
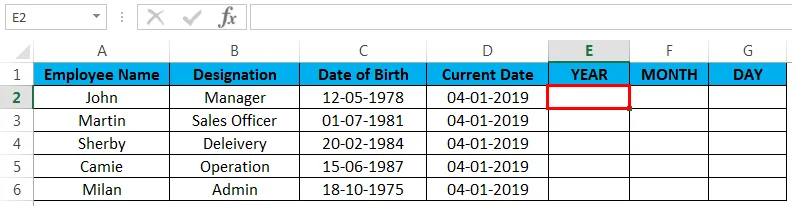
- Nüüd rakendage DATEDIF-i funktsiooni excelis nagu allpool näidatud = DATEDIF (C2, D2, “Y”), C2 pole midagi muud kui töötaja sünnikuupäev, D2 on praegune aastakuupäev, “Y”, mis tagastab kokku lõpetatud aastad.
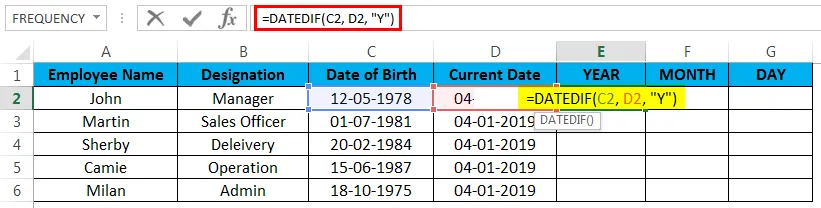
- Vaatame, kuidas oleme valemit rakendanud allpool toodud excelis. Ülaltoodud ekraanipildil näeme DATEDIF-i funktsiooni, mis on arvutatud töötaja vanuse korral 40-ga.
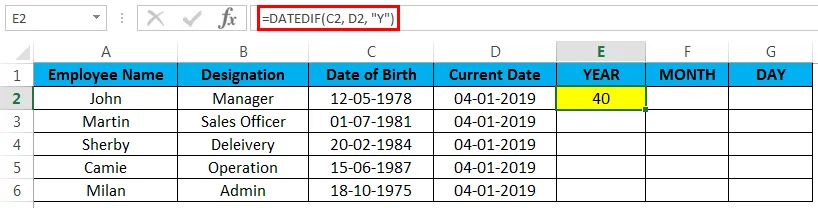
- Nüüd lohistage valemid kõikidesse lahtritesse, et saaksime teada kõigi töötajate vanuse, mida kuvatakse alltoodud ekraanipildil.
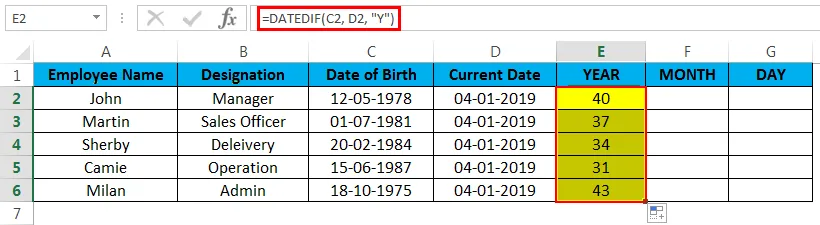
Näide nr 3 - töötaja kuu arvutamine
Nüüd hakkame sama DATEDIF-i funktsiooni abil välja selgitama töötaja kuu, st millisel kuul ta täpselt sündis. Töötaja kuu teadasaamiseks toimige järgmiselt.
- Esiteks klõpsake F2 lahtril, mis pole midagi muud kui kuu veerg.
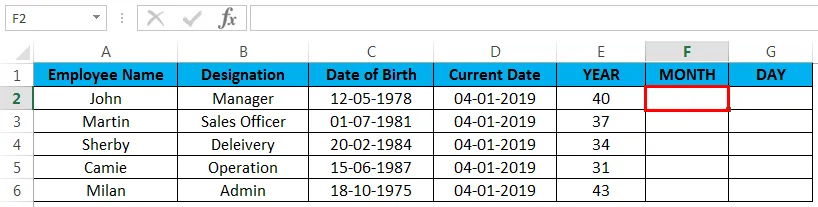
- Nüüd rakendage DATEDIF-i funktsiooni excelis nagu allpool näidatud = DATEDIF (C2, D2, “YM”), C2 pole midagi muud kui töötaja sünnikuupäev, D2 on praegune aastakuupäev “YM”, mis tagastab kuude erinevus.
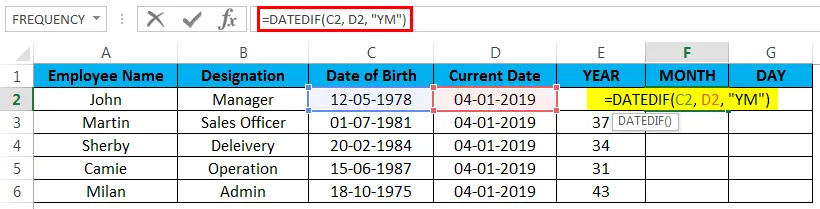
- Kui valem on rakendatud, kuvatakse see järgmiselt. Ülaltoodud ekraanipildil näeme funktsiooni DATEDIF, mis on arvutatud esimese töötaja „kuu” vahega 7.
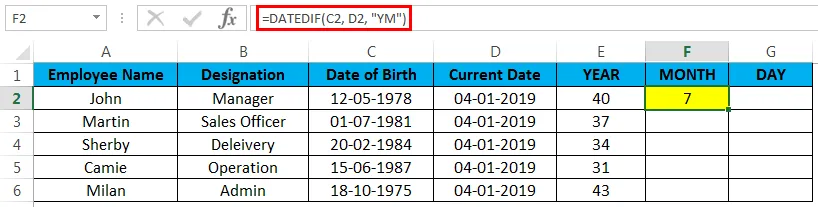
- Nüüd lohistage valemid kõikidesse lahtritesse, et saaksime teada kõigi töötajate kuu, mida kuvatakse alltoodud ekraanipildil.
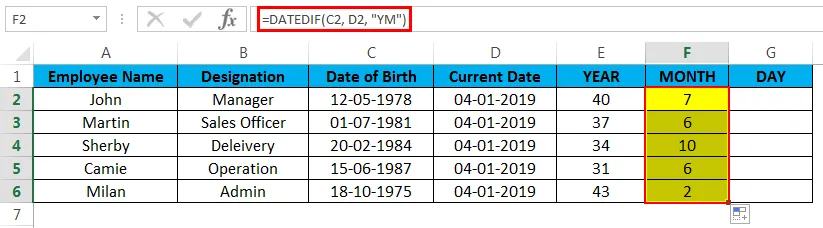
Näide # 4 - töötaja päeva arvutamine
Nüüd arvutame, millisel päeval töötaja täpselt sündis, kasutades sama funktsiooni DATEDIF, järgides järgmisi samme.
- Esiteks klõpsake G2 lahtril, mis pole midagi muud kui päevaveerg.
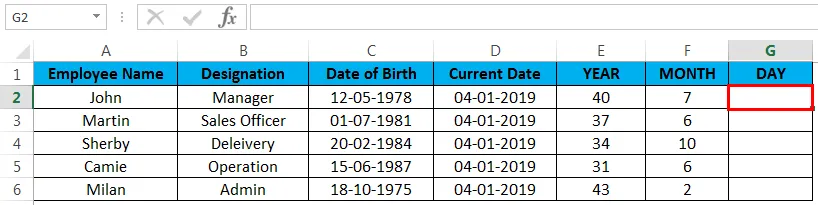
- Nüüd rakendage DATEDIF-i funktsiooni excelis nagu allpool näidatud = DATEDIF (C2, D2, “MD”), C2 pole midagi muud kui töötaja sünnikuupäev, D2 on aasta praegune kuupäev “MD”, mis tagastab päevade erinevus.

- Kui valem on rakendatud, kuvatakse see järgmiselt. Ülaltoodud ekraanipildil näeme funktsiooni DATEDIF, mis on arvutatud esimese töötaja päevade vahena kahekümne kolme "23" vahel.
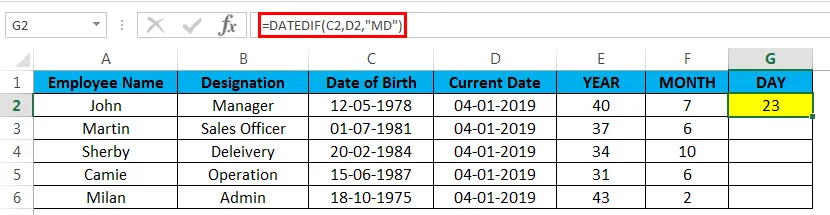
- Nüüd lohistage valemid kõigi lahtrite alla, nii et me teaksime kõigi töötajate päevi, mida kuvatakse alltoodud ekraanipildil.
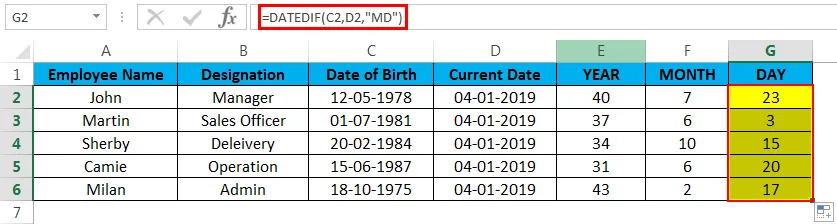
Edaspidi oleme kõigi töötajate vanuse, kuu ja päeva arvutades arvestanud.
Vanuse arvutamise Excelis arvutamisega seotud asjad
- Funktsioon DATEDIF ei aita nagu muud funktsioonid, kuna funktsiooni DATEDIF kasutamisel peaksime valemit kasutama õigesti.
- Me ei saa DATEDIF-funktsiooni teise lahtrisse kopeerida, vastasel juhul viskab Excel NUM vea.
Soovitatavad artiklid
See on olnud juhend vanuse arvutamiseks Excelis. Siin käsitleme arvuta vanust arvutades Excelis ja kuidas arvutada vanust arvutada Excelis koos praktiliste näidete ja allalaaditava excelimalliga. Võite vaadata ka meie teisi soovitatud artikleid -
- Õppige Exceli andmetabelit
- Teave rakenduse Excel Combo Box kohta
- Kuidas luua mull diagrammi Excelis
- Õppige Excelis kerimisriista