Eelmises õpetuses tegime ülevaate Adobe Bridge CS4 ja selle vaikimisi paigutuse, paneelide ja suvandite kohta üldisest tutvustusest. Bridge CS4 on tuntud kui digitaalne varahaldur ja see teeb meie üha laieneva pildikogu leidmise, haldamise ja korraldamise lihtsaks. Muidugi pole fotode haldamiseks palju vaja, kui meil pole neid hallata, nii et selles õpetuses õpime, kuidas kasutada Bridge CS4-d oma fotode kaamerast või mälukaardilt arvutisse saamiseks .
Üks levinud väärarusaamu Bridge'i kasutamisel on see, et see on failide salvestamise programm ja oma piltide allalaadimisel impordime need otse Bridge'i enda sisse. Nii see pole. Bridge ei suuda üldse faile salvestada. See on lihtsalt viis hoida meie arvutis olevad pildid korrastatuna. Saame kasutada Bridge'i abil oma fotosid kaamerast arvutisse, kuid neid hoitakse teie kõvaketta tavalistes kaustades ükskõik millises asukohas, mille määrate nende allalaadimisel, just nagu oleksite oma operatsioonisüsteemi kopeerinud pilte oma kaamerast arvutisse.
Bridge annab meile lihtsalt parema viisi sama asja tegemiseks koos funktsioonide ja võimalustega, mis meil muidu poleks saadaval. Muidugi, kus Bridge CS4 tõeliselt paistab, on piltide haldamine pärast nende allalaadimist, kuid enne kui jõuame kõigi nende headeni välja, toome kõigepealt fotod arvutisse.
Silla eelistuste seadistamine
Enne kui hakkame midagi alla laadima, on Bridge CS4 eelistustes üks võimalus, mida peame üle vaatama. Dialoogiboksi Eelistused kiireks avamiseks vajutage klaviatuuril Ctrl + K (Win) / Command + K (Mac). Jaotise Üldised eelistused keskel näete valikut, mille kohaselt Kui kaamera on ühendatud, käivitage Adobe Photo Downloader :
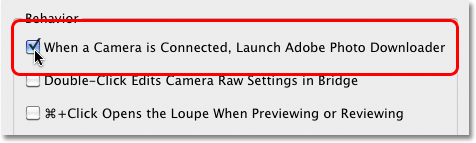
Dialoogiboksi Bridge CS4 eelistuste avamiseks vajutage Ctrl + K (Win) / Command + K (Mac).
Fotode allalaadijat kasutame piltide allalaadimiseks kaamerast või mälukaardilt ja kui valite selle suvandi Eelistused, käivitab Bridge CS4 oma kaamera või mälukaardi ühendamisel (kaardi abil) teie jaoks automaatselt fotode allalaadija. lugeja) arvutisse. Soovitan selle valiku sisse lülitada, et teil pole vaja Photo Downloaderit iga kord käsitsi käivitada, kuid kui te pole suur fänn, kui soovite, et dialoogiboksid avaneksid ekraanil etteteatamata, jätke see kindlasti märkimata. Eelistuste juurde saate alati hiljem tagasi pöörduda, kui meelt muudate. Dialoogiboksist Eelistused väljumiseks klõpsake nuppu OK.
1. samm: käivitage fotode allalaadija
Kui Bridge CS4 on ekraanil avatud, ühendage oma digitaalkaamera või mälukaart arvutiga. Eelmises õpetuses õppisime, kuidas Bridge käivitada Photoshop CS4- st. Kui valisite silla eelistustes just vaatluse all oleva valiku, ilmub ekraanile automaatselt fotode allalaadija dialoogiboks, nii et võite liikuda 2. sammu juurde. Kui te seda võimalust ei valinud, klõpsake nuppu Hangi fotod kaamerast ikoon Silla akna vasakus ülanurgas (see on kaamera väike ikoon):
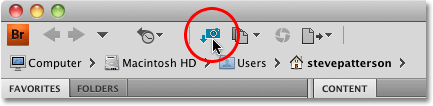
Kui fotode allalaadijat ei kuvata automaatselt, klõpsake ikooni Hangi fotosid kaamerast.
Vahetult enne foto allalaadija avanemist küsib Bridge, kas soovite, et foto allalaadija nüüdsest automaatselt avaneks. Kui valite Jah või Ei, valitakse või tühistatakse valik Preferences. Jällegi võite oma meelt muutmiseks igal ajal naasta eelistuste juurde. Dialoogiboksi sulgemiseks klõpsake Jah või Ei. Seejärel kuvatakse ekraanil fotode allalaadija:
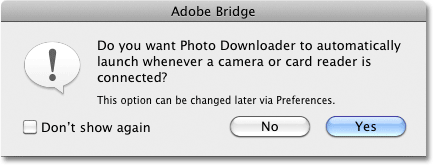
Valige „Ära kuva enam”, kui valite Ei ja ei soovi, et Sild jätkaks küsimist.
2. samm: valige Advanced Dialog Box
Fotode allalaadija ilmub esmalt selle standardses dialoogivormingus koos valikute loendiga piltide allalaadimiseks kausta valimiseks, vajadusel failide ümbernimetamiseks ja mõne muu valikuga, mida me hetkega vaatame, kuid mitte mingil viisil pilte, mida me kohe alla laadime. Selle asemel, et sundida kaamerast või mälukaardilt iga pilti haarama, hoolimata sellest, kas soovime neid kõiki või mitte, klõpsake vasakus alanurgas nuppu Täpsem dialoog :
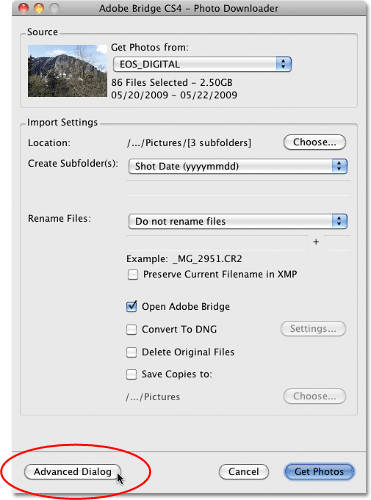
Ignoreerige kõiki tavalise dialoogiboksi suvandeid ja klõpsake nuppu Täpsem dialoog.
See lülitab fotode allalaadija selle palju kasulikuma täpsema dialoogivormingu juurde, mis sisaldab samu valikuid kastis Tavaline dialoog, lisaks suurele eelvaatealale, kus näeme kõigi piltide pisipilte, mida me kohe alla laadime. Samuti annab see meile võimaluse lisada oma piltidele autori- ja autoriõiguse teavet. Kui te ei näe oma pilte, valige eelvaateala kohal suvandist Allikas oma kaamera või mälukaart ja kasutage neid kõiki sirvimiseks eelvaateala paremal asuvat kerimisriba:

Eelvaatealal piltide vaatamiseks valige suvand Source (Allikas) oma kaamera või mälukaart.
3. samm: valige vajalikud pildid
Kui vaatate eelvaatealal iga pisipildi alla, näete märkeruutu. Bridge eeldab, et tahame iga pildi alla laadida, nii et see läheb edasi ja valib need kõik meie jaoks, pannes igasse ruutu linnuke. Kui on pilte, mida te ei soovi alla laadida, klõpsake linnukese eemaldamiseks lihtsalt pildi ruudul. Kui loendis on ainult mõned pildid, mida soovite alla laadida, klõpsake kõigi piltide korraga valimise tühistamiseks eelvaateala all oleval nupul Tühjenda kõik, seejärel hoidke all Ctrl (Win) / Command (Mac) klahvi ja klõpsake nuppu vajalike piltide pisipiltidel. Igal pildil klõpsates ilmub selle ümber esiletõstetud kast. Kui olete esile tõstnud kõik pildid, mida soovite kaamerast või mälukaardilt importida, klõpsake nende esiletõstmiseks kõigi esiletõstetud piltide ruutu.
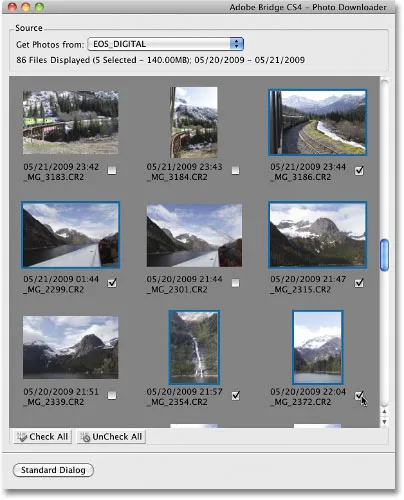
Fotode allalaadija võimaldab meil importida kõiki pilte või ainult neid, mida vajame.
4. samm. Valige failide salvestamiseks asukoht
Kui kõik pildid, mida tahame alla laadida, on valitud, on järgmine ülesanne öelda Photo Downloaderile, millisesse kausta me pilte oma arvutisse salvestada tahame. Vaikimisi eeldab see, et tahame nad salvestada meie peamisse kausta Pildid. Kui teil on mõte teistsugusest asukohast, klõpsake dialoogiboksi vasakus ülanurgas nuppu Vali, seejärel liikuge kaustale, kuhu soovite selle salvestada. Jätan komplekti oma piltide kataloogi:

Klõpsake nupul Vali, et valida, kuhu soovite oma pilte oma arvutisse salvestada.
5. samm: looge alamkaust ja nimetage see piltide salvestamiseks
Fotode allalaadija loob automaatselt alamkausta hetk tagasi määratud salvestamiskohta ja paigutab imporditud pildid alamkausta. See on suurepärane viis oma piltide korrastamiseks, kuid vaikimisi annab see alamkaustale nime, mis põhineb ainult fotode tegemise kuupäeval, mida ma ei pea eriti kasulikuks, kuna mul on piisavalt raske meelde jätta, mida tänane kuupäev on. Kui soovite alamkausta nimetada millegi kirjeldavamaks, valige otse all olevast ripploendist Kohandatud nimi, kus on kiri „Loo alamkataloog (id)”, ja tippige siis soovitud nimi. Kuna minu pildid on tehtud Alaskal, panen alamkausta nimeks "Alaska":
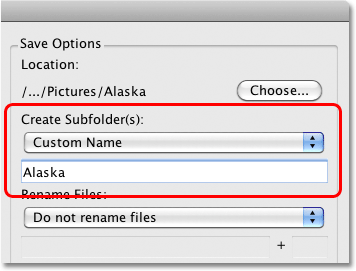
Piltide salvestamine alamkausta on kasulik, kuid kaustale kirjeldava nime andmine on veelgi kasulikum.
6. samm: vajadusel nimetage failid ümber
Teine võimalus, mille Fotode allalaadija meile annab, on piltide ümbernimetamine nende allalaadimise ajal. Vaikimisi ei nimetata seda ümber, kuid nagu ka fotode tegemise kuupäeva puhul, ei leia ma ka kaamera nimedest (nt "_MG_2301"), mis neist kõigest kasu oleks. Kui klõpsate ripploendil Failide ümbernimetamine (otse suvandi Loo alamkataloog (id) all), kuvatakse loend, kus on palju ümbernimetamisvalikuid. Valin uuesti kohandatud nime ja kirjutan uuesti rippmenüü all olevale nimeväljale "Alaska". Bridge paneb failide ümbernimetamise nüüd ümber minu kohandatud nime ja 4-digitaalse laiendiga (näiteks "Alaska_0001") alusel. Võite sisestada uue 4-kohalise laienduse algusnumbri otse sisestuskasti otse nimeväljalt või jätta selle vaikeväärtuseks 1. Valige algse nime manustamiseks suvand Säilita praegune failinimi XMP-s. koos pildifailiga. Tõenäoliselt pole teil seda kunagi vaja, kuid vähemalt on see olemas, kui teete:
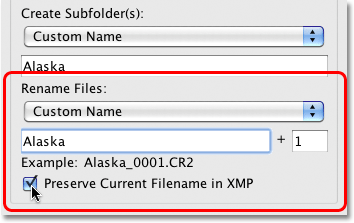
Fotodele kirjeldavate nimede andmine on veel üks viis, kuidas neid korrastada.
7. samm. Teisendage RAW-failid DNG-ks
Salvestamisvalikute all on Täpsemad valikud . Esimene neist, Open Adobe Bridge, on vaikimisi valitud ja see avab Bridge automaatselt, kui pildid on täielikult alla laaditud, kui see pole veel avatud. Selle all olev valik, teisendamine DNG-ks on palju olulisem. DNG tähistab "digitaalset negatiivset" ja kui teie kaamera salvestas teie pildid töötlemata vormingus, on väga hea mõte valida see suvand ja teisendada töötlemata failid DNG-failideks. See aitab teie pilte tulevikus tõestada, kuna pole mingit garantiid, et teie kaamera konkreetsed toorvormingu tüübid on alati ühilduvad Photoshopi tulevaste versioonidega või mõne muu programmiga, millega võiksite neid koos kasutada. Me ei hakka siin tehniliste üksikasjadega tutvuma, kuid DNG on töötlemata failide avalik ja avatud standardvorming ning kui soovite hoida suurt võimalust, et pääsete oma toorfailidele ligi, valige see suvand ( kui teie pildid salvestati JPEG.webp- või TIFF-failidena, võite seda ignoreerida):
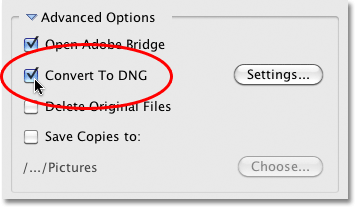
Teie kaamera konkreetne töötlemata vorming võib ühel päeval minna dinosauruste teed, kuid DNG-vorming (tõenäoliselt) mitte.
8. samm: piltide varundamine
Ärge kunagi valige suvandit Kustuta originaalfailid, välja arvatud juhul, kui soovite oma piltide igaveseks kaotamisega riskida. Enne kui mõtlete nende kaamerast või mälukaardilt kustutamise üle, veenduge alati, et pildid oleks edukalt alla laadinud kausta, mille määrasite menüüs Salvesta. Kui olete need kustutanud ja avastate, et mõni foto puudub või mõni fail on rikutud, pole teil õnne.
Lisaks sellele, et te ei peaks kunagi valima suvandit Kustuta originaalfaile, peaksite ka pilte varundama, salvestades nende koopiad teise, eraldi kausta ja soovite, et see kaust oleks eraldi kõvakettal juhul, kui esmane draivi krahhid. Ärge vali sama draivi jaoks lihtsalt eraldi sektsiooni, sest draivi ebaõnnestumisel kaotate kõik oma partitsioonid. Valige suvand Salvesta koopiad sinna, seejärel klõpsake nuppu Vali ja valige, kuhu soovite piltide koopiad eraldi sisemisele kõvakettale või välisele USB- või FireWire-draivile salvestada:
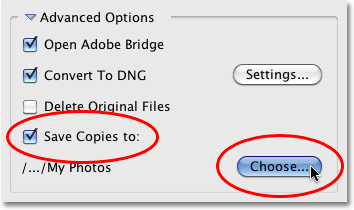
Salvestage oma piltide koopiad alati kausta eraldi kõvakettale.
9. samm: lisage teave autori ja autoriõiguse kohta
Lõpuks on täpsemate suvandite all jaotis Rakenda metaandmeid . Metaandmed tähendavad sel juhul igal juhul "teavet teie piltide kohta". Sisestage oma nimi väljale Looja ja autoriõiguse teave väljale Autoriõigus . Kui olete loonud oma kohandatud metaandmete malli (mida näeme teises õpetuses), saate selle valida ripploendist Kasutatav mall, kuid jääme praegu põhiteabega alles . Autoriõiguse sümboli lisamiseks hoidke arvutis klahvi Alt ja hoidke numbriklaviatuuril nuppu 0169 . Hoidke Maci operatsioonisüsteemi klahvi all ja vajutage tähte G :
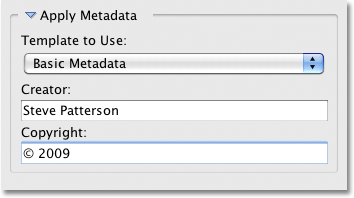
Lisage piltidele oma nimi ja autoriõiguse teave.
10. samm: laadige alla fotod
Kui olete eelvaatealal oma pildid valinud, oma valikud valinud ja oma teabe sisestanud, klõpsake fotode allalaadija paremas alanurgas nuppu Hangi fotosid :
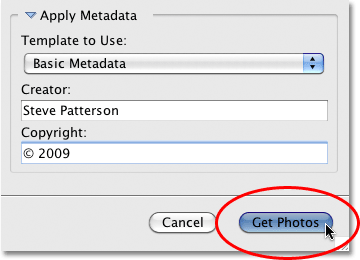
Piltide allalaadimise alustamiseks klõpsake nuppu Hangi fotosid.
Ilmub väike dialoogiboks, mis näitab allalaadimise käiku. Klõpsake nuppu Stop, kui teil on vaja see enne selle lõpetamist tühistada või lihtsalt istuda, puhata ja oodata. Kui impordite protsessis palju kõrgresolutsiooniga tooreid faile ja teisendate need DNG-ks, võib nüüd olla hea aeg värsket õhku saada ja koer jalutama viia:
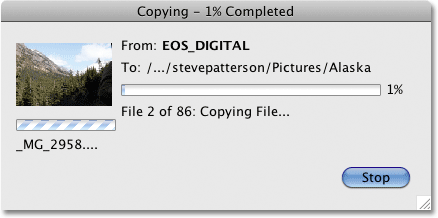
Bridge kuvab allalaadimise käigu.
Kui kõik pildid on alla laaditud, kuvatakse need sillana, et saaksite alustada nende sortimist:
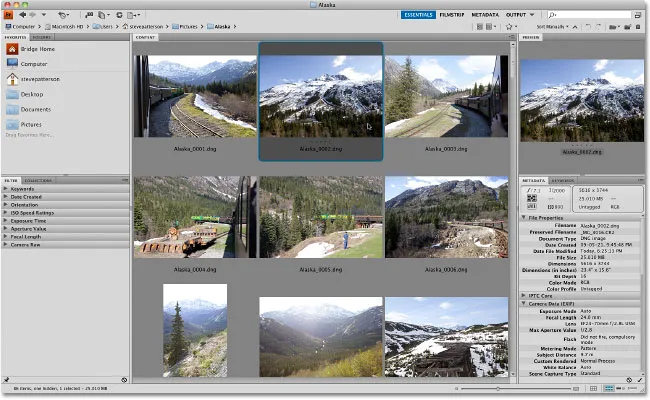
Bridge CS4 kuvab pilte pärast allalaadimise lõppu.