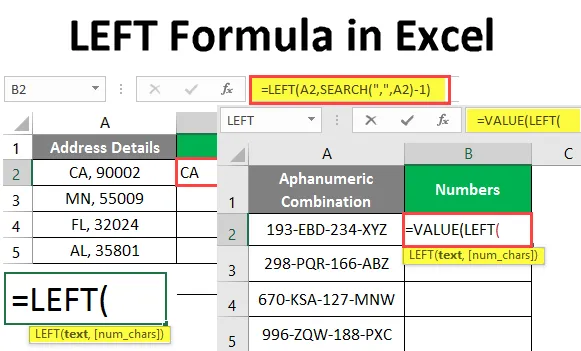
VASAK VORM Excelis (sisukord)
- VASAK valem Excelis
- Kuidas kasutada vasakpoolset valemit Excelis?
VASAK valem Excelis
Microsoft Exceli VASAK funktsioon võimaldab teil eraldada stringist stringi vasakpoolsemast osast (st algusest peale) alamstringi. See on Excelis sisseehitatud funktsioon, mis on spetsiaalselt määratletud stringi manipuleerimiseks. Isegi kui annate sisendina arvväärtuse, loeb see funktsioon seda stringiks.
Süntaks
Funktsiooni Excel LEFT süntaks on järgmine:

Argument VASAK vormelis
- tekst - vajalik argument, mis täpsustab teksti / stringi või lahtri, mis sisaldab stringi, millest soovite alamstringi eraldada.
- num_chars - see on valikuline argument, mis täpsustab antud stringi vasakust servast või stringi algusest eraldatavate märkide arvu.
Kui see välja jätta, loetakse see väärtuseks 1, mis tähendab esimese stringi tagastamist antud stringi juurest vasakult poolt.
Kuidas kasutada vasakpoolset valemit Excelis?
VASAK Vormel on Excelis väga lihtne ja hõlbus. Mõistame, kuidas kasutada vasakpoolset valemit Excelis koos mõne näitega.
Selle VASAK- Vormel- Exceli- malli saate alla laadida siit - VASAK- Vormel- Exceli mallNäide nr 1 - teksti ekstraheerimine vasakult poolt
Oletame, et meil on string, nagu allpool näidatud töötava Exceli lehe lahtris A1.

Vaatame, kuidas saaksime kogu selle lause esimesed kolm märki eraldada.
Lahtris B1 alustage VASAK-funktsiooni valemi tippimist, nagu allpool näidatud.
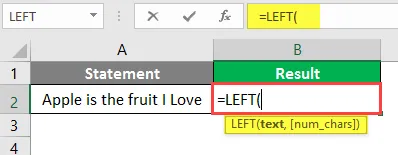
Mainige Vasaku valemi esimese argumendina A2. See täpsustab teksti, millest peate alamstringi eraldama.
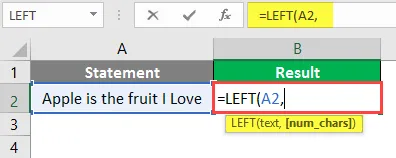
Lisage kolm numbrilist väärtust tekstispetsifikaatorina, mis täpsustab alamstringide arvu, mida soovite põhistringist eraldada.
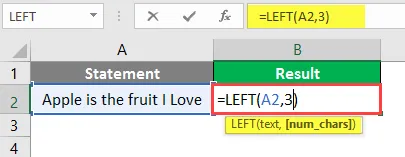
Teie valem on täielik. Vajutage klaviatuuril nuppu Enter ja vaadake selle valemi väljundit.
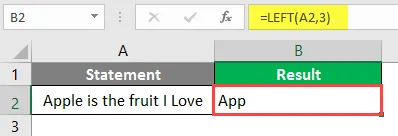
Nii saab kasutada vasakpoolset funktsiooni. See eraldas alamstringi lihtsalt vastavalt algsest stringist määratud numbrile.
Tõenäoliselt kasutatakse VASAK-valemit koos mõne muu valemiga nagu OTSI, VÄÄRTUS ja LEIA.
Näide 2 - alamstringi väljavõte enne teatud tähemärki
Oletame, et teil on allpool toodud aadressiandmed, mis on USA osariigi ja postiindeksi kombinatsioon, eraldatud koma ja tühikuga.
Soovite riigikoodid eraldi veerus (B). Vaatame, kuidas saate seda teha funktsiooni VASAK ja OTSING abil.
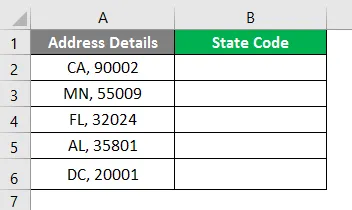
Alusta lahtrisse B2 VASAK-funktsiooni valemi tippimist.
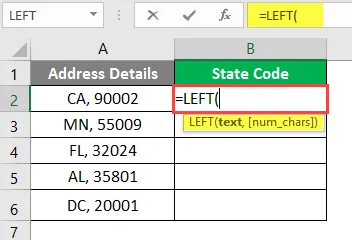
Seadke teksti väärtus, millest soovite alamstringi eraldada. Sel juhul lahter A2.
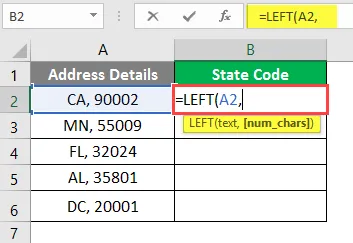
Kasutage funktsiooni OTSING järgmise argumendina VASAK all pärast esimest argumenti (A2).
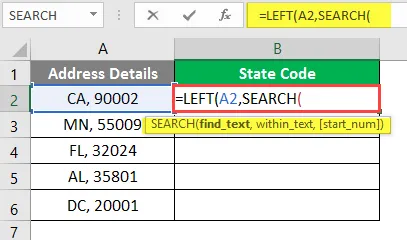
See OTSI valem aitab meil välja selgitada piirväärtuse, mille abil kaks väärtust (riigi kood ja postiindeks) veerus Aadressi üksikasjad eraldatakse.
Täpsustage otsingukriteeriumid (väärtus, mida peate otsima antud lahtrist A2 lahtris). Siin pakume otsingukriteeriume komaga (, ). Sisestage see kindlasti kahekordsete tsitaatidena, et süsteem saaks tuvastada selle teksti eraldajana.
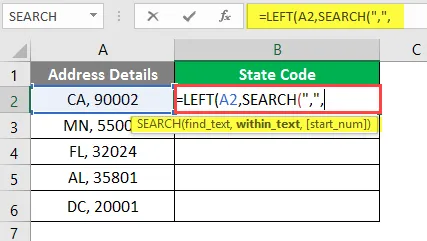
Andke funktsiooni OTSING esimese argumendina A2.

Sulgege mõlema valemi sulud ja vajutage sisestusklahvi. Näete järgmist väljundit.
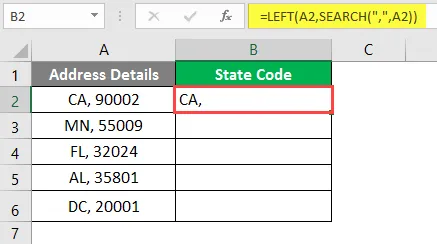
See kombinatsioon mõjus meile hästi, kas pole? Siiski ei ole see ikkagi konkreetne lahendus. Veerus B näeme endiselt koma pärast riigikoode. Sellest vabanemiseks -
Komadest vabanemiseks lahutage OTSI valemist 1. See aitab ka tekstist tühimikke eemaldada.
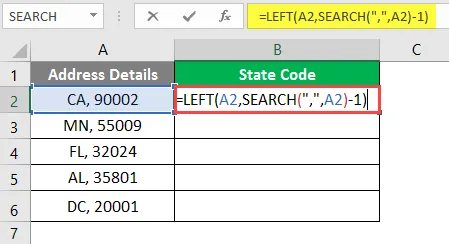
Nüüd vajutage väljundi uuesti vaatamiseks sisestusklahvi.

Rakendage valem kõigi lehtede jaoks, lohistades seda allapoole, või vajutage CTRL + D, valides kogu lahtri.
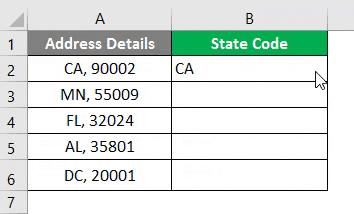
See on väljund, mida me tegelikult tahame. Sel viisil saab otsingu ja vasaku kombinatsiooni abil saada alamstring enne kindlat märki.
Näide 3 - kuidas saada arvulist väljundit
Excel LEFT valem on spetsiaalselt loodud stringi manipuleerimiseks. Seda oleme juba arutanud. Isegi kui teil on mõned arvväärtused ja eraldate neist mõned väärtused, tunnistatakse need exceli tekstina ja edasised arvulised arvutused pole nende väärtuste korral üldse võimalikud. Kuid me võime sundida VASAKE andma arvulise väljundi excelis. Näeme samm-sammult, kuidas seda teha.
Oletame, et meil on tähtnumbrilised andmed allpool veerus A, kõik, mida me tahame, on selle kombinatsiooni kolm esimest numbrit ja seda ka väärtustena veerus B.
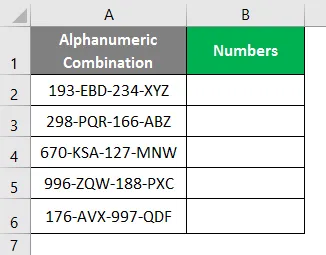
Kuna me soovime tulemust väärtustena, alustage oma valemit lahtri B1 alt väärtusega = VALUE.
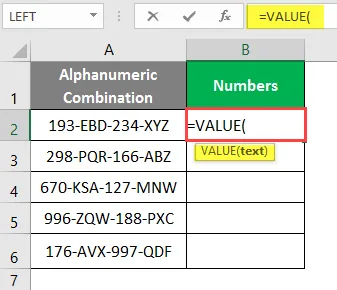
Kasutage valemi VÄÄRTUSena argumendina VASAK-valemit. See töötab, kuna valem VALUE võtab argumendina tekstistringi ja me teame, et VASAK on stringi manipuleerimisega seotud valem.
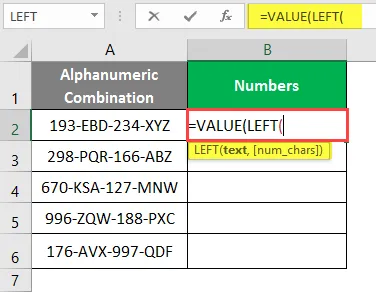
Kasutage funktsiooni VASAK all olevat argumenti. See on lahter, mis sisaldab stringi, millest soovite alamstringi eraldada (lahter A2).
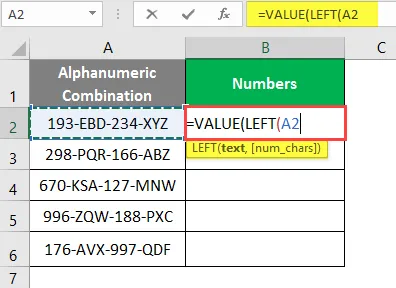
Määrake alamstringide arv, mida soovite antud stringist eraldada. Siin tahtsime nöörist kolme esimest tähte. Nii mainige valemis 3 pärast koma.

Selle valemi väljundi nägemiseks sulgege sulud ja vajutage sisestusklahvi.
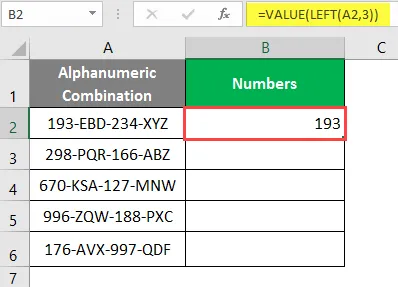
Lohistage valem kõigisse lahtritesse või valige kõik lahtrid või vajutage valemi rakendamiseks kõigi lahtrite korral nuppu CTRL + D.
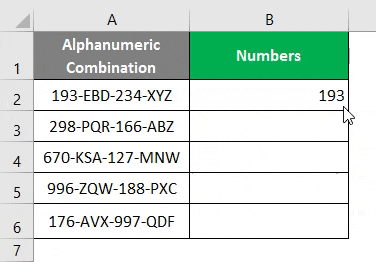
Ülaltoodud illustratsioonil näete, et veerus B saadud väärtused on joondatud paremale. Mis tähendab, et need on väärtused, mis on selles veerus salvestatud numbriliste väärtustena.
Sel viisil saate väljundi numbriliseks sundimiseks kasutada funktsiooni VALUE ja LEFT.
See on see sellest artiklist, mässime asjad kokku mõne meeldejääva punktiga.
Asjad, mida tuleb meeles pidada VASAK vormeli kohta Excelis
- VASAK-funktsiooni saab kasutada siis, kui soovite alamstringi antud stringist eraldada.
- num_chars on valikuline argument ja selle vaikeväärtus on 1, kui seda pole valemis täpsustatud.
- Valuutasümbol ei ole numbrite osa; seega ei saa seda lisada VASAK valemi kasutamisel.
- #VÄÄRTUS! tõrge ilmneb siis, kui num_chars argumendi väärtus on väiksem kui 0.
- Kuupäevi hoitakse Exceli taustal numbrina, seega kui rakendate kuupäevadele VASAK-valemit, annab see teile numbrilise stringi.
Soovitatavad artiklid
See on olnud VASAK Vormi juhend Excelis. Siin arutatakse, kuidas kasutada vasakpoolset valemit Excelis koos praktiliste näidete ja allalaaditava excelimalliga. Võite vaadata ka meie teisi soovitatud artikleid -
- NÄDALAPÄEV Vormel Excelis
- Diagrammi viisard Excelis
- Kuidas kasutada Exceli IRR-vormelit?
- VÕI valem Excelis