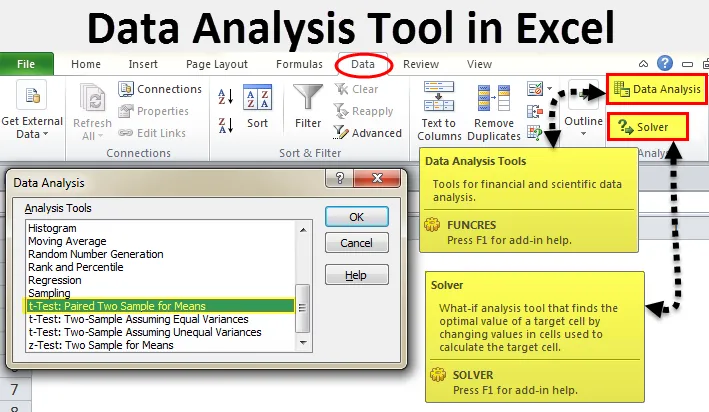
Andmete analüüsi Exceli tööriist (sisukord)
- Andmete analüüsi tööriist Excelis
- Vabastage andmeanalüüsi tööriistakomplekt Excelis
- Kuidas kasutada andmeanalüüsi tööriista Excelis?
Andmete analüüsi tööriist Excelis
Andmete analüüs pole midagi muud kui andmete taga oleva loo rääkimine. Meil on palju tarkvara, mis aitab meid statistilises analüüsis. Ehkki Excel on täis valemeid ja arvutustabeleid, saame andmete analüüsi siiski teha.
Kui täheldate sülearvuti või arvuti silmapaistvust, ei pruugi te vaikimisi näha andmete analüüsi suvandit. Peate selle lahti laskma. Tavaliselt on andmeanalüüsi tööriistakomplekt saadaval vahekaardi Andmed all.
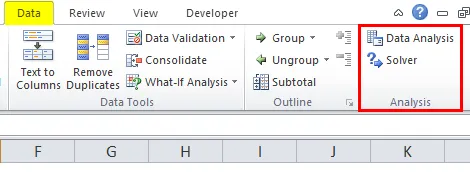
Andmeanalüüsi valiku all näeme paljusid analüüsivõimalusi.
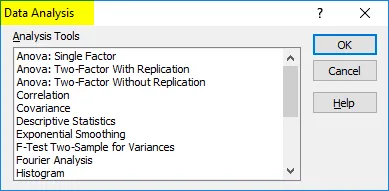
Vabastage andmeanalüüsi tööriistakomplekt Excelis
Kui teie excel seda paketti ei näita, siis järgige selle valiku vallandamiseks järgmisi samme.
1. samm: minge faili.
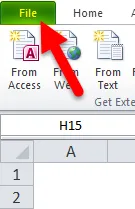
2. samm: valige jaotises Fail suvandid .
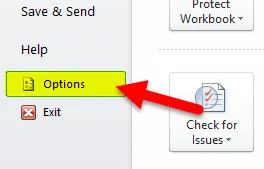
3. samm: pärast suvandite valimist valige Lisandmoodulid .
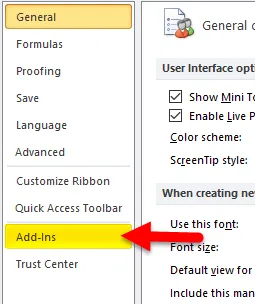
4. samm: kui klõpsate lisandmoodulitel, näete allosas ripploendit Halda. Valige Exceli lisandmoodulid ja klõpsake nuppu Mine .
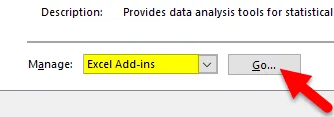
5. samm: kui klõpsate nupul Mine, näete uut dialoogiboksi. Näete kogu saadaolevat analüüsi tööriistakomplekti. Olen neist 3 välja valinud ja klõpsan siis nupule OK .
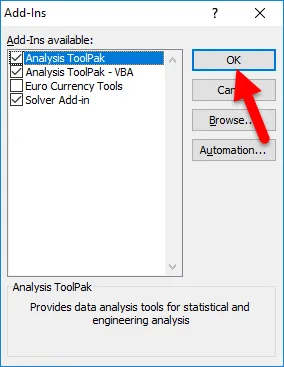
6. samm. Nüüd näete neid valikuid lindil Andmed.
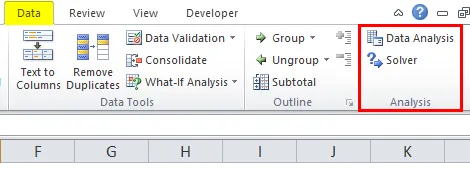
Kuidas kasutada andmeanalüüsi tööriista Excelis?
Mõistame andmeanalüüsi tööriista toimimist koos mõne näitega.
Selle andmeanalüüsi tööriista Exceli mall saate alla laadida siit - andmeanalüüsi tööriista Exceli mallT-testi analüüs - näide # 1
T-test tagastab testide tõenäosuse. Vaadake allpool olevaid andmeid kahe meeskonna kohta, kes skoorivad turniiril.
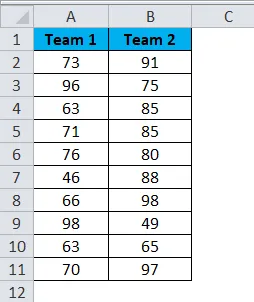
1. samm: valige vahekaardil DATA suvand Data Analysis .
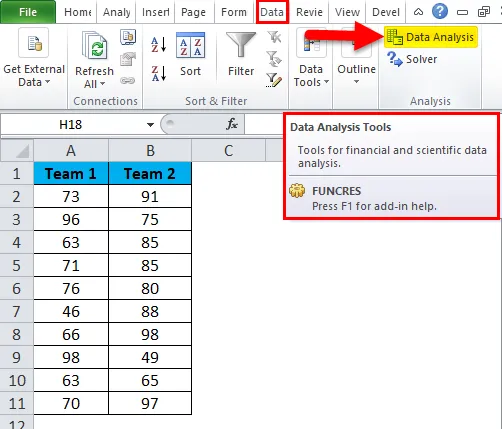
2. samm: kui klõpsate andmeanalüüsil, näete uut dialoogiboksi. Kerige alla ja leidke T-test. T-testi all saate teha kolme tüüpi T-testi, valides neist esimese, st t-testi: paaris kaks näidist vahendite jaoks.
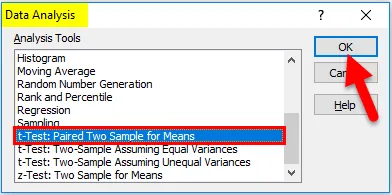
3. samm: pärast esimese t-testi valimist näete allpool valikuid.
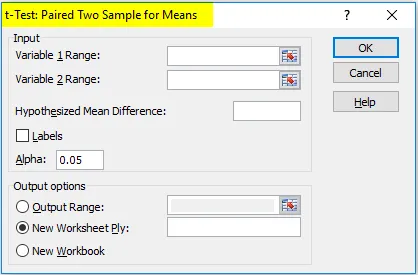
4. samm: Muutuja 1 vahemiku alt valige võistkonna 1 tulemus ja muutuja 2 vahemiku alt valige võistkonna 2 tulemus.

5. samm: väljundvahemik valib lahtri, kus soovite tulemusi kuvada.
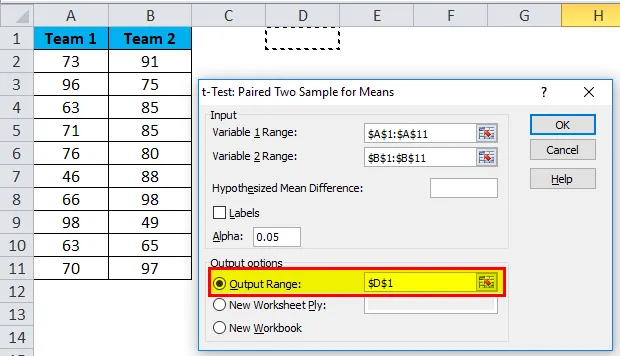
6. samm: klõpsake siltidel, kuna oleme valinud vahemikud koos pealkirjadega. Testi lõpetamiseks klõpsake nuppu OK.
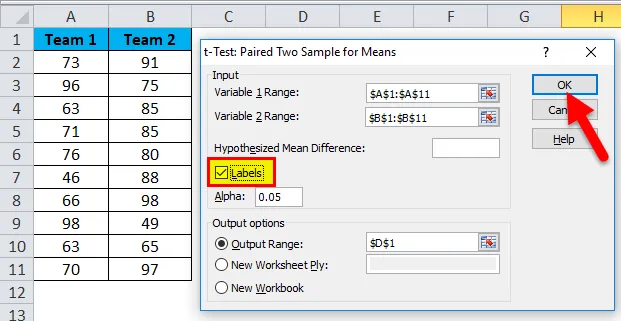
7. samm: lahtrist D1 alustatakse testi tulemuse kuvamist.

Tulemus näitab kahe meeskonna keskmist väärtust, dispersiooniväärtust, mitu vaatlust on läbi viidud või kui palju väärtusi on arvesse võetud, Pearsoni korrelatsioon jne …
Kui te P (T <= t) kahe sabaga olete, on see 0, 314, mis on kõrgem kui eeldatav standardne P väärtus 0, 05. See tähendab, et andmed pole olulised.
T-testi saame teha ka sisseehitatud funktsiooni T.TEST abil.
LAHENDI võimalus - näide nr 2
Lahendaja pole midagi muud kui probleemi lahendamine. SOLVER toimib nagu eesmärk excelis.
Vaata allpool olevat pilti. Mul on andmeid tooteühikute, ühiku hinna, kogumaksumuse ja kogukasumi kohta.
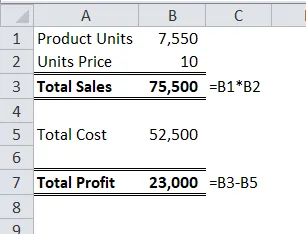
Müüdud ühikute kogus on 7550 müügihinnaga 10 ühiku kohta. Kogumaksumus on 52500 ja kogukasum 23000.
Omanikuna tahan ühikuhinna tõstmisega teenida 30000 kasumit. Praeguse seisuga ei tea ma, kui palju ühikuhinda pean tõstma. SOLVER aitab mul seda probleemi lahendada.
1. samm: avage vahekaardil ANDMED SOLVER .
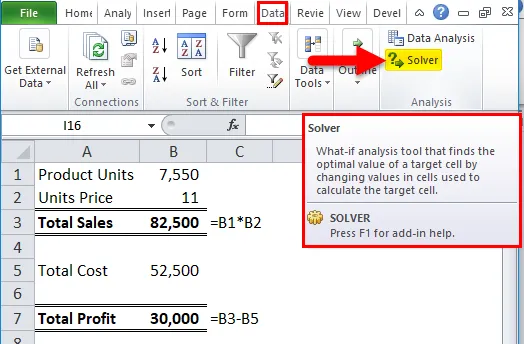
2. samm: määrake objekti lahtriks B7 ja väärtuseks 30000 ning muutes lahtri väärtuseks B2 . Kuna mul pole ühtegi teist erikriteeriumi, mida testida, klõpsan nupule SOLVE.
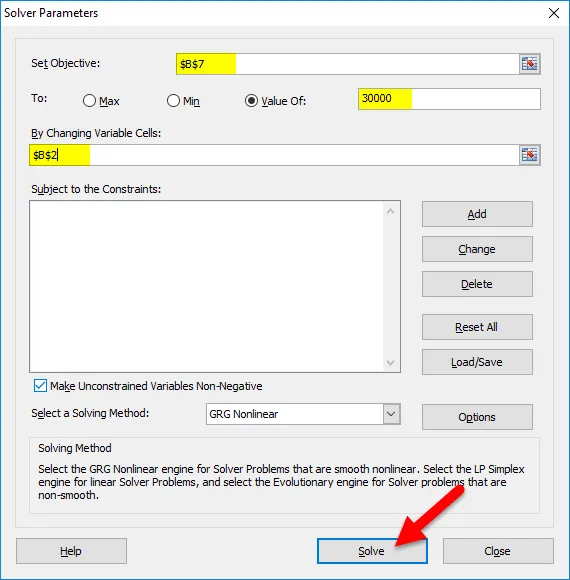
3. samm: tulemus on järgmine:

Ok, excel SOLVER lahendas minu jaoks selle probleemi. 30000 kasumi teenimiseks pean müüma tooteid hinnaga 11 ühiku asemel 10 ühiku kohta.
Sel viisil saame andmeid analüüsida.
Andmeid, mida Excelis andmeanalüüsi tööriista puhul tuleb meeles pidada
- Meil on palju muid analüüse, näiteks regressioon, F-test, ANOVA, korrelatsioon, kirjeldavad tehnikad.
- Andmeanalüüsi tööriistakomplektina saame lisada Exceli lisandmooduli.
- Analüüsivahendite pakett on saadaval ka VBA-s.
Soovitatavad artiklid
See on olnud Exceli andmeanalüüsi tööriista juhend. Siin arutatakse, kuidas kasutada Exceli andmeanalüüsi tööriista koos exceli näidete ja allalaaditava exceli malliga. Võite vaadata neid kasulikke artikleid ka excelis -
- Excel T.Testi funktsioon | Kuidas T.Testi kasutada?
- Kuidas lubada rakendust Excel Solver Tool?
- Arvutage CORREL-i funktsioon Excelis
- Advanced Histogrammi diagramm Excel