Siit saate teada, kuidas muuta Adobe Photoshop vaikepiltide vaaturiks ja redigeerijaks populaarsetes failivormingutes nagu JPEG.webp, PNG ja TIFF, aga ka Photoshopi enda PSD-vormingus Mac OS X-is.
Ehkki kõik Photoshopi eksemplarid, sõltumata sellest, kas tegemist on eraldiseisva versiooni või Creative Cloudi tellimuse osaga, sisaldab tasuta ja võimsat failihaldusprogrammi nimega Adobe Bridge, eelistavad paljud Maci kasutajad ikkagi oma piltide leidmiseks ja avamiseks Finderit.
Ehkki selles pole tehniliselt midagi viga, on siiski üks tüütu probleem; Mac OS X ignoreerib vähemalt vaikimisi Photoshopit, kui avame pildid otse Finderi aknast. Selle asemel eelistab see avada need Apple'i eelvaaterakenduses koos põhiliste ja väga piiratud hulga pilditöötlusfunktsioonidega. Kuna Photoshop on ilmselgelt meie valitud toimetaja, siis õpime, kuidas Mac OS Xi hõlpsalt konfigureerida, nii et meie pildid avaneksid meile Photoshopis automaatselt iga kord.
Pange tähele, et see õpetus on mõeldud spetsiaalselt Maci kasutajatele. PC-versiooni kohta vaadake teemat Photoshopi muutmine vaikepildiredaktoriks Windows 10-s.
See on 2. peatüki 2. õppetund 10-st - piltide avamine Photoshopis.
Failinimelaiendite sisselülitamine
Esmalt liikuge oma Maci kausta, mis sisaldab ühte või mitut pilti. Olen siin avanud kausta, mis asub minu töölaual. Kausta sees on neli pildifaili. Vasakult alustades on meil PNG-fail, JPEG.webp-fail, Photoshop PSD-fail ja TIFF-fail. Kuidas me teame, millist failitüüpi me vaatame? Me teame, et iga nime lõpus on kolm tähelaiendit:
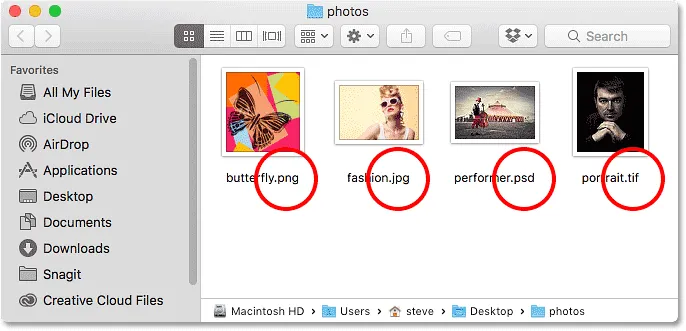
Finderi aken, mis näitab nelja pildifaili.
Kui te ei näe laiendusi failinimede lõpus, minge ekraani vasakus ülanurgas asuvasse menüüsse Finder ja valige Eelistused :
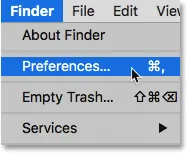
Minge lehele Finder> Eelistused.
See avab dialoogiboksi Finder Preferences. Klõpsake ülaosas vahekaarti Täpsemalt ja valige siis Kuva kõik failinimelaiendid, klõpsates selle ruudus. Kui olete lõpetanud, sulgege dialoogiboks. Peaksite nüüd oma failinimede lõpus loetletud faililaiendeid nägema:

Klõpsake vahekaarti Täpsemalt ja seejärel märkige ruut Kuva kõik failinimelaiendid.
Vaikimisi pildivaatur
Proovime ühe pildi avada, et näha, mis juhtub. Selle avamiseks topeltklõpsake oma JPEG.webp-pilti ("fashion.jpg.webp"):

Foto avamiseks topeltklõpsuga selle pisipildil.
Ehkki mul on installitud Photoshopi uusim versioon ja kuigi Photoshop on lihtsalt maailma võimsaim pildiredaktor, ignoreerib Mac OS X seda täielikult ja avab selle asemel minu foto oma eelvaaterakenduses (moefoto Adobe Stockilt):
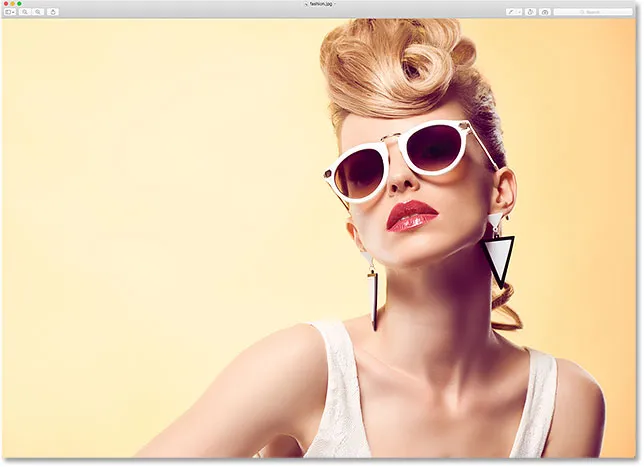
Eelvaatel on küll mõned pilditöötlusfunktsioonid, kuid see pole Photoshop.
See pole muidugi see, mida ma tahtsin, nii et ma sulgeksin eelvaaterakenduse, minnes ekraani ülaosas menüüsse Eelvaade ja valides Lõpeta eelvaade :

Valige menüüst Eelvaade menüükäsk Lõpeta eelvaade.
Photoshopi muutmine vaikevaaturiks ja redigeerijaks
Niisiis, kuidas öelda, et Mac OS X avaks selle pildi eelvaate asemel Photoshopis? Ja mis veelgi olulisem, kuidas käskida meil kasutada Photoshopit mitte ainult selle ühe pildi jaoks, vaid ka iga JPEG.webp-pildi jaoks, mille tulevikus avame? Seda on tegelikult väga lihtne teha. Esiteks klõpsake juhtnuppu JPEG.webp-pildil, mida soovite avada:

Juhtklikk JPEG.webp-foto pisipildil klõpsates.
Seejärel valige kuvatavast menüüst Hangi teavet :
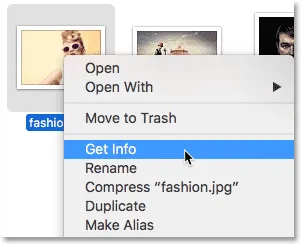
Valige menüüst „Hangi teave”.
Avaneb pikk ja kitsas dialoogiboks Info, mis sisaldab pildi üksikasju. Otsige jaotist Ava koos . Võimalik, et peate klõpsama jaotise nimest vasakul asuval väikesel noolel, et seda keerutada. Selles jaotises öeldakse meile, millist programmi Mac OS X JPEG.webp-failide avamiseks praegu kasutab. Vaikimisi on see eelvaateks:
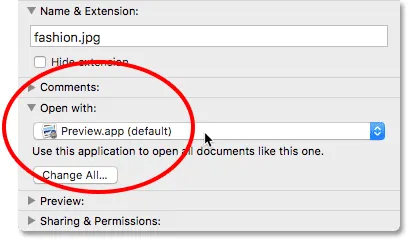
Eelvaade on praegu meie vaikimisi pildiredaktor.
Teie süsteemis praegu installitud muude rakenduste loendi avamiseks klõpsake "Eelvaade.app" ja valige loendist Adobe Photoshop . Kui teil on installitud mitu Photoshopi versiooni, valige kõige uuem versioon. Jällegi, sel ajal, kui ma seda kirjutan, on uusim versioon CC 2015.5:
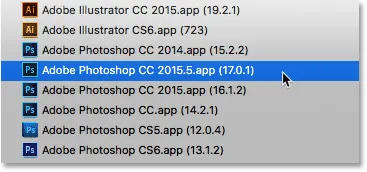
Valides loendist Photoshop CC 2015.5.
Alles on jäänud üks samm. Kui soovite Photoshopi määrata uue vaikerakendusena kõigi JPEG.webp-failide, mitte ainult selle, avamiseks, klõpsake nuppu Muuda kõiki :

Klõpsates nuppu "Muuda kõike".
Teilt küsitakse, kas olete kindel, et soovite Photoshopiga avada kõik JPEG.webp-failid (st kõik failid, mille laiend on .jpg.webp). Selle kinnitamiseks klõpsake nuppu Jätka :
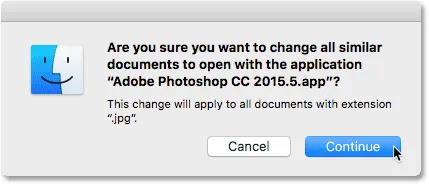
Muudatuse kinnitamiseks klõpsake nuppu Jätka.
Selles osas saate teabe dialoogiboksi sulgeda ja kõik selleks olemas! Photoshop on nüüd seatud avama kõik teie JPEG.webp-failid. Topeltklõpsake veel kord oma JPEG.webp-pilti Finderi aknas:

Sama foto uuesti avamine.
Ja kindlasti, selle asemel, et eelvaaterakenduses avada, nagu seda tehti varem, avaneb foto minu jaoks seekord minu viimases Photoshopi versioonis:
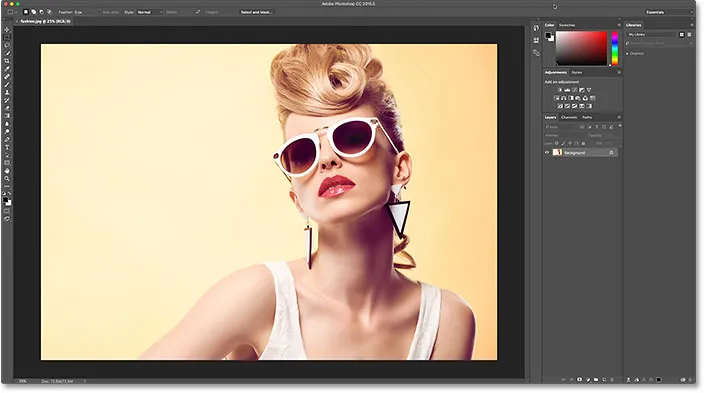
Photoshop on nüüd JPEG.webp-failide vaikepildiredaktor.
PNG-failid
Siiamaani on kõik korras. Oleme määranud Photoshopi JPEG.webp-failide avamise vaikerakenduseks. Kuid peame ikkagi seadistama Photoshopi vaikerakenduseks ka muude failitüüpide avamiseks, nii et viime need sammud kiiresti läbi. Naasen oma Finderi aknasse, siis klõpsan Control-nuppu minu PNG-failil ("butterfly.png.webp") ja valin menüüst Hangi teavet :

Juhtklikk PNG-failil klõpsates ja valides „Hangi teave”.
See avab dialoogiboksi Info, kus näeme, et PNG-failide avamise vaikeseadistusena on praegu seatud eelvaade, mitte Photoshop:
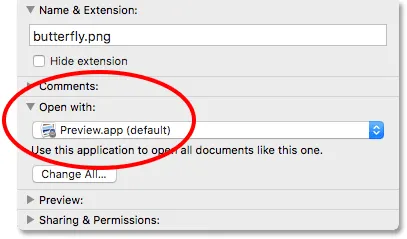
PNG-failid on seatud avanema eelvaates.
Klõpsan nupul "Eelvaade.app" ja valin nimekirjast oma uusima Photoshop'i versiooni. Seejärel, et seada Photoshop kõigi PNG-failide vaikerakenduseks, klõpsain käsul Muuda kõiki :

Muutke suvand "Ava koos" Photoshopiga ja klõpsake siis nuppu "Muuda kõiki".
Kinnitan, et soovin, et kõik PNG-failid avaksid Photoshopis, klõpsates Jätka :
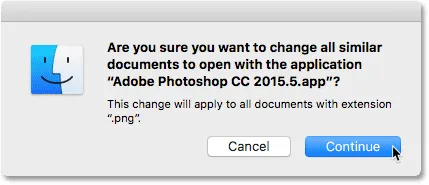
PNG-failide muudatuse kinnitamine.
Seejärel suletakse dialoogiboksist Info. Ja kui ma avan Finderi aknast oma PNG-faili, topeltklõpsuga selle pisipildil, avaneb pilt Photoshopis, nagu ka kõik PNG-failid nüüdsest (liblikakujundus Adobe Stockilt):
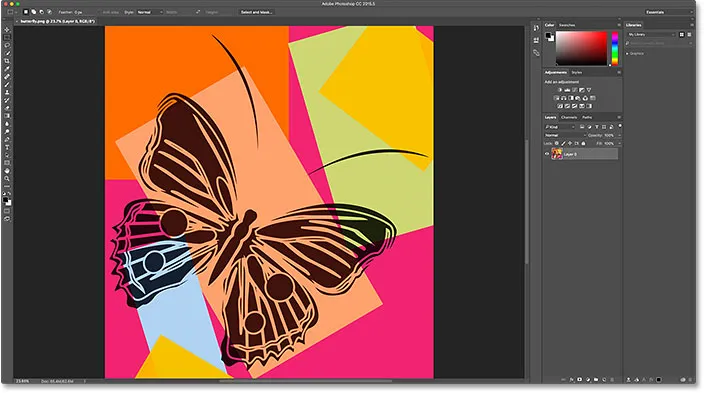
PNG-fail avaneb Photoshopis. Kujutise krediit: Adobe Stock.
TIFF-failid
Teeme sama asja ka TIFF-failide puhul. Naasen taas oma Finderi aknasse, kus klõpsan juhtnuppu minu TIFF-pildil ("portrait.tif"). Seejärel valin menüüst Hangi teavet :
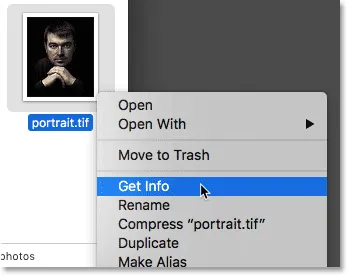
Juhtklikkides klõpsake TIFF-failil ja valige "Hangi teave".
Dialoogiboksis Info näeme, et sarnaselt JPEG.webp- ja PNG-failidega kasutab Mac OS X eelvaate TIFF-failide avamiseks. Võimalik, et teie süsteemis on valitud mõni muu rakendus, nii et ärge muretsege, kui see juhtub. Oluline on vaid see, et muudame selle Photoshopiks:
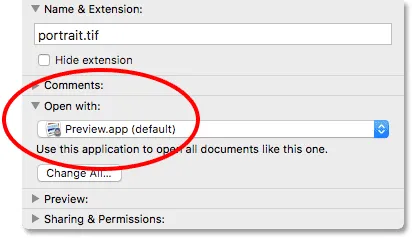
TIFF-failid seatakse avanema ka eelvaatena.
Klõpsan veelkord nupul "Eelvaade.app" ja valin nimekirjast oma uusima Photoshop'i versiooni. Siis hakkan muudatust rakendama kõigile TIFF-failidele, klõpsates käsul Muuda kõiki :

Muutke suvand "Ava koos" Photoshopiga ja klõpsake siis nupul "Muuda kõik", seekord TIFF-failide jaoks.
Klõpsake muudatuse kinnitamiseks Jätka :
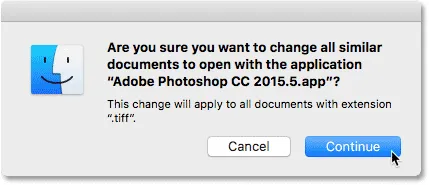
TIFF-failide muudatuse kinnitamine.
Seejärel suletakse dialoogiboksist Info. Ja nüüd, kui ma topeltklõpsake oma TIFF-faili, et seda Finderi aknas avada, näeme, et see avaneb Photoshopis automaatselt (portreefoto Adobe Stock-ist):

TIFF-fail avaneb Photoshopis. Kujutise krediit: Adobe Stock.
PSD-failid
Lõpuks, kuigi Mac OS X seab tavaliselt Photoshopi PSD-failide avamise vaikerakenduseks (kuna PSD on Photoshopi algne failivorming), ei ole see ikkagi valus kontrollida. Lisaks, kui teie arvutisse on installitud mitu Photoshopi versiooni, tasub veenduda, et teie PSD-failid avaneksid uusimas versioonis, nagu näeme.
Naasen veel üks kord oma Finderi aknasse, kus klõpsan juhtnuppu oma PSD-failil ("esineja.psd") ja valin Hangi teavet :
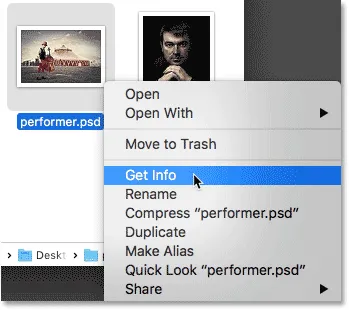
Juhtklõpsake PSD-failil ja klõpsake nuppu "Hankige teave".
Dialoogiboksis Info näeme selles piisavalt kindel, et Mac OS X kasutab PSD-failide avamiseks Photoshopit. Kuid selles on probleem. Minu süsteemi on ikka installitud Photoshopi vanemad versioonid ja Mac OS X on valinud ühe vanematest versioonidest, mitte uuema versiooni. Siin näeme, et see on seatud kasutama Photoshop CC 2014, uusim versioon (sellel ajal, kui ma seda kirjutan) on CC 2015.5:
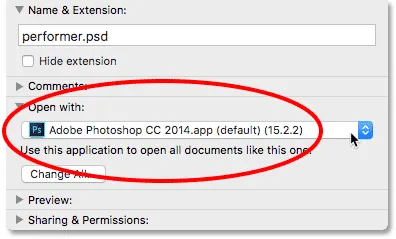
Photoshop on seadistatud avama PSD-faile, kuid see on Photoshopi vale versioon.
Klõpsan nupul "Adobe Photoshop CC 2014.app" ja valin nimekirjast Photoshopi uusima versiooni:
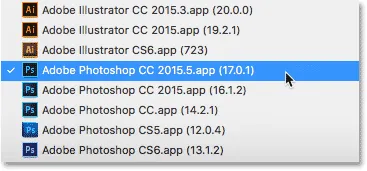
Photoshopi uusima versiooni valimine.
Seejärel, nagu ma olen teinud teiste failitüüpide puhul, rakendan muudatuse kõigi PSD-failide suhtes, klõpsates käsul Muuda kõiki :

Klõpsates nuppu "Muuda kõike".
Klõpsake muudatuse kinnitamiseks Jätka :
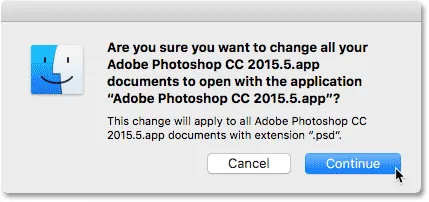
Kõigi PSD-failide muudatuse kinnitamine.
Seejärel suletakse dialoogiboksist Info. Ja nüüd, kui ma topeltklõpsake oma PSD-faili Finderi aknas, avaneb see automaatselt minu uusimas Photoshop'i versioonis (esineja foto Adobe Stock-ist):
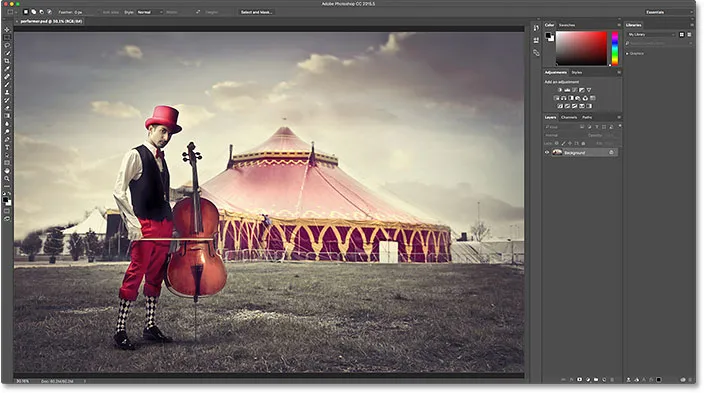
PSD-fail avaneb Photoshopis. Kujutise krediit: Adobe Stock.
Kuhu edasi minna …
Ja seal see meil on! Nii saate muuta Photoshopist Mac OS X-i vaikepildiredaktori! Kui olete ka Windowsi kasutaja, lugege, kuidas muuta Photoshop Windows 10 vaikepildiredaktoriks.
Selle peatüki järgmises õppetükis õpime, kuidas redigeeritud dialoogiboksi Uus dokument abil Photoshopis uut dokumenti luua!
Või tutvuge mõne muu peatüki õppetunniga:
- 01. Tehke Photoshop Windows 10 vaikepildiredaktoriks
- 02. Tehke Photoshop Mac OS X-is vaikepildiredaktoriks
- 03. Kuidas Photoshopis uut dokumenti luua
- 04. Kuidas Photoshopis pilte avada
- 05. Kuidas Adobe Bridge'ist pilte Photoshopisse avada
- 06. Kuidas muuta Adobe Bridge'is failitüübi assotsiatsioone
- 07. Kuidas avada pilte rakenduses Camera Raw
- 08. Kuidas teisaldada failid Lightroomist Photoshopisse
- 09. Kuidas teisaldada JPEG.webp-pilte Lightroomist Photoshopisse
- 10. Kuidas Photoshopis pilte sulgeda
Täpsemate peatükkide ja meie uusimate õpetuste saamiseks külastage meie jaotist Photoshopi põhitõed!