Photoshopi polügoonne Lasso-tööriist, mis on veel üks selle põhivaliku tööriistadest, sarnaneb ristkülikukujulise Marquee-tööriista ja tavalise Lasso-tööriista ristandiga - mõlemat vaatasime eelmistes õpetustes. See võimaldab meil hõlpsalt joonistada vabakujulisi valikujooni sirgjooneliste hulknurksete kujundite põhjal. Kuid kuigi ristkülikukujuline telgiriist piirab meid 4-küljeliste hulknurkade (ristkülikute või ruutude) joonistamisega, võimaldab polügooniline Lasso-tööriist meil joonistada nii palju külgi, kui vaja, nii palju vabadust, kui Lasso-tööriist annab meile liikuda ükskõik millises suunas. vaja!
See õpetus on jaotises Kuidas teha valikuid Photoshopi seerias.
Vaikimisi on hulknurkne Lasso-tööriist peidus tavalise Lasso-tööriista taga Tööriistad. Selle juurde pääsemiseks klõpsake Lasso tööriistal ja hoidke hiirenuppu all, kuni ilmub lendmenüü, mis näitab teile saadaolevaid täiendavaid tööriistu. Valige loendist hulknurkne Lasso tööriist:
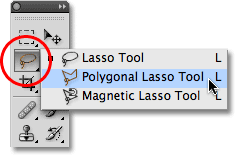
Hulknurkne Lasso-tööriist on tavalise Lasso-tööriista taga peidus Tööriistade paneelis.
Kui olete polügoonilise Lasso tööriista valinud, ilmub see tööriistapaneelil tavalise Lasso tööriista asemele. Hiljem tagasi Lasso-tööriistale naasmiseks klõpsake ja hoidke all nuppu Polügoonne Lasso-tööriist, seejärel valige lendmenüüst Lasso-tööriist:
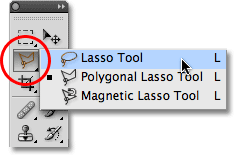
Kumb kolmest viimati valitud lasso-tööriistast ilmub tööriistade paneelile. Valige lendmenüüst teised.
Võite liikuda Photoshopi kolme erineva lasso-tööriista (Lasso Tool, Polygonal Lasso Tool ja Magnetic Lasso Tool, mida vaatame hiljem läbi), hoides all Shift- klahvi ja vajutades korduvalt L- täht.
Lühikoodide, toimingute ja filtrite pistikprogramm: viga lühikoodis (reklaamid-põhitõed-keskel-2)
Sirgete polügoonsete valikute joonistamine
Valikute joonistamine hulknurkse Lasso tööriistaga on palju sarnane sirgjooneliste teede joonistamisega pliiatsi tööriistaga . Alustamiseks klõpsake kuskil mööda objekti või ala serva, mille peate valima, ja vabastage seejärel hiirenupp. See lisab dokumendile punkti, mida tavaliselt nimetatakse kinnitus- või kinnituspunktiks. Kui liigutate polügoonilist Lasso-tööriista punktist eemale, näete hiirekursorist välja ulatuvat õhukest sirgjoont, mis näeb natuke välja nagu veebis kuduv ämblik, kusjuures joone teine ots on kinnitatud kinnituspunkti. Teise punkti lisamiseks klõpsake uuesti, seejärel vabastage hiirenupp. Joon kinnitatakse uue punkti külge, mõlemad punktid ühendatakse sirgjoonega.
Jätkake liikumist objekti või ala ümber, klõpsates uue punkti lisamiseks kõikjale, kus joon peab suunda muutma, kinnitades rea lõppu iga uue punktiga, kui mööda lähete. Erinevalt tavalisest Lasso tööriistast ja paljudest teistest Photoshopi tööriistadest pole ühest punktist teise liikumisel vaja hoida hiirenuppu all. Punkti lisamiseks klõpsake lihtsalt nuppu, vabastage hiirenupp, liikuge järgmisele kohale, kus joon peab suunda muutma, seejärel klõpsake uue punkti lisamiseks:
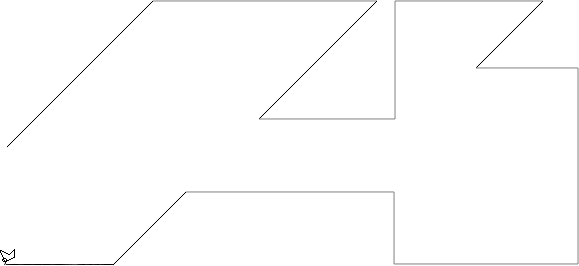
Klõpsake punktide lisamiseks objekti või ala ümber, kus teil on vaja joont suuna muutmiseks.
Kui olete objekti või ala ümber teinud, lõpetage valik, klõpsates veel kord teie lisatud algpunktile. Photoshop teisendab kõik sirgjooned valiku kontuuriks. Kui olete valiku lõpule jõudmiseks piisavalt lähedal lähtepunktile, ilmub kursoriikooni paremasse alanurka väike ring. Olen siin asju laiendanud, et ringi paremini näha:
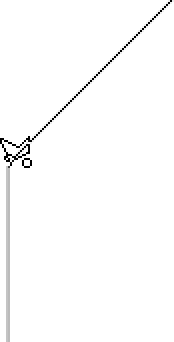
Kui olete valiku lõpule jõudmiseks piisavalt lähedal lähtepunktile, kuvatakse kursoriikooni paremas alanurgas väike ring.
Valiku saate sulgeda ka lihtsalt topeltklõpsuga ükskõik kus, kasutades Polygonaalne Lasso-tööriista. Photoshop sulgeb valiku automaatselt sirgjoonel klõpsitud punktist kuni algse alguspunktini.
Siin on foto, mille olen Photoshopis avanud ja millel on kujutatud suurt tühja stendi, mis ripub hoone küljel. Soovin lisada stendile foto, mis tähendab, et kõigepealt tuleb see valida:
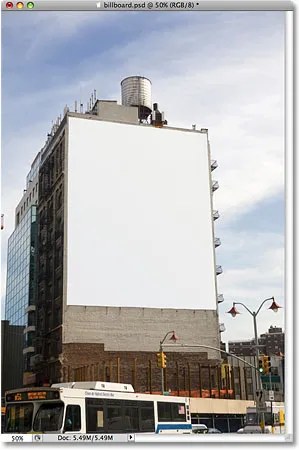
Tühi stend.
Esmapilgul võite arvata, et stend on ristküliku kujuline, nii et miks peaksite vaeva nägema hulknurkse Lasso tööriistaga, kui ristkülikukujuline telgiriist peaks just suurepäraselt töötama? Proovime seda. Vajutan ristkülikukujulise telje tööriista kiireks valimiseks klaviatuuril M- tähte, seejärel klõpsan valiku alustamiseks stendi vasakus ülanurgas ja lohistan paremasse alumisse nurka. Valiku lõpetamiseks vabastaksin hiirenupu:
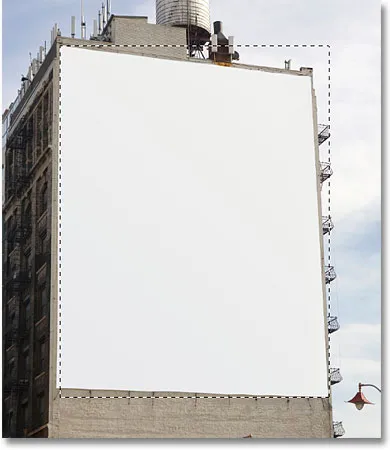
Üritati stendi valida ristkülikukujulise telgiriista abil.
Nagu näeme, isegi kui reklaamitahvel näeks meile otse ristkülikukujulisena, kui seisaksime otse selle ees, moonutab foto nurkne perspektiiv selle kuju ja ristkülikukujuline telgiriist teeb selle valimisel üsna nigela töö seda.
Ebaõnnestunud valiku kontuuri eemaldamiseks vajutan Ctrl + D (Win) / Command + D (Mac). Proovime seekord stendi valida polügoonilise Lasso tööriistaga. Haaran Polygonal Lasso tööriista paneelilt Tööriistad, nagu me varem nägime, siis oma valiku alustamiseks klõpsan stendi vasakus ülanurgas ja vabastaksin hiirenupu. See määrab minu valiku lähtekoha. Liigun paremasse ülanurka ja klõpsan teise punkti lisamiseks. Photoshop ühendab kaks punkti koos õhukese sirgjoonega. Klõpsan parempoolsesse alumisesse nurka kolmanda punkti lisamiseks ja seejärel vasakpoolsesse alumisse nurka neljanda punkti lisamiseks, kinnitades sirge iga uue punkti külge, kui teen tee stendi ümber. Jällegi ei hoia ma hiirenuppu all, kui liigun punktist punkti. Klõpsan lihtsalt punktide lisamiseks ja vabastaksin iga kord hiirenupu:
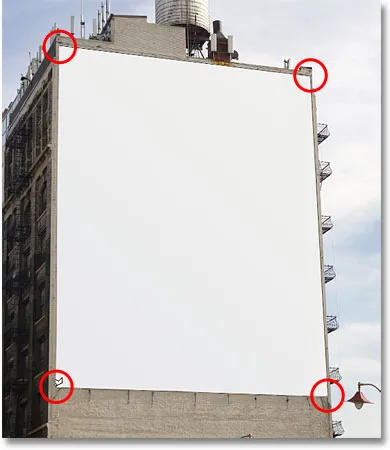
Klõpsates polügoonilise Lasso tööriistaga mõlemale neljale nurgale, alustades vasakust ülaservast ja liikudes päripäeva.
Kui teete vea ja klõpsate valesse kohta punkti lisamiseks, pole vaja alustada uuesti. Viimase lisatud punkti tühistamiseks vajutage lihtsalt klaviatuuril Backspace (Win) / Delete (Mac). Kui teil on vaja mitu punkti tagasi võtta, jätkake Backspace (Win) / Delete (Mac) vajutamist, et punktid tagasi võtta vastupidises järjekorras.
Valiku lõpuleviimiseks klõpsan tagasi stendil vasakus ülanurgas valiku algsele lähtepunktile ja siis vabastaksin hiirenupu. Photoshop teisendab punktide vahel olevad sirgjooned minu valiku kontuuriks ja nagu näeme, saime seekord reklaamtahvli valimisel palju parema töö ära teha:
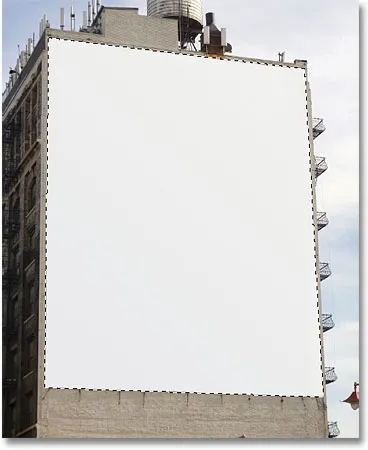
Polügonaalne Lasso-tööriist tegi stendi valimise lihtsaks.
Nüüd, kui stend on valitud, avan ma pildi, mida tahan sinna lisada:

Peagi valmiv stendifoto.
Vajutan kogu pildi kiireks valimiseks Ctrl + A (Win) / Command + A (Mac), seejärel Ctrl + C (Win) / Command + C (Mac) lõikelauale kopeerimiseks. Kujutise lisamiseks stendile lülitun tagasi oma algse foto juurde, seejärel liigun ekraani ülaosas menüüsse Redigeerimine ja valin käsu Kleebi :

Photoshopi käsk Kleebi sisestamine võimaldab meil pildi otse valikusse kleepida.
See paigutab teise foto otse valikusse ja pärast väikese muutmist Photoshopi käsuga Vaba teisendamine ilmub pilt stendile kõigile vaatamiseks:
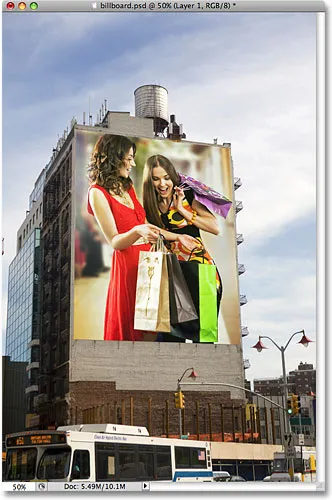
Kes ei oleks vaimustatud, kui oleks suurem kui elu stendil?
Üks pildi teise kleepimise kohta üksikasjalikuma selgituse saamiseks lugege kindlasti meie Photoshopi õpetusest meie pildi paigutamist teise pildi sisse .
Järgmisena vaatleme, kuidas polügooniline Lasso-tööriist käitleb midagi pisut keerukamat kui neljapoolne stend ja mis juhtub, kui puutume kokku ümara või kõverjoonelise objekti osaga!
Kõik, mida soovite Polygonal Lasso tööriistaga valida, pole nii lihtne kui neljapoolne stend, kuid sammud on alati samad. Klõpsake lihtsalt objektile punktide lisamiseks kohtades, kus teie valiku kontuur peab suunda muutma, seejärel klõpsake valiku lõpetamiseks tagasi algsele lähtepunktile.
Siin on foto vanast hoonest. Tahan fotol taeva välja vahetada, mis tähendab, et ma pean valima taeva, joonistades osa oma valikust hoone üla- ja külgedele. Kuna hoone koosneb peaaegu täielikult sirgetest, tasastest pindadest, peaks polügoonne Lasso tööriist selle hõlpsaks tegema:
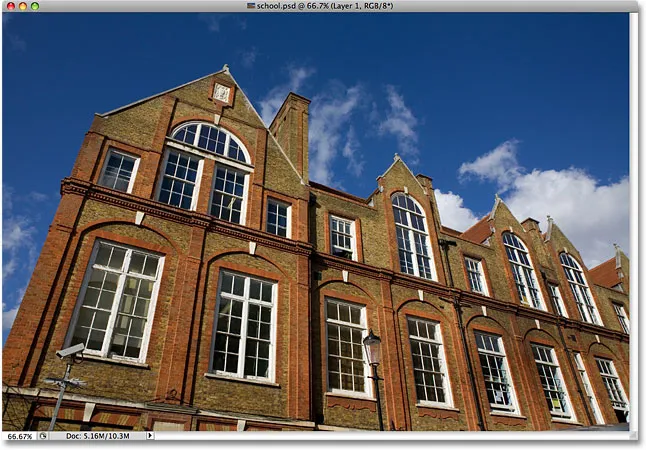
Fotol taeva valimiseks pean valima hoone külgede ja ülaosa.
Alustan oma valikut kuskil hoone vasakus servas, klõpsates oma lähtepunkti määramiseks, siis teen aeglaselt ringi hoone välisküljest, klõpsates vajadusel punktide lisamiseks. Suurendan pisut, et oleks hõlpsam vaadata, mida ma teen, vajutades paar korda Ctrl ++ (Win) / Command ++ (Mac). Kujutise kerimiseks dokumendiaknas ringi hoidke all tühikuklahvi, mis lülitab teid ajutiselt käsitööriistale, seejärel klõpsake ja liigutage pilti, et seda teisaldada. Vabastage tühikuklahv, et minna tagasi Polygonal Lasso Toolile:

Parem lukustage oma aknad. Polügonaalsel Lasso tööriistal pole raskusi hoonete külgedele ronimisega.
Lülitamine polügoonse Lasso tööriista ja tavalise Lasso tööriista vahel
Hoone ülaossa minnes puutun kokku probleemidega, mis näivad olevat. Osa katuse konstruktsioonist on tegelikult ümardatud, mis on polügoonilise Lasso tööriista jaoks halb uudis, kuna see võib teha ainult sirgjoonelisi valikuid. Õnneks võimaldab Photoshop sellistel puhkudel hõlpsalt polügonaalse Lasso tööriista ja tavalise Lasso tööriista vahel ümber lülituda. Hoidke lihtsalt all klahvi Alt (Win) / Option (Mac) ja alustage siis hiirega lohistamist. See lülitab teid ajutiselt tavalise Lasso tööriista juurde ja koos sellega saame hõlpsalt jälgida objekti mis tahes ümardatud või kumeraid alasid:

Hoidke all klahvi Alt (Win) / Option (Mac) ja alustage lohistamist, et ajutiselt lülituda tavalisele Lasso tööriistale.
Kui olete ümardatud või kumera pinna serva jälitanud, vabastage klahv Alt / Option ja vabastage seejärel hiirenupp. Lülitate tagasi polügoonilise Lasso tööriista juurde, kus saate jätkata objekti liikumist ja klõpsata, et lisada veel punkte:

Vabastage klahv Alt (Win) / Option (Mac), seejärel vabastage hiirenupp, et minna tagasi Polygonal Lasso Toolile.
Kui olen oma valiku ümber hoone joonistamise lõpetanud, veendun, et saan kõik taeva servapikslid mööda foto külgi ja ülaosa, klõpsates koos polügoonilise Lasso tööriistaga foto ümber halli papi alale . Kui te ei näe papi ala, vajutage Ctrl + - (Win) / Command + - (Mac) paar korda, et suumida, kuni papp ilmub. Photoshop ei vali pastilli, see valib ainult pildi pikslid:

Kujutise ümber kleepimispiirkonnas klõpsates on hea viis veenduda, et olete valinud kõik servapikslid.
Valiku lõpuleviimiseks klõpsan veel kord oma esialgsele lähtepunktile ja sellega on fotol taevas nüüd valitud:

Taevas on valmis välja vahetama.
Suurendan 100% suumimistaseme tagasi, vajutades Ctrl + Alt + 0 (Win) / Command + Option + 0 (Mac). Kui vaatame minu kihtide paneeli, näeme, et minu dokument koosneb kahest kihist. Hoone foto on pealmisel kihil ja tumedast hägusest taevast asub selle all oleval taustkihil foto:

Pilved, millega tahan taeva asendada, istuvad kihil, mis asub hoone pildi all.
Kui pealmine kiht on valitud, hoian all klahvi Alt (Win) / Option (Mac) ja klõpsan Kihtide paneeli allosas ikooni Layer Mask . See teisendab minu valiku kihimaskiks ja näeme, et ülemisele kihile on lisatud kihimaski pisipilt . Tavaliselt jääks valitud objekt või ala dokumendis nähtavaks, samal ajal kui kõik mittevalitud peidetaks vaatest, kuid Alt / Option klahvi all hoides pöörasin kihimaski ümber, mis peidab taeva ( valitud ala) ja hoidke hoone (valimata ala) nähtavaks:
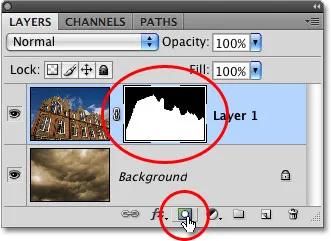
Kihtmaski mustad alad on dokumendis vaadeldud. Valged alad jäävad nähtavaks.
Kuna hoone fotol on taevas nüüd varjatud, näevad selle all oleval fotol olevad pilved dokumendis:
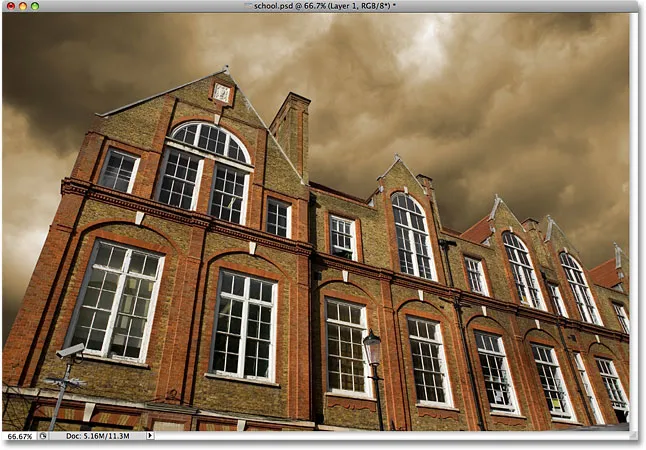
Kui teile Photoshopis ilm ei meeldi, oodake vaid mõni minut. See muutub.
Valiku eemaldamine
Ülaltoodud näites kadusid valiku piirjooned, kui teisendasime selle kihimaskiks, kuid kui olete lõpetanud polügoonilise Lasso tööriistaga loodud valiku, saate selle eemaldada, minnes ülaosas menüüsse Vali või valides Tühista valimine, või võite vajutada kiirklahvi Ctrl + D (Win) / Command + D (Mac). Laske tööriistal Polygonal Lasso või mõne muu Photoshopi muu tööriistaga klõpsata lihtsalt dokumendi igal pool.