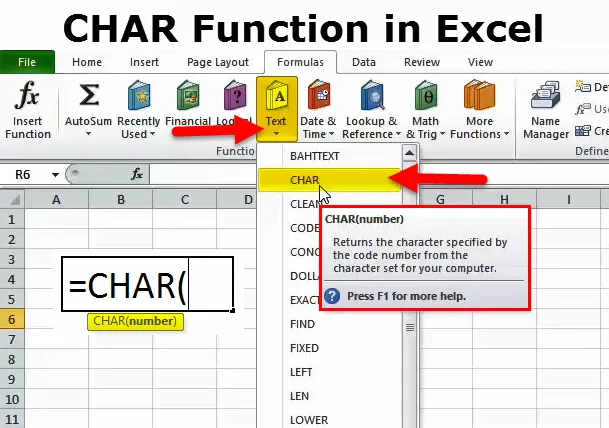
CHAR-i funktsioon Excelis (sisukord)
- CHAR-funktsioon Excelis
- CHARi valem Excelis
- Kuidas kasutada funktsiooni CHAR Excelis?
CHAR-funktsioon Excelis
CHAR tähendab CHARACTER. Excel CHAR-is on see funktsioon TEXT-i valem, mis tagastab tähemärgi, mis on määratud numbritega 1 kuni 255.
Need märgid on Microsofti sisse ehitatud meie esitatud numbrite põhjal. Midagi kirjutades on väga kasulik sisestada tegelaskujusid meie keelpillidesse.
Tavaliselt ei saa need märgid tavalisest klaviatuurist kirjutada. Selle asemel peame kasutama funktsiooni CHAR.
Selle funktsiooni CHAR kasutamiseks peame teadma, milline number lisab millise märgi. Ainult siis saame kasutada funktsiooni CHAR.
Need on märgi ASCII kood. ASCII tähistab Ameerika teabevahetuse standardkoodi.
CHAR ja CODE on Excelis tihedalt seotud funktsioon. Me arutame seda artikli hilisemas osas.
CHARi valem Excelis
CHARi valem Excelis on järgmine:
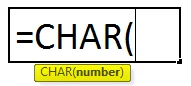
Funktsioon CHAR-i valem hõlmab ainult ühte argumenti, st arvu
Arv: see on täisarv vahemikus 1 kuni 255.
Sellele argumendile saab anda nii lahtri viite kui ka argumendi otsese pakkumise. Kuna meil on argumendina vaja esitada ainult number, ei pea me numbrit koos kahekordsete jutumärkidega täpsustama.
Kuidas kasutada funktsiooni CHAR Excelis?
See CHAR on väga lihtne ja hõlpsasti kasutatav. Vaatame nüüd, kuidas mõne näite abil Excelis funktsiooni CHAR kasutada.
Selle CHAR-funktsiooni saate alla laadida Exceli mallist siit - CHAR-funktsiooni Exceli mallistNäide nr 1
Esiteks peame uurima, milline number täpsustab millise tähemärgi. Allpool olev loetelu näitab iga numbriga seotud märki.
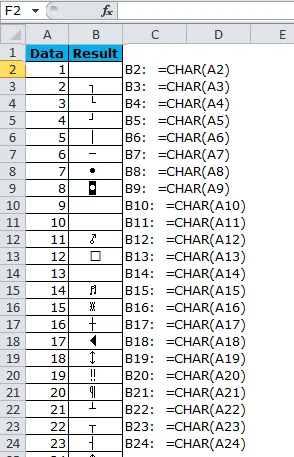
CHAR number 1 tühjendab midagi, st tühja lahtri, kuid ainult algusest peale. Selles on alati mõni tegelane. Kontrollimiseks võite kasutada LEN valemit.
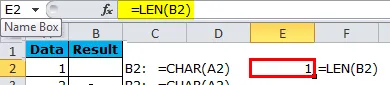
Näide nr 2 - sisestage rearealajaja, kasutades Excelis funktsiooni CHAR
Oletame, et töötate kolledžis assistendina. Teil on nimekiri kõigist õpilastest ja peate postitama osalemisaruande nende vastavatesse kodudesse. Olete adresseerinud kolmes erinevas veerus ja peate need 3 ühendama 1 veeruks ja sisestama reavahelised lahtrid iga veeru järel.
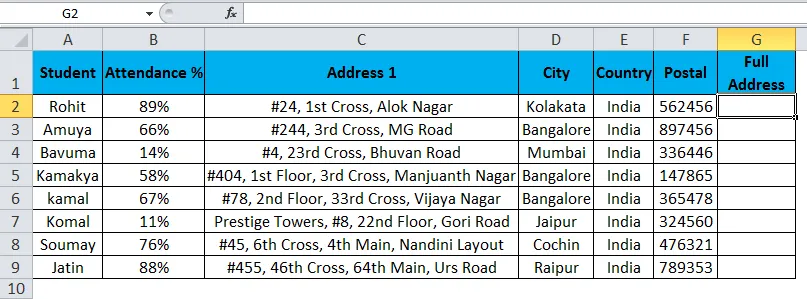
Veerus G peate ühendama täieliku aadressi, märkides iga aadressi järel reareavaja.
Liinilüliti saab sisestada, kasutades funktsiooni CHAR. Oluline on teada, millist numbrit peame realiseerima.
Number 10, mida peame kasutama reavaherea sisestamiseks iga aadressiveeru järele.
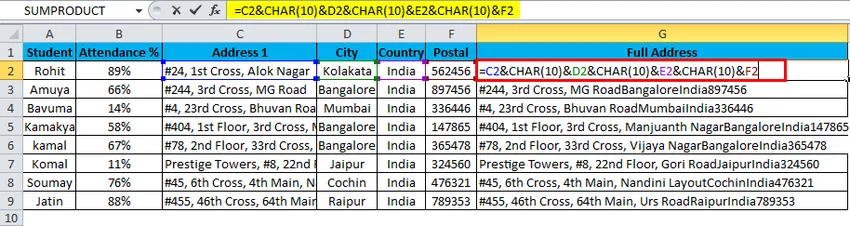
Esialgu näevad meie andmed välja sellised. Üks häälestamine, mida peame siin tegema. Häälestamine on see, et peame erinevuse nägemiseks teksti pakkima.
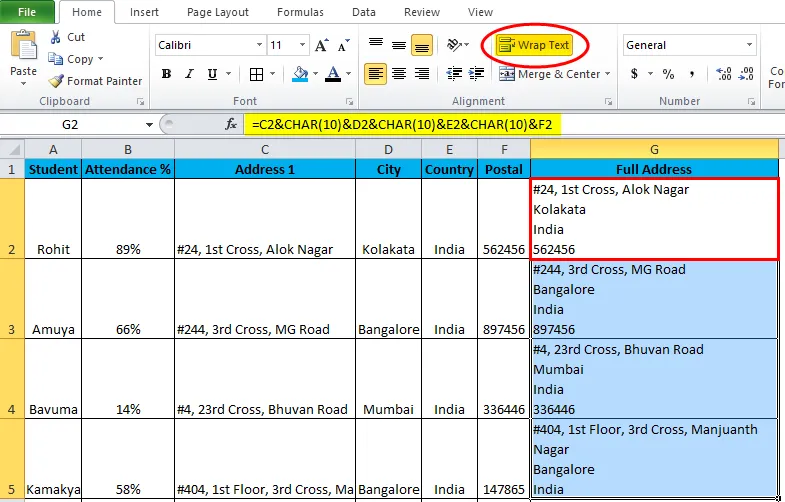
Nüüd vaadake, kuidas teie aadressi veerg välja näeb.
Näide nr 3 - sisestage tähestikud, kasutades Excelis funktsiooni CHAR
Tähestikku saab sisestada funktsiooni CHAR abil. Allpool on numbrite loetelud tähestike sisestamiseks.
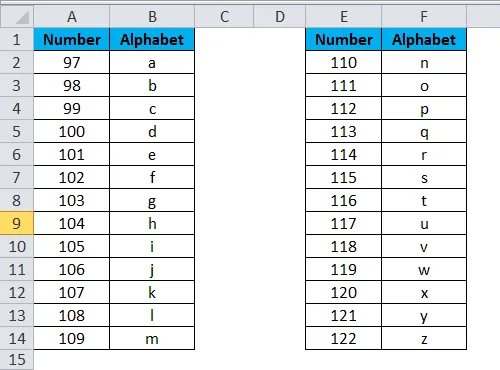
Maagia nägemiseks rakendage neid koode suurepäraselt.
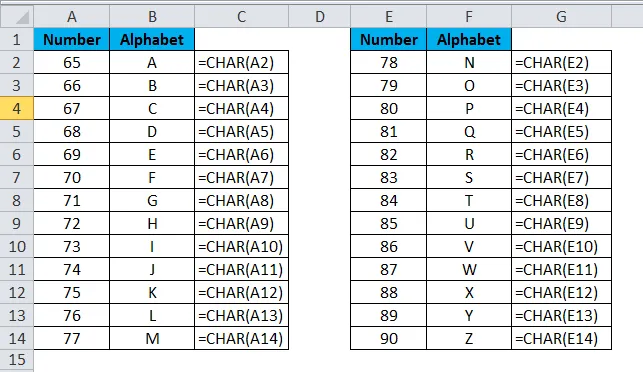
Nüüd on sisestatud ülaosas olevad tähestikud. LOWER-tähestike sisestamiseks peame kasutama järgmisi koode.
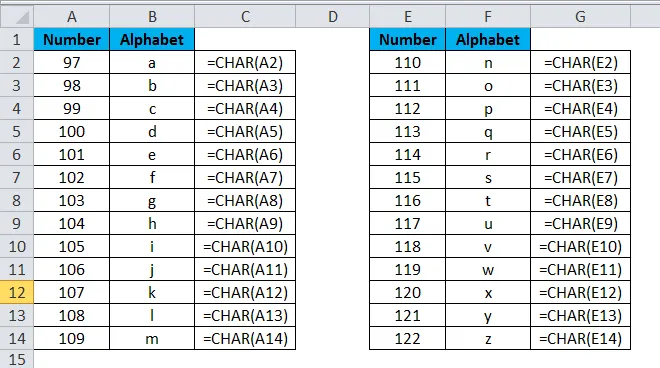
Näide nr 4 - märkide sisestamise alternatiivne meetod
Neid märke saab sisestada ka klaviatuuri abil. Allpool on nende klahvide loend.
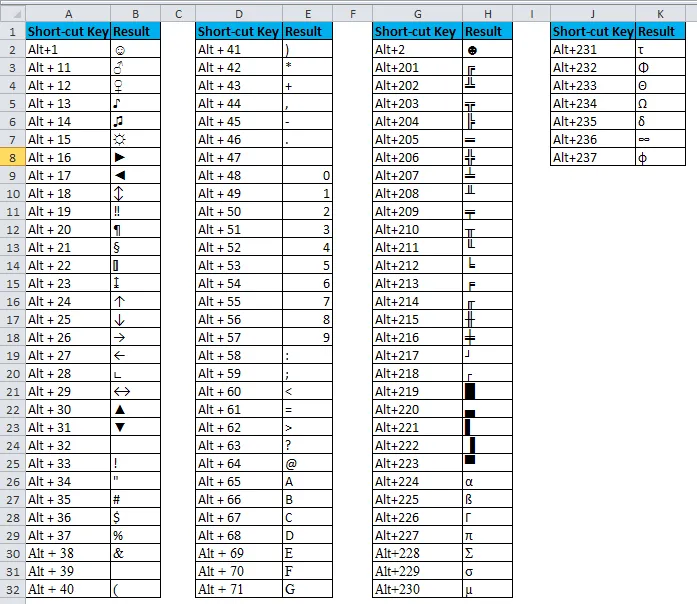
Näide # 5 - CHAR-i ja funktsiooni SUBSTITUTE kombinatsioon
Oletame, et olete allpool olevad andmed veebist alla laadinud ja peate sellest eemaldama kõik need reavahetajad ja erimärgid.
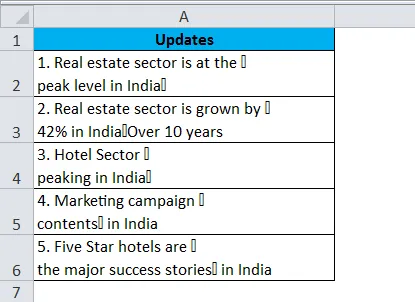
Nende erimärkide eemaldamiseks ja reavahetuste eemaldamiseks saame kasutada funktsiooni SUBSTITUTE.
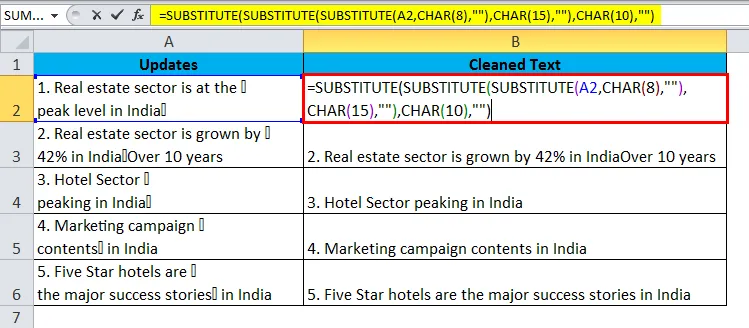
Spetsiaalsete märkide ja realiseerijate eemaldamiseks oleme kasutanud kolme pesaga SUBSTITUTE funktsiooni.
CHAR-funktsioonis meelde tuletavad asjad
- Funktsioon CODE võib numbri tagastada, kui annate spetsiaalse märgi viitena. Näiteks = CODE (“A”) tagastab vastusena 65.
- Esimesed 32 märki on mitteprintitavad märgid, mida saab Excelis funktsiooni CLEAN abil eemaldada.
- Märke saab sisestada, kasutades CHAR valemi asemel ALT + numbreid.
- Kui tarnitud numbrit ei käivitata, saame #VALUE! Viga, st numbrid üle 255.
- Kui komplekti kuuluv number ei ole numbrivormingus, saame sama tõrke.
Soovitatavad artiklid
See on olnud CHAR-funktsiooni juhend. Siin arutleme CHAR-i valemi ja selle üle, kuidas kasutada funktsiooni CHAR-i Excelis koos Exceli näite ja allalaaditavate Excel-mallidega. Võite vaadata neid kasulikke funktsioone ka excelis -
- Kuidas kasutada MID-funktsiooni Excelis?
- SUMIF-i funktsiooni juhend Excelis
- CONCATENATE funktsioon Excelis
- Exceli otsingufunktsiooni juhend