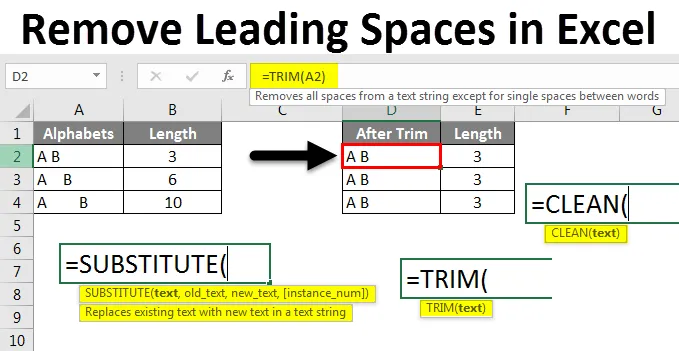
Excel Eemaldage juhtiv ruum (sisukord)
- Eemaldage Excelist juhtiv tühikud
- Kuidas eemaldada Excelist juhtivaid ruume?
Eemaldage Excelist juhtiv ruum
Excelis töötades kasutame sageli iga sõna tühikuid. Excelis on erinevaid ruume, mida me ei pruugi Excelis töötades tähele panna. Erinevad saadaolevad tühikud on Excelis juhtiv tühikud / lõppväljad, täiendavad tühikud ja reavahetused.
Kuidas eemaldada?
Selles artiklis näeme esiteks, kuidas tuvastada lahtrite vahelisi tühikuid. Need tühikud võivad Excelis valemitega töötades probleeme tekitada.
Selle juhtservade eemaldamise Exceli malli saate alla laadida siit - juhtseadiste Exceli malli eemaldamineNäeme mõnda näidet, kus see põhjustab probleemi. Tühikute eemaldamiseks Excelis kasutame valemeid ja funktsioone.
Eemaldage Excelist juhtiv ruum - näide nr 1
Mõelge, et lehel on järgmised andmed õpilaste nimede ja rullide arvu kohta.
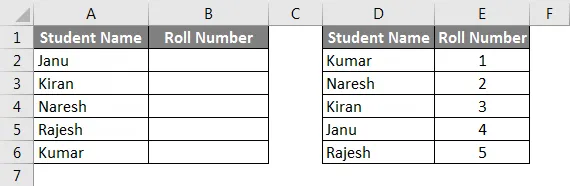
Nüüd rakendame esimese tabeli jaoks Vlookupit, et leida teisest tabelist veergude numbrid. Pärast Vlookupi rakendamist on tulemused sarnased ekraanipildiga.

Võite kahelda, miks arutame nüüd Vlookupit. Nüüd rakendage sama Vlookupi, lisades nime ette tühikud ja kontrollige, kas Vlookup töötab või mitte. Vaadake allolevat ekraanipilti, nimede “Kiran” ja “Kumar” jaoks jätsime tühikud, nii et mõlema õpilase nime puhul on rullnumber N / A.
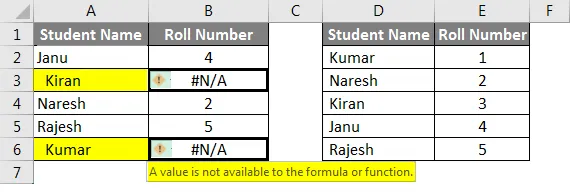
Selle põhjuseks on nime alguses olevate tühikute tõttu. Nüüd nägime, et probleemi põhjuseks on alguses vaba ruum.
Eemaldage Excelist juhtiv ruum - näide nr 2
Nüüd kontrollime, kas nimejärgne tühik valemite rakendamisel probleeme tekitab. Hoiame ruumi nimede “Kiran” ja “Rajesh” järel. Miks ma nimetusi mainin, kuna me ei suuda kindlaks teha, kas nime järel on ruumi.
Saadaolevate tühikute arvu teada saamiseks võime kasutada valemi pikkust ja leida. Vaadake allolevat ekraanipilti. Olen mõlemas tabelis rakendanud samade nimede jaoks LEN- valemit, kuid pikkus on mõlemas tabelis erinev.
Esimeses tabelis oleme nimetuse järel andnud tühiku, seega on samade nimede korral pikkus 7 ja teises tabelis on see 6. Loodetavasti saate aru, kuidas tühikud mõjutavad valemit ja kuidas leida, kas tühikuid on või mitte .
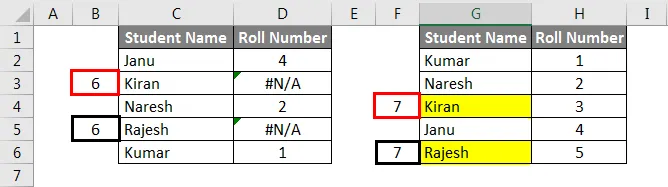
Eemaldage Excelist juhtiv ruum - näide nr 3
Me näeme, kas alguses on ruumi ja pärast seda ruumi, nüüd näeme, kas kahe sõna vahel on ruumi.
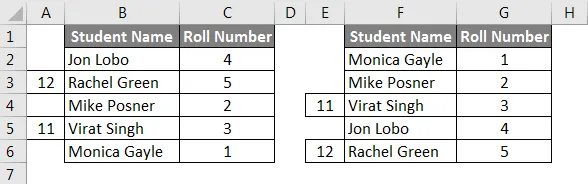
Kui nüüd tähele panna, siis on iga sõna vahel ruumi ja ma olen andnud pikkuse ka nende kahe nime vahel. Nüüd lisame nimede vahele veel ühe tühiku, siis näeme, kas Vlookup annab tulemusi või mitte.

Lisasin esimesse tabelisse ruumi “Rachel Green” ja teise tabeli “Virat Singh”. Sellepärast andsid nad kaks tulemust “ei kohaldata”. Loodetavasti saate aru, kuidas tühikud Excelis valemitega töötades vigu tekitavad.
Eemaldage Excelist juhtiv ruum - näide # 4
Tühjendage tühikud Excelis, kasutades funktsiooni TRIM
TRIM-funktsiooni kasutamine on kiire ja lihtne viis excelis tühikute eemaldamiseks. Nüüd rakendame funktsiooni Kärpimine ja kontrollime sõnade pikkust.
Vaatleme allpool olevat tabelit erinevat tüüpi tühikutega A ja B vahel.
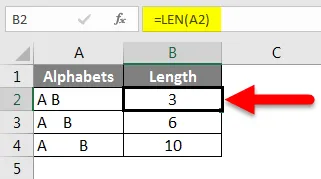
Esimeses reas antakse tähestiku veeru all A ja B vahel ainult üks tühik ja selle lahtri pikkus on 3, kuna sellel on kaks märki ja üks tühik. Teisel real on A ja B vahel kolm tühikut ja üks tühik pärast B, seega on selle lahtri pikkus 6 ja viimasele lahtrile antakse mitu tühikut enne A, A ja B vahel ja pärast B.
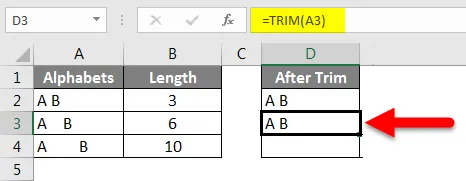
Nüüd rakendage funktsiooni Kärpimine, et eemaldada täiendavad tühikud punktide A ja B. vahel. Vaadeldava riba saab jälgida noolega. Kui vaatleme veergu nimega „pärast trimmimist”, on kõigis 3 lahtris ühtemoodi A ja B, kuna trimmimisfunktsioon eemaldab A ja B vahele lisad tühikud. Veeru pikkus pärast trimmi on kõigi rakud.
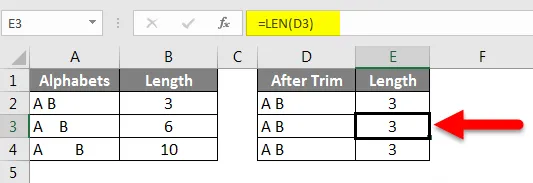
Kui jälgime kärpimisfunktsiooni, siis jääb A ja B vahele ainult üks tühik, kuid eemaldatakse A ja B vahelised lisaribad, enne ja pärast A ja B. Nii et kärpimisfunktsiooni abil ei saa me sõnade vahel tühikuid tühistada, välja arvatud täiendavad tühikud .
Eemaldage Exceli juhtiv ruum - näide # 5
Kõigi tühikute eemaldamine Excelis
Kuna meil ei õnnestu Trimmi abil kõiki tühikuid eemaldada, saame kõigi lahtri tühikute eemaldamiseks kasutada asendifunktsiooni.
Mõelge allolevale tabelile, kus mõlemas lahtris on vaba ruumi, kuid exceli kasutaja ei soovi tühikuid.
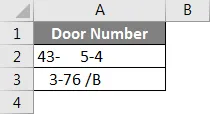
Esiteks rakendage funktsioon Kärpimine ja kontrollige.
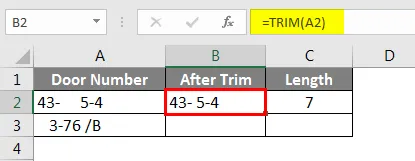
Pärast kärpimisfunktsiooni rakendamist jälgige tulemusi. Esimeses reas on siiski tühikut vahemikus - kuni 5 ja teises reas on tühikut vahemikus 6 kuni / . Lahtrite pikkus pärast trimmimist on 7 .
Nüüd rakendage funktsiooni Asendaja ja kontrollige pikkusi. Asendusfunktsiooni kasutatakse ühe teksti asendamiseks teise tekstiga. Siin peame ruumi asendama tühiku või tühjaga. Järgige allolevas ekraanipildis asendusfunktsiooni formaati.
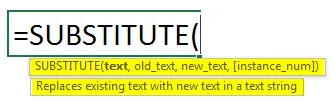
Nagu ülaltoodud ekraanipildi osas jaotises "Tekst", valisime lahtri aadressi A2 ja "Vana_tekst" on tühik, seega on ruumi kahekohaliste jutumärkide vahel ja "uus_tekst" tühine, seega andsime lihtsalt kahekohalised jutumärgid ilma tühikuta

Järgige samu samme teiste lahtrite jaoks ja kontrollige asendaja tulemuste pikkust, mõlema lahtri korral on see 6, mis tähendab, et mõlemas lahtris pole ruumi.
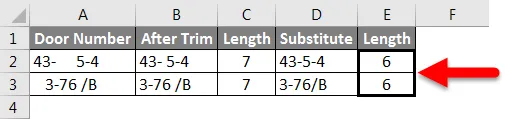
Eemaldage Excelist juhtiv ruum - näide nr 6
Eemaldage rivikatked Excelis
Juhul kui teie Excelis on reavahetusi, on samas lahtris kaks erinevat rida, nagu on näidatud alloleval ekraanipildil.

Vaadake ühes reas “ma armastan” ja järgmisel real “koeri”, kuid kuuluge samasse lahtrisse A1. Kui tahame niimoodi tühistada joonte purunemisi, saame kasutada funktsiooni Puhasta ilma täiendavaid tühikuid eemaldamata.
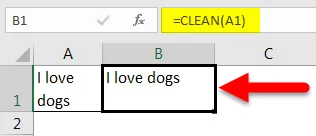
Asjad, mida meeles pidada
- Täiendavad tühikud Excelis tekitavad valemite Excelis rakendamisel häireid.
- Tühimikke on erinevaid, näiteks juht / lõpp / vahel.
- Kärpimisfunktsioon aitab eemaldada kõik täiendavad tühikud, kuid seda ei eemaldata, kui sõnade või tähtede vahel on ainult üks tühik.
- Kui tahame kõik tühikud eemaldada, saame kasutada funktsiooni Asendaja .
- Ridade vaheaegade korral võime kasutada funktsiooni Puhastamine, kuid see ei eemalda täiendavaid tühikuid, vaid eemaldab lihtsalt reavahetused.
- Tühikute eemaldamiseks saame kasutada ka leidmist ja asendamist.
Soovitatavad artiklid
See on juhend Exceli juhtivate tühikute eemaldamiseks. Siin arutasime kuidas eemaldada Excelis juhtivaid ruume koos praktiliste näidete ja allalaaditava excelimalliga. Võite vaadata ka meie teisi soovitatud artikleid -
- VLOOKUP-i funktsiooni juhend Excelis
- Täielik juhend Exceli funktsiooni SSTSTITUTE kohta
- Kuidas kasutada TRIM-funktsiooni Excelis?
- Kuidas kasutada funktsiooni Excel CLEAN?