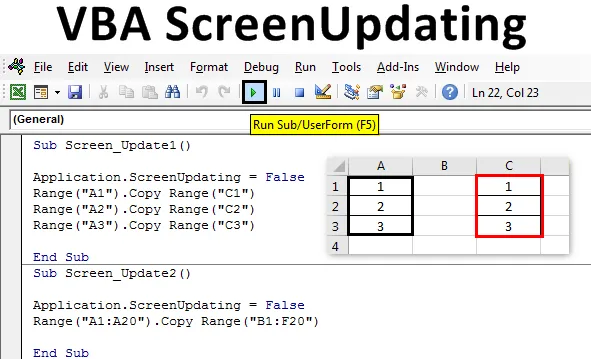
Exceli VBA ekraanivärskendus
Mis tahes VBA makro käivitamisel tohutu koodikomplektiga kood lõpeb, kuid taustal töödeldakse andmeid kursori käivitamise või ootamise vormis. Ja kui see on tehtud, näeme ainult väljundit. Tavaline viis ei ole õige viis koodide käivitamise abil väärtuste värskendamise nägemiseks. Näiteks oletame, et oleme kirjutanud koodi, et genereerida mõned numbrid 100 lahtrisse. Nüüd võiks see kood lihtsalt väljundi genereerida, näitamata, kuidas numbrid trükitakse. Selle lahendamiseks on meil VBA ScreenUpdating . Ekraani värskendamine VBA-s aitab meil näha, kuidas kood väljundit genereerib. See võib olla arv, tekst, tähestik või kombinatsioon. Kui oleme koodisilmuse käivitanud, nägime VBA ekraanivärskenduse abil, et numbrid genereeritakse.
Kuidas kasutada rakendust ScreenUpdating Excel VBA-s?
Õpime VBA koodi abil Excelis rakendust ScreenUpdating kasutama.
Selle VBA ekraani värskendamise Exceli malli saate alla laadida siit - VBA ekraani värskendamise Exceli mallKoodi või makro käitamisel võib märgata VBA ekraanivärskendamist. Koodi töötamise ajal näeme, kuidas meie ekraani värskendatakse VBA-s kirjaliku koodi loodud väärtuste abil. Vanema ootamismärgi nägemise asemel näeme VBA ScreenUpdating abiga, kuidas ekraan värskendab VBA ScreenUpdating väljundväärtusi. Nüüd näeme ka seda, et artikli nimi määratleb selle toimimise, VBA ScreenUpdating .
VBA ekraanivärskendus - näide nr 1
Selles näites näeme ekraani värskendamiseks lihtsat koodi. Selleks vajame mõnda numbritega lahtrit, nagu allpool näidatud. Selleks toimige järgmiselt.
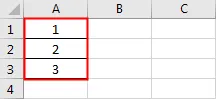
1. samm: avage moodul vahekaardil Lisa menüüst, nagu näidatud allpool.

2. samm: kirjutage nüüd alamprotsess VBA ScreenUpdating nimele, nagu allpool näidatud.
Kood:
Sub Screen_Update1 () Lõpp Sub
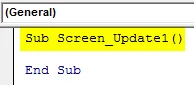
3. samm: kopeerime numbrid lahtrist A1: A3 muudesse lahtritesse. Oletame, et lahtriks on C1: C3 alloleva koodi abil.
Kood:
Alamkuva_Uuendus1 () Vahemik ("A1"). Kopeerimise vahemik ("C1") Vahemik ("A2"). Kopeerimise ulatus ("C2") Vahemik ("A3"). Kopeerimise vahemik ("C3") Lõpp Sub
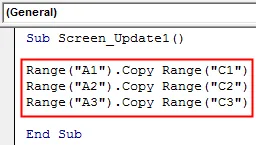
4. samm: kui me seda koodi käivitame, saaksime ainult väljundi, mille väärtused kopeeritakse veerust A C. Nüüd kasutame rakendust ScreenUpdating, nagu allpool näidatud.
Kood:
Alamkuva_Uuendus1 () Rakendus.KraanUuendusvahemik ("A1") Kopeerimise ulatus ("C1") Vahemik ("A2") Kopeerimise vahemik ("C2") Vahemik ("A3") Kopeerimise vahemik ("C3") Lõpp Alam
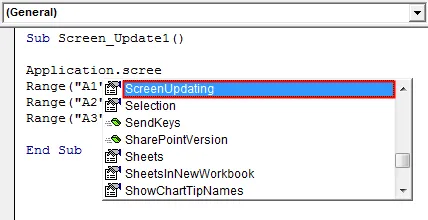
5. samm: me paneme võrdusmärgi, et valida tõeväärtused, mis on TRUE või FALSE. Ekraaniuuenduse peatamiseks valime FALSE.
Kood:
Alamkuva_Uuendus1 () Rakendus.KraanUuendamine = Vale ulatus ("A1"). Kopeerimise ulatus ("C1") Vahemik ("A2"). Kopeerimise ulatus ("C2") Vahemik ("A3"). Kopeerimise ulatus ("C3") ) Lõpp alam
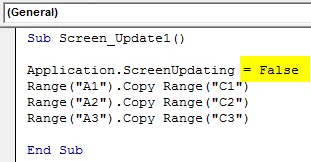
6. samm: käivitage kood, vajutades klahvi F5 või klõpsates menüüriba all asuvat nuppu Esita. Näeme, kui väärtused on kopeeritud veerust A punkti C.
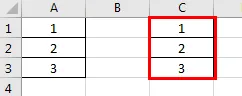
Seda saab selgemalt näha, kui meil on tohutu arv numbreid.
VBA ekraani värskendamine - näide nr 2
Vaatame veel ühte näidet ekraani värskendamise kohta. Seekord kaalume arvu 1 kuni 20 lahtrist A1 kuni A20, nagu allpool näidatud.

Ekraaniuuendusrakenduse kasutamiseks toimige järgmiselt.
1. samm: kirjutage VBA ekraanivarustuse värskendamise alamprotsess, nagu allpool näidatud.
Kood:
Sub Screen_Update2 () Lõpeta alam
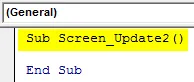
2. samm: kirjutage kood vahemiku lahtri A1 kuni A20 valimiseks ja kopeerige need punktist B1 kuni F20, nagu allpool näidatud. Sarnasel viisil, nagu nägime näites 1.
Kood:
Sub Screen_Update2 () Range ("A1: A20"). Copy Range ("B1: F20") End Sub

3. samm . Ekraaniuuendusrakenduse rakendamiseks kasutame taas sarnast koodirida, mida nägime näites 1.
Kood:
Sub Screen_Update2 () Application.ScreenUpdating = False Range ("A1: A20"). Copy Range ("B1: F20") End Sub

Ülalnimetatud rakenduse ScreenUpdating as FALSE abil saame näha, kuidas VBA-kood ekraani värskendab. Kuna numbreid on rohkem, võib ekraanivärskendusi näha olla.
4. samm: käivitage kood, vajutades klahvi F5 või klõpsates nuppu Esita. Nägime väärtuse värskendamist.
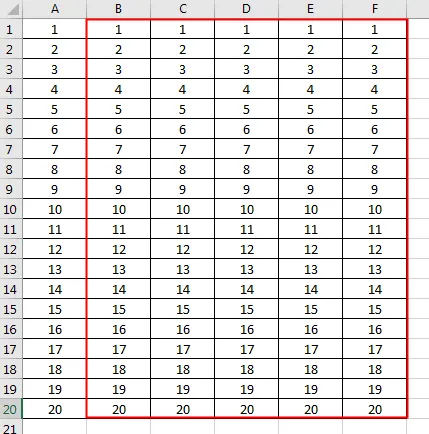
VBA ekraanivärskendus - näide nr 3
Ekraani värskendamist saab vaadata ka teisel viisil. Seda saaks teha For-Next Loopi abil. Selles näites trükime numbrid kombineeritud maatriksis Row and Column. Selleks toimige järgmiselt.
1. samm: kirjutage välja VBA ScreenUpdating alamprotsess.
Kood:
Sub Screen_Updating3 () Lõpeta alam
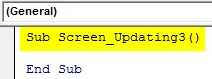
2. samm: deklareerige nüüd rea ja veeru kaks muutujat eraldi andmetüübina Pikk.
Kood:
Sub Screen_Updating3 () Tühjenda RowCount nii kaua Dim ColumnCount kui pikk End Sub

3. samm: kuulutage nüüd veel üks muutuja, mida kasutame numbrite käivitamiseks viitena.
Kood:
Alamkuva_Uuendamine3 () Tühi RowCount Sama Pika Tühi VeergCount Nii Pikk Dim MyNumber Nagu Pikk End Sub
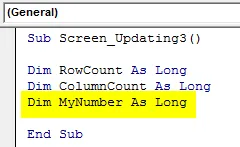
4. samm: andke nüüd viitenumber, millisest positsioonist tahame loendamist alustada. Siin on see null.
Kood:
Alamkuva_Updating3 () Tühjenda RowCount Nii Pikk Hämmastav VeergCount Nii Pikk Dim MyNumber Nii Pikk MyNumber = 0 End Sub
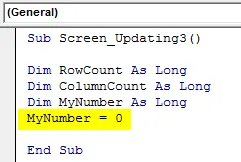
5. samm: avage nüüd silmus For ja andke arv veerge ja ridu, mida soovite värskendada. Laskem öelda vahemikus 1 kuni 50.
Kood:
Alamkuva_Updating3 () Tühjenda RowCount Pika Pimendus VeergKuva Pika Pimendus MyNumber Pikk MyNumber = 0 RowCount korral = 1 kuni 50 End Sub
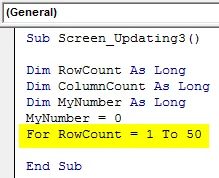
6. samm: silmuse jätkamiseks andke muutujale MyNumber +1.
Kood:
Alamkuva_Updating3 () Tühjenda RowCount Pika Pimendus Veeruarv Pika Pimendus MyNumber Pika MyNumber = 0 RowCount korral = 1 kuni 50 ColumnCount jaoks = 1 kuni 50 MyNumber = MyNumber + 1 Lõpp Sub
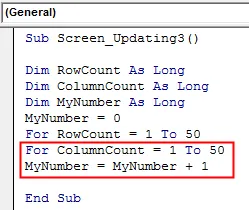
7. samm. Valige nüüd funktsiooni Lahter muutujad Row ja Column. Seejärel valige neisse salvestatud väärtused ja määrake need muutujaga MyNumber.
Kood:
Alamkraan_uuendamine3 () Pimenda RowCount Pika Pimendus Veeruarv Pika Pimendus MyNumber Pika MyNumber = 0 RowCount korral = 1 kuni 50 ColumnCount jaoks = 1 kuni 50 MyNumber = MyNumber + 1 lahtrit (RowCount, ColumnCount) .Vali lahtrid (RowCount, ColumnCount) .Value = MyNumber End Sub
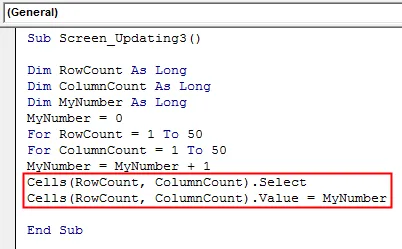
8. samm: sulgege nüüd silmus järgmise järgi. Lisage muutujad Rida ja Veerud, mille me määratlesime ja kasutasime järgmisse ahelasse.
Kood:
Alamkraan_uuendamine3 () Pimenda RowCount Pika Pimendus Veeruarv Pika Pimendus MyNumber Pika MyNumber = 0 RowCount korral = 1 kuni 50 ColumnCount jaoks = 1 kuni 50 MyNumber = MyNumber + 1 lahtrit (RowCount, ColumnCount) .Vali lahtrid (RowCount, ColumnCount) .Value = MyNumber Järgmine ColumnCount Next RowCount End Sub
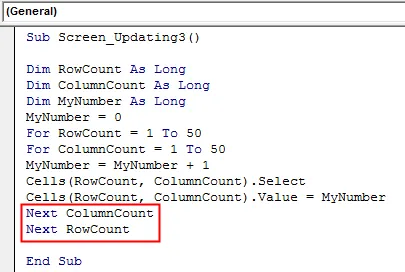
9. samm: nüüd pole me veel ekraani värskendamise rakendust sisestanud. Sisestage ekraanivärskendusrakendus valena enne silmuse algust ja kui TRUE silmuse lõppu nagu allpool näidatud.
Kood:
Alamkraan_uuendamine3 () Tühjenda RowCount Nii Pikk Dim ColumnCount Nii Pikk Dim MyNumber kui Pika Rakendus.ScreenUpdating = False MyNumber = 0 RowCount jaoks = 1 kuni 50 ColumnCount = 1 kuni 50 MyNumber = MyNumber + 1 lahtrid (RowCount, ColumnCount) .Valige lahtrid. (RowCount, ColumnCount) .Value = MyNumber Next ColumnCount Next RowCount Application.ScreenUpdating = True End Sub

Nüüd kompileerige kogu kood samm-sammult, vajutades funktsiooniklahvi F8, ja käivitage see siis, kui ühtegi viga ei leita. Näeme, kuidas valitud ridade ja veergude iga lahtrit värskendatakse selles talletatud väärtustega.
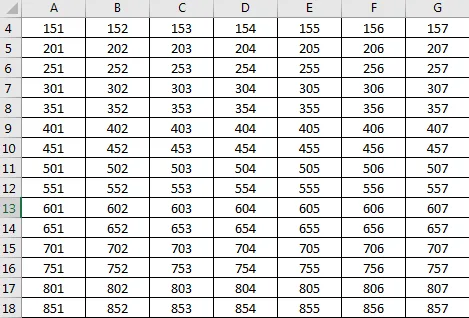
Excel VBA ekraanivärskenduse plussid
- See on üsna kasulik, kui näete, kuidas ekraani värskendatakse silmusesse salvestatud väärtusega.
- Saame kasutada ekraani värskendamist, kui soovime töölehtede ja töövihikute vahel ümber lülituda.
- Me võime kasutada mis tahes numbrite vahemikku.
Asjad, mida meeles pidada
- Raamina kasutame vormingut Järgmine silmus või kõigepealt, võime rahuldada For silmuse tingimuse ja sulgege see Next abil.
- VBA ekraanivärskendamine on üsna kasulik ja nähtav, kui kasutame tohutut numbrikomplekti.
- Kui olete valmis, salvestage Exceli fail, kuna Macro lubab Exceli vormingut.
- VBA ekraanivärskendust saab kasutada ka makro loomiseks, mille kaudu saame e-kirju saata.
Soovitatavad artiklid
See on VBA ekraanivarustuse värskendamise juhend. Siin arutatakse, kuidas kasutada rakendust ScreenUpdating Excel VBA-s koos praktiliste näidete ja allalaaditava excelimalliga. Võite vaadata ka meie teisi soovitatud artikleid -
- VBA kollektsioon (näited)
- VBA IF-avaldused | Exceli mallid
- Kuidas kasutada Exceli VBA sortimisfunktsiooni?
- VBA Kuigi silmus (näited Exceli malliga)
- VBA keskkond