
Mis on 3D Max mudelid?
3D Max on professionaalne 3D-arvuti projekteerimise tarkvara, mida kasutatakse 3D animatsioonide, mängude, mudelite, piltide jms tegemiseks. 3D Maxi modelleerimine 3D Maxis on selle tarkvara huvitav ja põhiosa. Selles saame teadmisi mis tahes objekti 3D-mõõtmete visualiseerimise efekti kohta. Pärast teadmisi 3D-modelleerimise kohta saame teha erinevat tüüpi mudeleid, näiteks köögi sisekujundus, põrandakujundus jne.
Kuidas 3D Maxis ühikuid seada?
Esiteks seame ühikud vastavalt meie nõudmistele. Ühikute seadistamiseks toimige järgmiselt.
1. samm: minge ülanurgas olevale nupule Kohanda.

2. samm: klõpsake suvandit Ühikute seadistamine.

3. samm: avaneb dialoogiboks, üksuse seadistamiseks on kaks võimalust.

4. samm: meetrika ühiku seadistamiseks meetrites, sentimeetrites jne.

5. samm: Ja veel üks võimalus on USA standard jalgade ja tollide seadistamiseks.
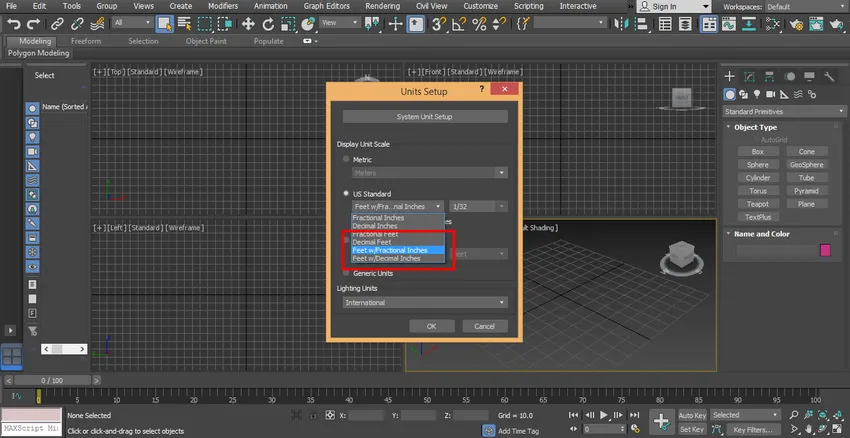
6. samm: siin on meil süsteemiüksuse sammvalik ja selle ühik on tavaliselt tollides, sest kui impordime mõnda muud mudelit või projekti, siis imporditud mudeli ühikus muudatusi ei toimu. Nüüd vajutage ühiku seadistamiseks ok .
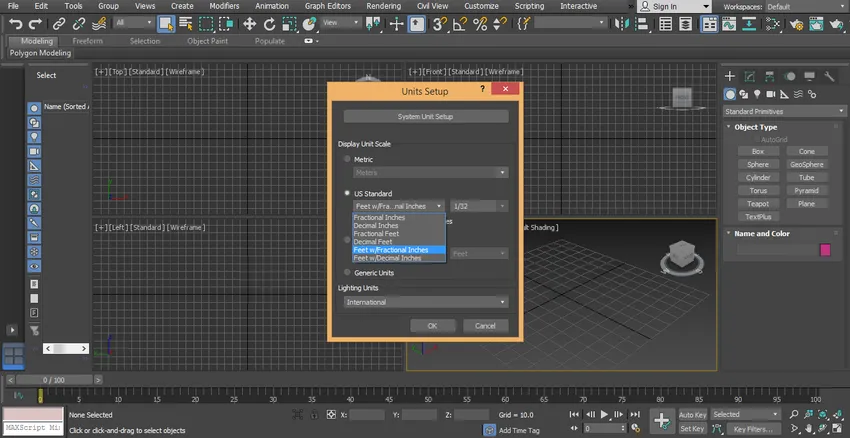
3D Max mudeli loomise sammud
Siinkohal ütlen teile mõned lihtsad sammud, mille abil saate hõlpsalt 3D Max -mudelite kohta teavet. Alustame 3D Max -mudelite õppimist samm-sammult.
Meil on siin paremas nurgas oma tööpiirkonnas ühine paneel.
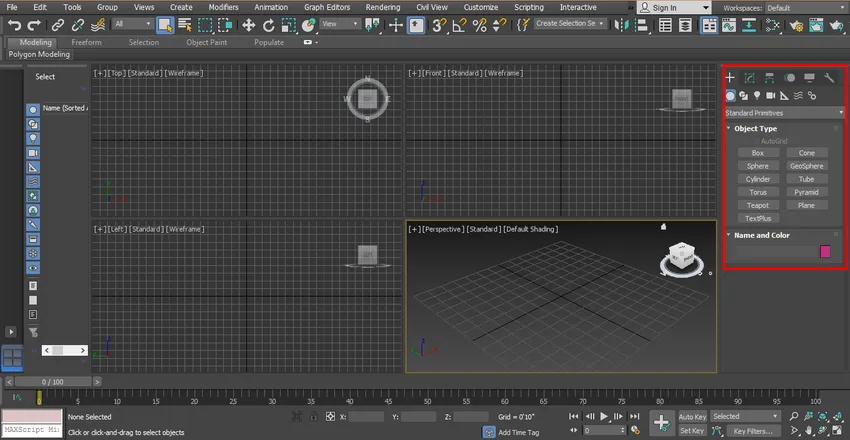
Meil on ühises paneelis palju võimalusi, näiteks Loo, Muuda jne.
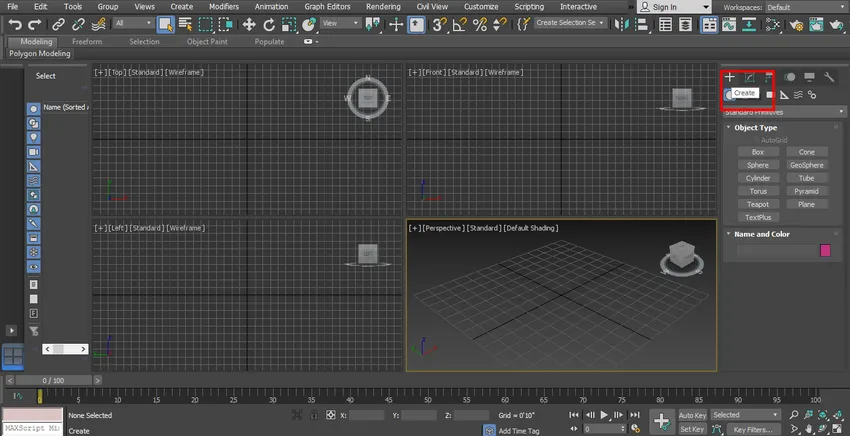

3D-mudelite loomisel kasutame suvandit „Loo”.
3D-mudelites valiku „Loo” kasutamise meetodid
Allpool on toodud meetodid, mida on seletatud valiku „Loo” kasutamiseks.
Meetod nr 1
1. samm: klõpsake vahekaarti „Loo”.
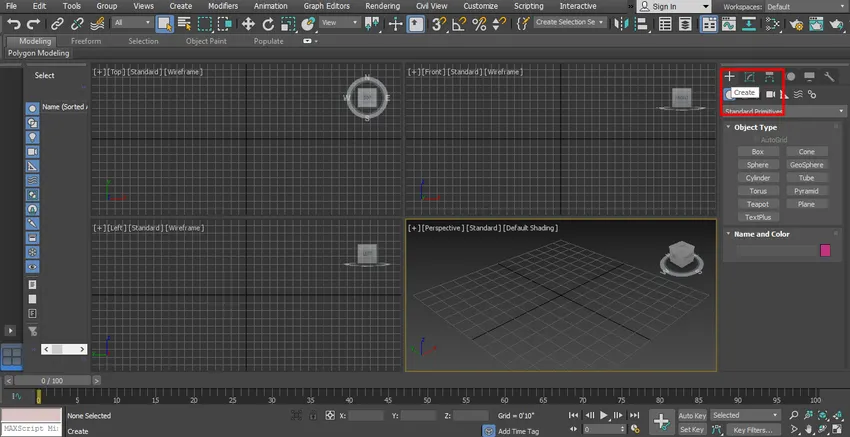
2. samm: klõpsake suvandil „Geometry“.

3. samm: siin on meil erinevad objektide 3D modelleerimise võimalused. Õpime 'Standard Primitives'ist. Valige "Standard Primitives".
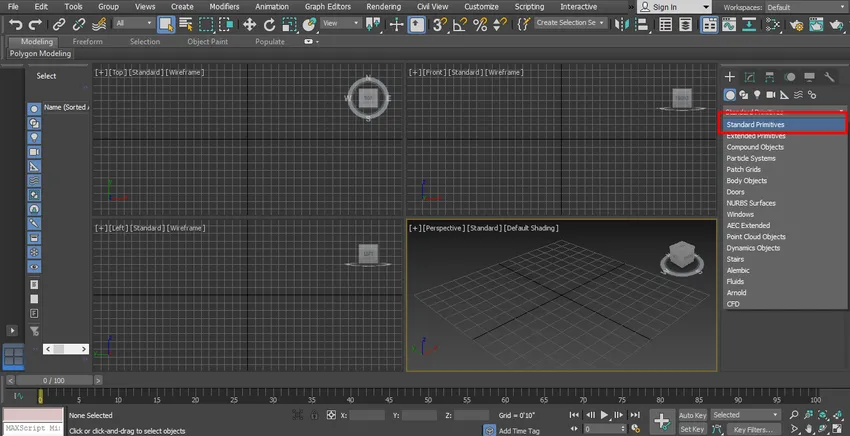
4. samm: meil on siin palju kujundeid, näiteks Box, Sphere, Cone jne.
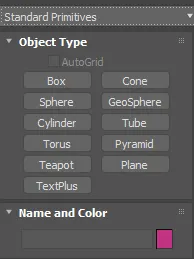
Peaaegu kõigil kujudel on selle joonistamiseks mõned sammud ja ka nende parameetrite sätted on samad.
Meetod nr 2
Neid kujundeid saame luua ka ülemise lindil oleva valiku Loo abil. Valige suvand Standard Primitives ja valige kuju siit.
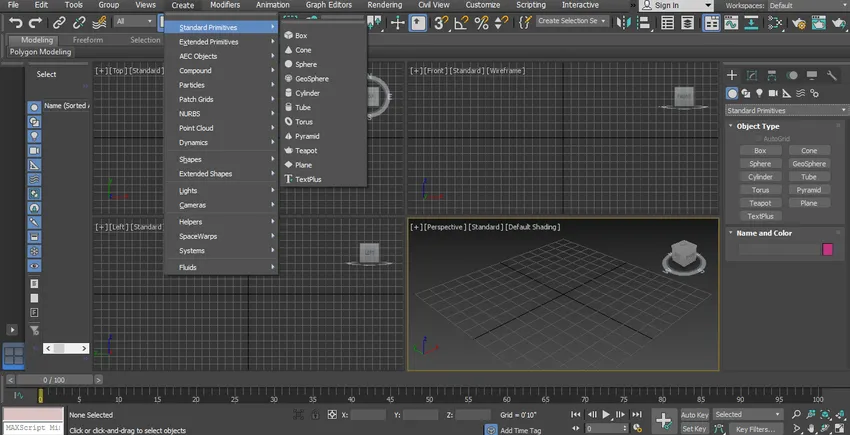
3D-modelleerimine kasti näitega
1. samm: klõpsake kasti kuju jaotises Standard Primitives.
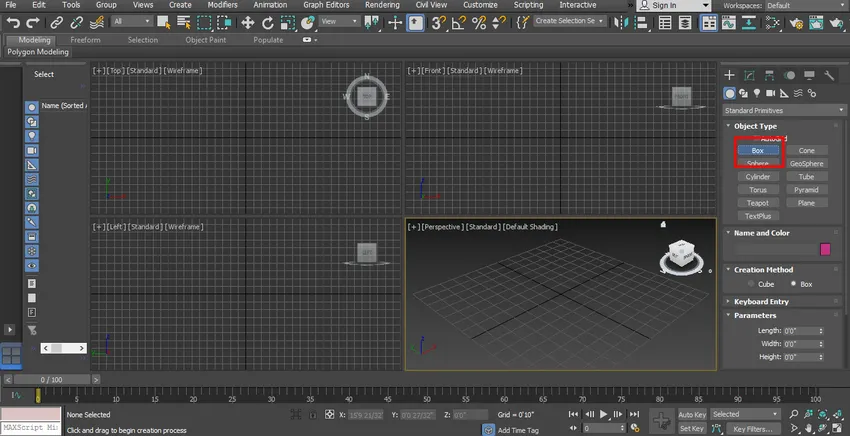
2. samm: liigutage kursorit mis tahes vaateaknal, st ülaltvaade, eestvaade, vasakvaade ja perspektiivvaade. Võtan kursori Perspektiivvaates. Klõpsake suvalisel ruudustikul või ruudustiku piirkonnas. Nüüd lohistage kursorit, hoides hiire nuppu, et anda kasti Pikkus ja Laius, ja klõpsake nuppu.
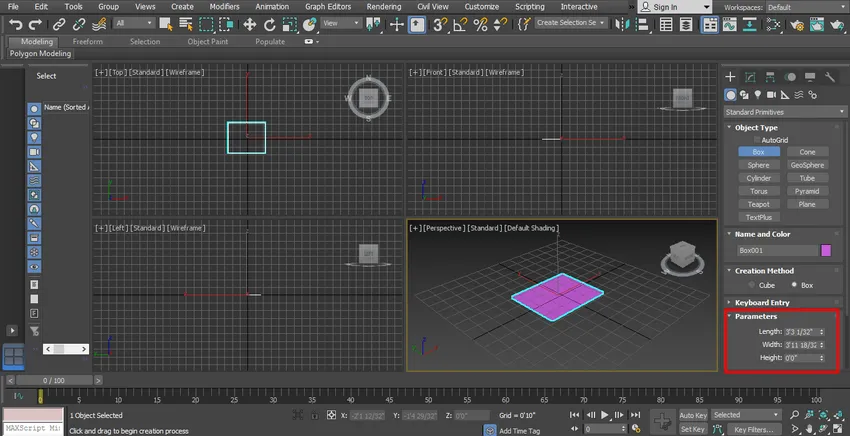
3. samm: lohistage uuesti kursorit ülespoole, et saada kasti kõrgus.
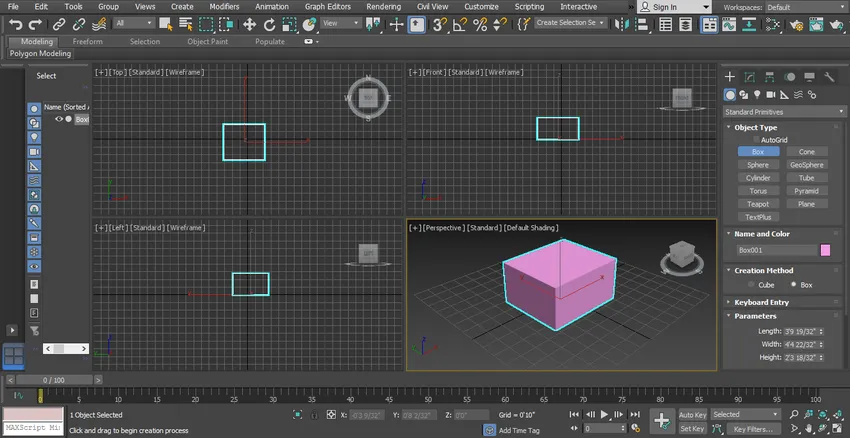
4. samm: või sügavuse andmiseks suund allapoole ja klõpsake lahkumiseks nuppu.
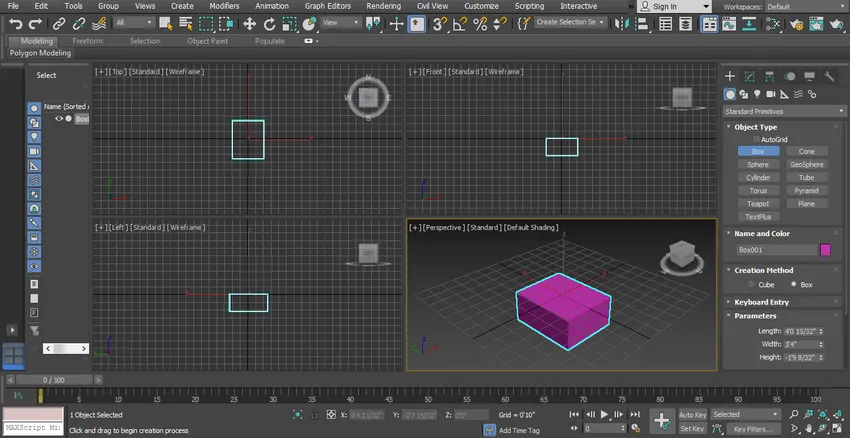
5. samm: kastist väljumiseks vajutage paremat klahvi. Klõpsake hiire nuppu.
6. samm: näeme kasti kõiki vaateid mis tahes vaatevinklist igal ajal.
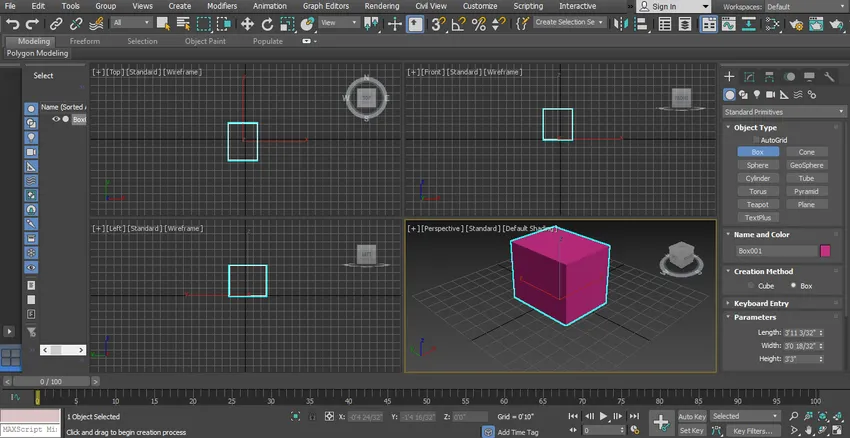
7. samm: objekti kustutamiseks valige see, klõpsates sellel ja vajutage klaviatuuril kustutamisnuppu.
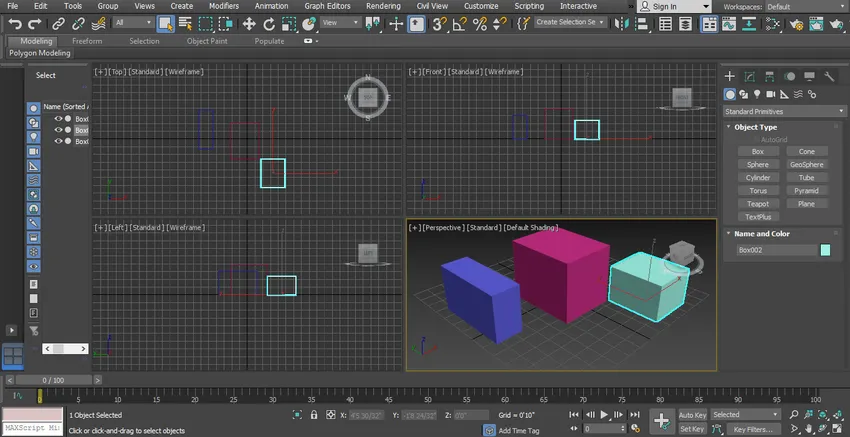
8. samm: Täisekraanil kuvatakse mis tahes vaateava, vajutades klaviatuuril Alt + W.
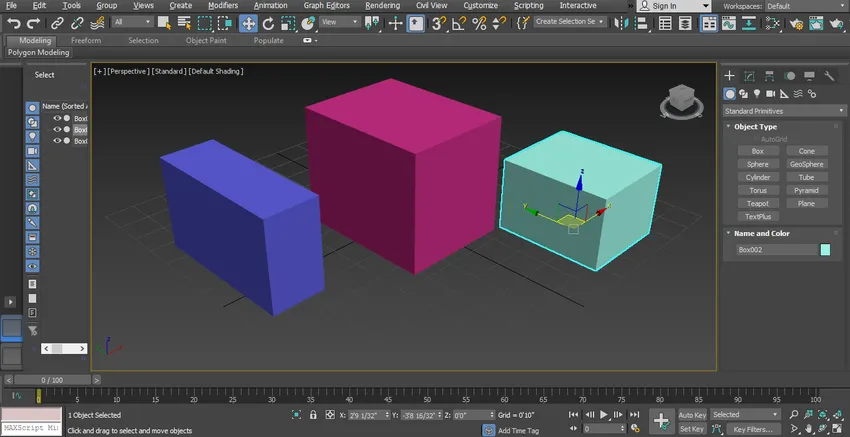
9. samm: Nüüd näitan teile, tehes kõik need toimingud ühes teises vaatepordis. Võtan kursori ülemisel vaateaknal klõpsuga mis tahes ruudustiku piirkonnas või vööndi piirkonnast väljapoole. Ja lohistage kasti pikkus ja laius hiirekursoriga.
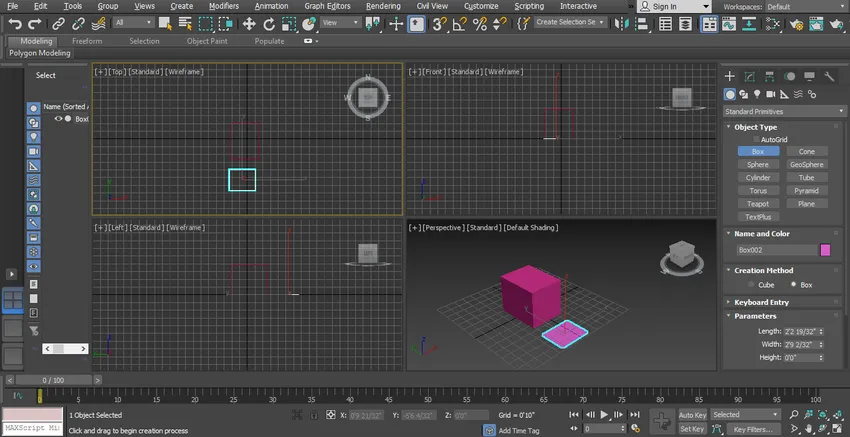
10. samm: lohistage uuesti kõrguse suunas.
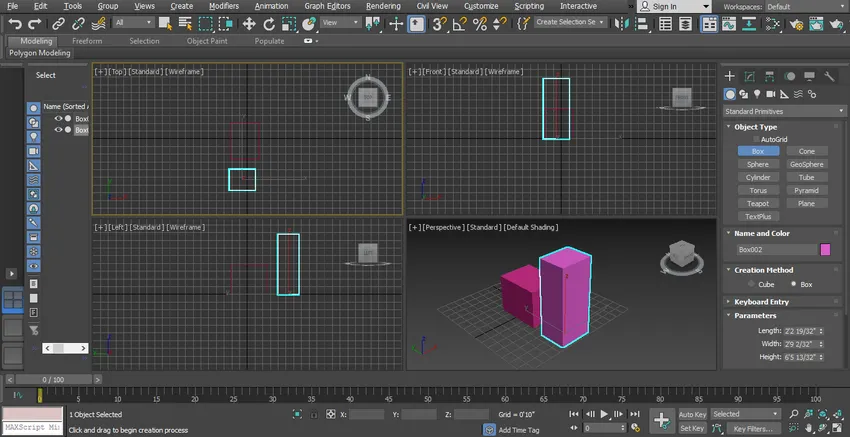
Kujude parameetri seadistamine
1. samm: joonistatud kuju parameetri saame igal ajal seadistada kuju 3D-mudelite joonistamise ajal või pärast seda. Kujundi joonistamise ajal parameetri seadmiseks toimige samamoodi nagu enne objekti joonistamist, ja ärge nüüd väljuge käsust. Minge selle kuju parameetri valikusse. Siin saate määrata kasti pikkuse, laiuse ja kõrguse vastavalt klaviatuurilt tüübi kuupäeva järgi.

2. samm: nooleklahvi üles ja alla abil, mis asub parameetri kasti piirkonnas.

3. samm: saame need andmed määrata klaviatuuri sisestamise suvandist ja andmete seadistamiseks klõpsata klaviatuuri sisestusel. Käsust väljumiseks vajutage nuppu Esc.

4. samm: kustutage eelmine objekt, valides selle ja vajutage kustutusklahvi.

5. samm: parameetri saab määrata pärast objekti joonistamist igal ajal meie projektis. Seadistage objekt Valige, klõpsates kasti ja minge andmete seadistamise parameetri juurde.

6. samm: siin on meil loomismeetodi variant kasti kuju valikus.
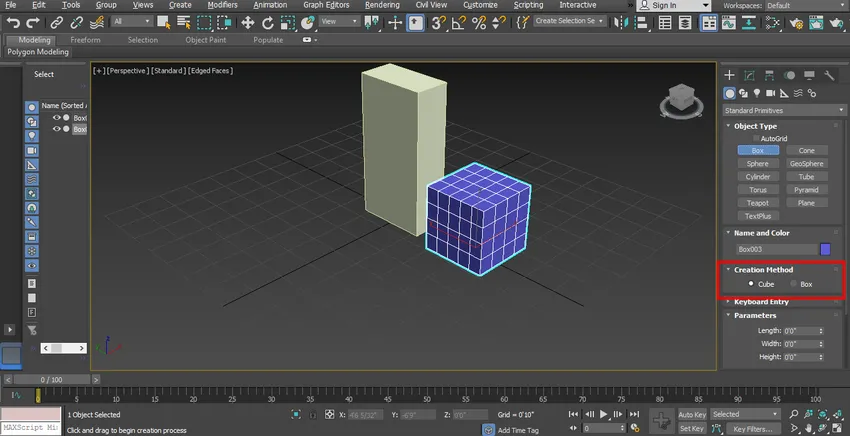
7. samm: loomismeetodi abil saame valida kasti või kasti, et joonistada oma kasti kuubi või risttahukakujuliseks.

8. samm: parameetri järgmine säte on pikkusegmendi valik.
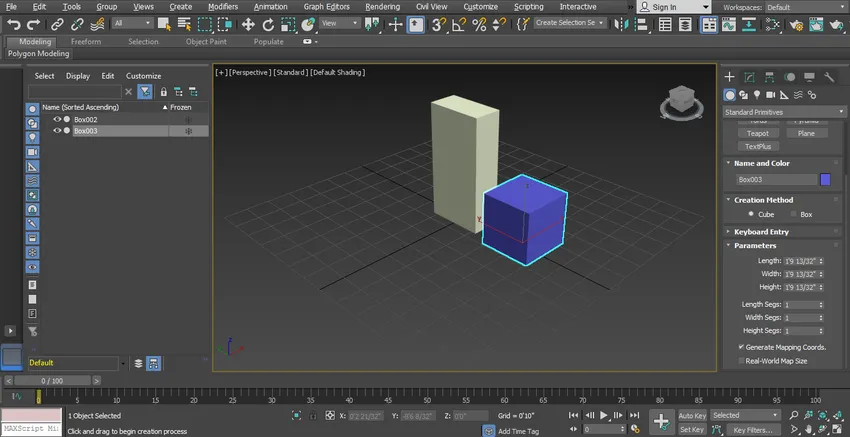
9. samm: selle parameetri määramisega saame jagada oma kuju segmentideks. Saame jagada oma objekti paljudeks segmentideks nii palju kui meile meeldib või vastavalt meie nõudmistele. Vt rea segmendi valiku mõju. avage täisekraan, vajutades vormi klaviatuuril Alt + w, seejärel klõpsake vaikekindlust ja valige siit servad.
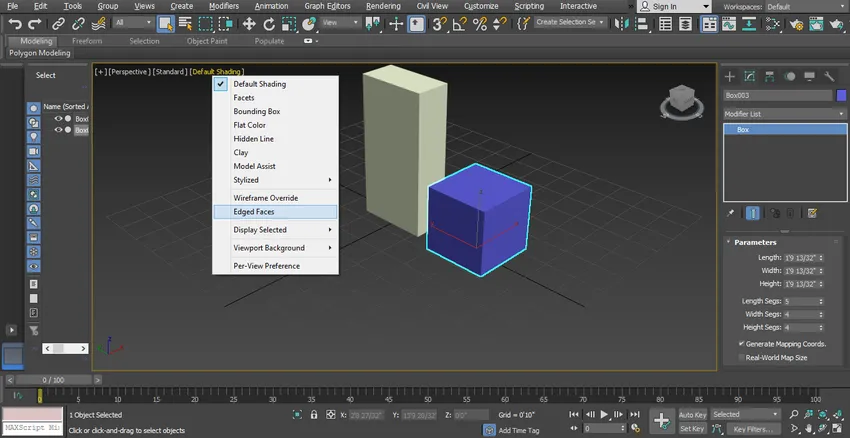
1. samm: siin näete karbil olevat segmenti.
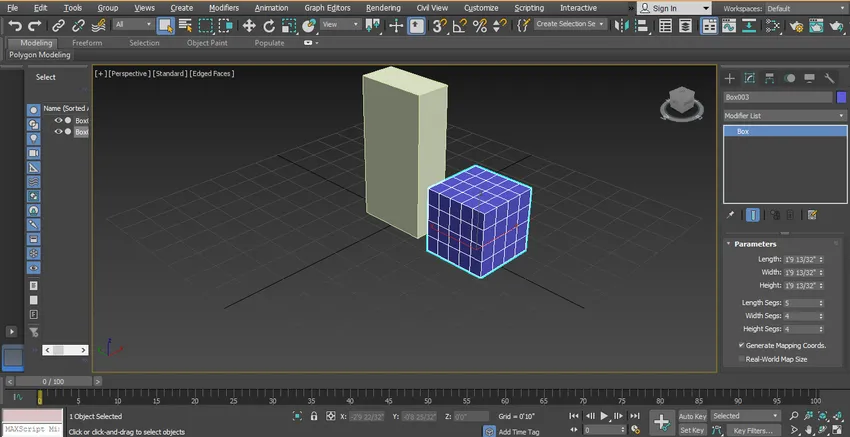
11. samm: kasti parameetri valiku abil saame segmendi pikkust, laiust ja kõrgust suurendada või vähendada.
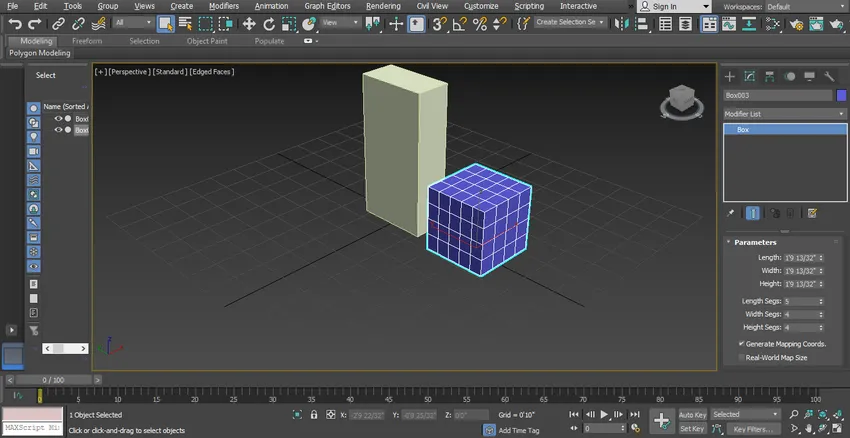
Erinevaid kujundeid saame teha, järgides samu samme, mida ma õpetasin teile kasti 3D-modelleerimise tegemiseks. Erinevate objektide parameetrites on nende kuju ja suuruse järgi vähe erinevusi. Kui teil on selle kuju kohta teadmisi, saate hõlpsalt seada kõik erineva kuju parameetrid. Proovige 3D-modelleerimise 3D max -tarkvara kujundamisel oma teadmisi ja oskusi
Järeldus
Heitke pilk teile, teil on põhiteadmised 3D max modelleerimisest ja teie alus on nüüd selge. Pärast seda, kui olete sellega veidi harjutanud, saate hõlpsalt igat tüüpi mudeleid luua, järgides meie juhendaja samme. Nüüd muutub selle teema kohta asjatundlikkuse omandamine teie jaoks lihtsaks ülesandeks.
Soovitatav artikkel
See on 3D Max -mudelite juhend. Siin käsitleme 3D max modelleerimise loomise samme, kuidas luua suvandit ja erinevate kujundite parameetreid. Lisateavet leiate ka meie artiklitest -
- 3D-de tööriistade mõistmine
- Mis on 3Ds Max ja milleks seda kasutatakse?
- 3D-de paigaldamine max
- Juhendid populaarseima 3D-modelleerimise tarkvara kohta
- Sissejuhatus 3D Max otseteedesse
- 3ds Max alternatiivid