Pehme säraga efektid on suurepärane võimalus oma fotode, eriti portreevõtete, täiustamiseks. Nende loomine Photoshopis on lihtne. Kuid nende loomiseks vajalikud sammud võivad tähendada erinevust staatilise tulemuse (st tulemuse, mida hiljem ei saa hõlpsasti muuta ega redigeerida) ja palju paindlikuma tulemuse vahel, kus saate efekti katsetada ja täpsustada, kuni saate see näib just õige.
Mõlemad pehme läike efekti loomise viisid saab väga kiiresti lõpule viia, kuid see, mille valite, sõltub palju teie praegusest oskuste tasemest ja sellest, kui mugav teil on Photoshopi edasijõudnumate funktsioonidega (nagu nutikad objektid ja nutikad filtrid).
Selles ja järgmises õpetuses näitan teile mõlemat toimimisviisi, alustades siin staatilisest versioonist, mis sobib kõige paremini algajatele. Järgmises õpetuses õpime, kuidas täpselt sama efekti luua, kuid millel on palju suurem kontroll lõpptulemuse üle.
Isegi kui olete Photoshopis uus, soovitame teil proovida mõlemat viisi oma piltidele pehme läike lisamiseks, et tunnetada, kui võimas ja paindlik Photoshop saab olla, kui lähete pisut põhitõdedest kaugemale. Nagu alati, katan kõik samm-sammult, nii et hoolimata teie oskuste tasemest, saate seda hõlpsalt jälgida.
Kui soovite liikuda otse täpsema versiooni juurde, siis vaadake selle sarja järgmist õpetust - redigeeritav pehme helendamine nutikate filtritega Photoshopis. Muidu alustame põhitõdedest!
Siin on foto, mida kasutan (naine põllupildil Shutterstockilt):

Algne pilt.
Nii näeb see välja rakendatud kuma korral. Efekt mitte ainult ei pehmenda fotot, sealhulgas naise nahka, vaid suurendab ka üldist kontrasti ja muudab värvid erksamaks:

Lõpptulemus.
See õpetus on osa meie portreede viimistlemise kollektsioonist. Alustame!
1. samm: kopeerige taustkiht
Kui vaatame minu kihtide paneeli minu äsja Photoshopis avatud pilti, näeme fotot, mis asub taustkihil, mis on praegu minu dokumendi ainus kiht:

Kihtide paneel, millel kuvatakse foto taustkihil.
Esimene asi, mida peame oma pehme kuma efekti jaoks tegema, on taustakihi koopia tegemine ja lihtsaim viis selleks on klõpsata taustkihil ja lohistada see kihtide allosas asuva uue kihi ikoonile paneel (see on teine ikoon paremal):
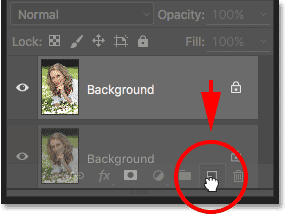
Taustakihi lohistamine uue kihi ikoonile.
Vabastage hiirenupp, kui kursor asub otse uue kihi ikooni kohal. Photoshop teeb taustakihi koopia, paneb uue kihi nimeks "taustkoopia" ja asetab selle originaali kohale:

Kiht "Taustakoopia" ilmub algse taustkihi kohale.
2. samm: nimetage uus kiht ümber
Kihtide kihid paneeli kihtide ümbernimetamine on alati hea mõte, et teil oleks parem mõista, mis kihtidel iga kiht on ja milleks seda kasutatakse. Anname kihile "Taustakoopia" kirjeldavama nime. Kihi ümbernimetamiseks topeltklõpsake kihtide paneelil otse selle nimel. See tõstab esile praeguse nime:
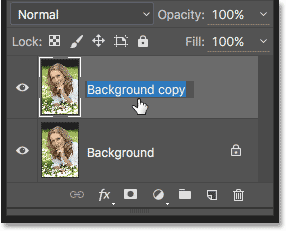
Selle esiletõstmiseks topeltklõpsake nime "Taustakoopia".
Kuna me kasutame seda kihti oma pehme kuma efekti loomiseks, nimetagem seda "Pehme kuma". Kui olete nime muutmisega nõus, vajutage klaviatuuril Enter (Win) / Return (Mac):
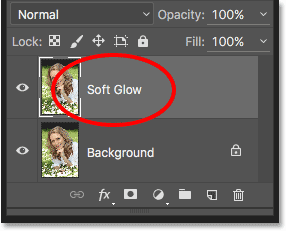
Kiht "Taustakoopia" on nüüd kiht "Pehme kuma".
3. samm: rakendage Gaussi hägususe filter
Tegeliku pehme kuma efekti loomiseks rakendame esmalt kihi "Pehme kuma" mõned hägusused. Siis muudame uduse kihi segunemise selle all oleva originaalpildiga, muutes selle segurežiimi.
Kihi hägustamiseks kasutame Photoshopi Gaussian Blur filtrit. Minge ekraani ülaosas menüüribal menüüsse Filter, valige Blur ja siis valige Gaussian Blur :
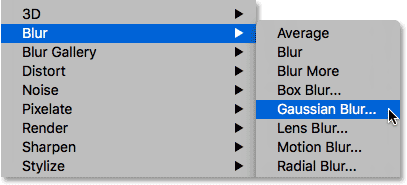
Filtri mine> Hägusus> Gaussi hägusus.
See avab Gaussi hägususe dialoogiboksi, mis võimaldab meil kontrollida kihile rakendatava hägususe kogust, kasutades allosas asuvat Raadius- liugurit. Mida kaugemale lohistate liugurit paremale, seda tugevam on hägususefekt. Photoshop annab meile dokumendis tehtud efekti reaalajas eelvaate, nii et tulemuste hindamiseks hoidke liugurit lohistamisel pilti ja silma peal.
Me ei taha pilti nii hägustada, et meie objekt muutub äratundmatuks. Üritame asju lihtsalt pisut pehmendada, nii et madalamad raadiuse väärtused kipuvad kõige paremini toimima. Pidage siiski meeles, et teie konkreetse pildi jaoks kõige paremini sobiv hägusus võib erineda minu omast ja see sõltub palju pildi suurusest, kuna suuremad fotod vajavad rohkem hägustumist kui väiksemad. Üldiselt peaks peene kuma efekti saavutamiseks kuskil 10 piksli raadiuse väärtus hästi toimima:
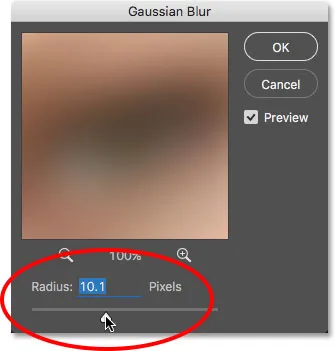
Peenikese sära saamiseks kasutage väiksemat raadiuse väärtust.
Minu hägususefekt näeb välja 10 piksli raadiuse väärtusega. Pange tähele, et kuigi foto näeb välja senisest pehmem, saame siiski palju detaile välja pakkuda. Kui kihi segamise režiimi järgmises etapis muudame, näeme veelgi üksikasju:

Hägususefekt raadiusega 10 pikslit.
Veelgi pehmema ja unenäolisema helge efekti saamiseks proovige suuremat raadiuse väärtust, umbes 20 pikslit :
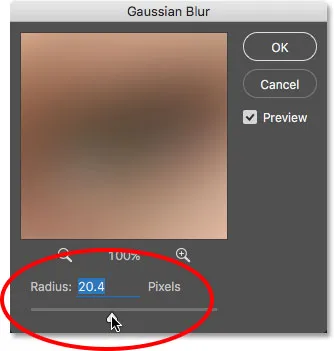
Unenäolisema sära saamiseks kasutage suuremat raadiuse väärtust.
Siin on minu hägususefekt, kasutades 20 piksli raadiust. Saame fotol siiski detailid välja tuua, kuid hägusus on seekord kindlasti tugevam. Õige hägususe hulga valimine on tõesti isiklik valik ja see sõltub pildist. Minu puhul on see minu arvates liiga palju, nii et lähen väiksema 10 piksli raadiusega. Kui olete tulemustega rahul, klõpsake OK, et sulgeda Gaussi hägususe dialoogiboks:

Hägususefekt raadiusega 20 pikslit.
4. samm: muutke segurežiim pehmeks valguseks
Nüüd, kui kiht "Pehme kuma" on hägustatud, muutkem selle suhtlemist selle all oleva taustkihi taustpildi originaalpildiga. Teeme seda, muutes selle segurežiimi . Valiku Blend Mode leiate kihtide paneeli vasakus ülanurgas. Vaikimisi on see väärtuseks Normal. Teiste segurežiimide menüü kuvamiseks klõpsake sõna "Tavaline" ja valige loendist Soft Light :
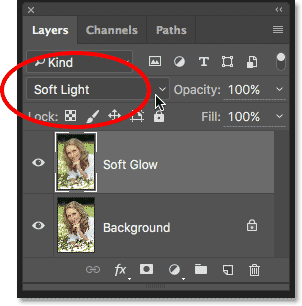
Kihtide segamise režiimi muutmine tavaliseks heledaks.
Pehme valguse segurežiim Photoshopis teeb kahte asja; see suurendab pildi üldist kontrasti ja suurendab värve, muutes need erksamaks. Siin on minu pilt, kui segurežiim on seatud olekusse Soft Light, mis annab kõigele sooja ja peene sära:

Efekt, kasutades pehme valguse segu režiimi.
Tugevama efekti saavutamiseks proovige selle asemel ülekatte segamise režiimi. Segamisrežiim Overlay on väga sarnane pehme valgusega, suurendades kontrasti ja värvi, kuid kus pehme valgus on peenem, on ülekate intensiivsem:
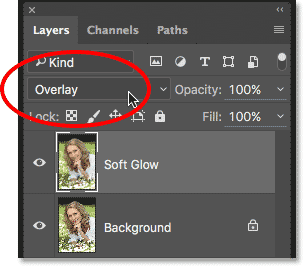
Segamisrežiimi muutmine pehmelt valgust ülekatteks.
Siin on minu tulemus ülekattega segamise režiimis. Ülekate võib erineva kujutisega paremini töötada, kuid sel juhul on see liiga tugev, nii et lähen selle asemel pehme valgusega:

Tulemus, kasutades režiimi Ülekatte segamine.
5. samm: vähendage kihi läbipaistmatust
Efekti täpsustamiseks lihtsalt vähendage kihi läbipaistmatust . Suvandi Läbipaistmatus leiate paneeli Kihid paremas ülanurgas otse suvandist Blend Mode. Läbipaistmatuse vaikeväärtus on 100%. Mida rohkem seda madalamale lasta, seda rohkem originaalset fotot kihi "Pehme kuma" all kuvatakse. Teisisõnu, näeme rohkem algset pilti ja vähem hägust pilti.
Läbipaistmatuse väärtuse muutmiseks klõpsake praegusel väärtusel paremal olevat väikest noolt ja lohistage seejärel liugurit. Lasen miini umbes 75% -ni, kuid jällegi peate tulemuste hindamiseks liugurit lohistades oma piltil silma peal hoidma:
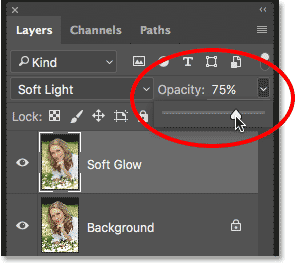
Kihi "Pehme kuma" läbipaistmatuse vähendamine.
Pärast läbipaistmatuse vähendamist on siin minu viimane pehme kuma efekt:

Lõpptulemus.
Ja seal see meil on! See on kiire ja lihtne viis Photoshopi abil pildile pehme kuma efekti lisamiseks!
Aga nüüd, kui ma olen valmis, noh, mis siis saab, kui mulle tulemus ei meeldi? Läksin peene säraga, aga mis siis, kui tugevam, unistavam hõõgus oleks paremini töötanud? Kuidas saaksin tagasi minna ja seda muuta? Ma mõtlen, et saan hõlpsalt muuta segamisrežiimi pehmest valgust ülekatteks (ja vastupidi) ja proovida muuta kihi läbipaistmatuse väärtust, kuid see pole tegelikult see, mida teha tahan. Ma tahan tagasi minna ja kohandada hägususe kogust, mida ma Gaussi hägususe filtriga 3. sammus tagasi rakendasin. Kuidas seda teha?
Lühike vastus on, et ma ei saa, ja siin kerkibki probleem sellise pehme läike efekti loomisega. Niipea, kui klõpsasime nuppu OK, et sulgeda Gaussi hägususe filter, pühendusime kihile hägususefekti. . Teisisõnu, tegime alalise muudatuse või vähemalt sellise, mida ei saa hõlpsalt tagasi võtta. Parem viis töötamiseks oleks see, et kogu efekt, sealhulgas Gaussi hägususe filter, oleks algusest lõpuni täielikult redigeeritav. Nii saaksime isegi pärast efekti valmimist tagasi minna ja proovida erinevaid hägususe koguseid, et olla kindel, et saavutame parima võimaliku tulemuse.
Kuidas me seda teeme? Teeme seda, kasutades ära Photoshopi võimsaid nutikaid objekte ja nutifiltreid . Need võivad kõlada hirmutavalt, kuid neid on tegelikult väga lihtne kasutada. Tegelikult on neid Photoshopis sama lihtne kasutada kui tavalisi kihte ja filtreid, kuid need annavad meile palju suurema paindlikkuse.
Järgmises õpetuses õpime, kuidas luua täpselt sama pehme kuma efekt, hoides samal ajal iga sammu täielikult redigeeritavana. Nii et kui olete valmis viima oma Photoshopi oskused järgmisele tasemele, minge edasi juhendajale Redigeeritav pehme läike nutikate filtritega. Näeme seal!