Siit saate teada, kuidas Photoshopis kohandatud sädelusharja luua. Seejärel õppige, kuidas kasutada pintslit fotole maagilise sädeluse jälje lisamiseks!
Photoshop muudab sädemeharjade ja sädelusradade loomise äärmiselt lihtsaks. Selle õpetuse esimeses osas loome oma sädemeharja nullist, kasutades mõnda Photoshopi sisseehitatud pintslit, et lisada meie disainile mitmesuguseid sädemeid. Kui oleme sädemeharja loonud, muudame selle sädemejäljeks, kasutades Photoshopi võimsaid dünaamilise pintsli võimalusi, et pintsli käitumist värvimisel värvida. Lõpuks lisame sädemerajale hägusefekti ja anname sellele värvilise sära, mis aitab maagilisemal välja näha.
Kaasatud on mitu sammu, kuid need on kõik väga lihtsad ja nagu alati, selgitan iga sammu, kuidas me läheme, et kõik saaksid kaasa minna.
Õpiku seda versiooni on värskendatud ja laiendatud Photoshop CC jaoks, kuid see on täielikult ühilduv Photoshop CS6-ga. Kui kasutate CS5 või vanemat, peate järgima selle õpetuse algversiooni.
Siin on foto, mida ma selle õpetuse jaoks kasutan. Laadisin selle Adobe Stockist alla:

Algne pilt. Foto krediit: Adobe Stock.
Ja kuidas see välja näeb, kui oleme valmis:

Lõpptulemus.
Sädelusharja loomine
1. samm: looge uus Photoshopi dokument
Nagu ma mainisin, lisame oma sädeluse jälje eritellimusel valmistatud "sädeme" pintsli abil, nii et esimese asjana peame oma harja looma. Selleks peame looma uue Photoshopi dokumendi. Minge ekraani ülaosas menüüribal menüüsse File ja valige Uus :
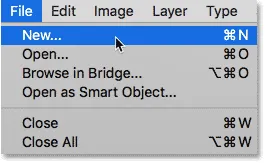
Minge menüüsse Fail> Uus.
See avab dialoogiboksi Uus dokument . Adobe kujundas Photoshop CC 2017-s täielikult dialoogiboksi Uus dokument ümber, nii et selle nähtav versioon sõltub sellest, millist Photoshopi versiooni kasutate. Kui kasutate Photoshop CC-d sellisena, nagu ma siin olen (ja teie CC eksemplar on ajakohane), näete ümberkujundatud versiooni. Kui kasutate Photoshop CS6, näete vanemat, traditsioonilist versiooni. Vaatame kõigepealt ümberkujundatud versiooni. Seejärel, et hoida seda õpetust ühilduvana ka CS6-ga, vaatame traditsioonilist versiooni. Ärge muretsege, see võtab vaid minut.
Esiteks ilmub Photoshop CC- s teie ekraanile ümberkujundatud dialoogiboks Uus dokument. Suurema osa dialoogiboksist võtab suur ala, kus on näha nii teie hiljuti avatud dokumentide kui ka hiljuti kasutatud dokumentide suuruste pisipildid. Võite seda piirkonda ignoreerida. Mida me tahame, on paremal asuv paneel Eelseaded. Siin sisestame oma kohandatud dokumendi sätted.
Tahame oma harja jaoks luua ruudukujulise dokumendi, nii et määrake nii teie laiuse kui ka kõrguse väärtuseks 200 ja muutke mõõtmise tüübiks pikslid . Ignoreerige väärtust Eraldusvõime, kuna see kehtib ainult printimise kohta ja sellel pole mingit mõju ekraanil kuvatule. Ainus teine võimalus, mille pärast peame muretsema, on veenduda, et tausta sisu väärtuseks on seatud valge . Kui olete lõpetanud, klõpsake dialoogiboksi sulgemiseks ja dokumendi loomiseks paremas alanurgas oleval nupul Loo .
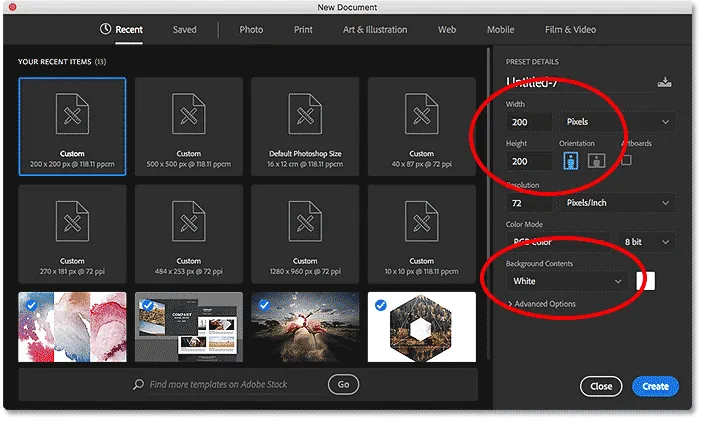
Dialoogiboks Uus dokument Photoshop CC-s.
Kui kasutate Photoshop CS6, näete vanemas stiilis dialoogiboksi Uus dokument, kuid meie sisestatavad seaded on samad. Seadke nii laiuse kui ka kõrguse väärtuseks 200 pikslit ja veenduge, et tausta sisu valiks valge . Kui olete lõpetanud, klõpsake dialoogiboksist sulgemiseks ja uue dokumendi loomiseks nuppu OK .
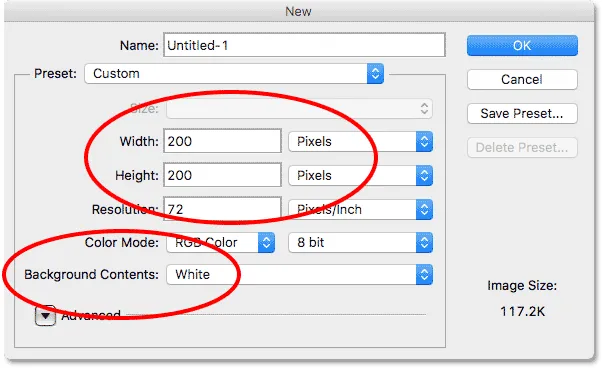
Dialoogiboks Uus dokument Photoshop CS6-s.
Ekraanile ilmub uus valgega täidetud 200 x 200 piksline dokument:
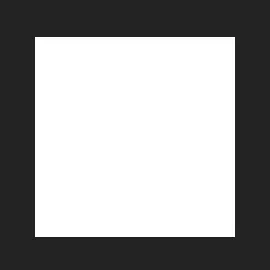
Meie uus 200 x 200 piksline dokument.
2. samm: valige pintslitööriist
Kui meie uus dokument on loodud, valige ekraani vasakus servas asuval tööriistaribal pintslitööriist . Pintslitööriista saate valida ka klaviatuuri B tähe vajutamise kaudu. Mõlemal juhul töötab:

Pintslitööriista valimine.
3. samm: määrake esiplaani värv mustaks
Järgmisena peame määrama oma pintsli värvi mustaks . Photoshop kasutab pintsli värvina meie praegust esiplaani värvi, nii et kiireim viis esiplaani värvi mustaks saamiseks on klaviatuuri D tähe vajutamine. See lähtestab teie esiplaani ja taustvärvid vaikimisi, muutes teie esiplaani värvid mustaks (ja teie taustavärv valgeks).
Meie praeguseid esiplaani ja taustavärve näeme kahes värvirühmas, mis asuvad tööriistariba allosas. Esiplaani värv (vasak vasak serv) peaks nüüd olema must:
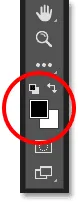
Vajutage nuppu D (vaikeseadete jaoks), et seada esiplaani värv mustaks.
4. samm: valige pintsel "Star 70 pikslit"
Meie loodud "sädeme" pintsel on tõesti lihtsalt segu mitmest pintslist, mis tarnitakse koos Photoshopiga. Saate katsetada erinevate pintslite kombinatsioonidega, et luua oma ainulaadne sädemehari, kuna neid on palju, mis selle efekti jaoks hästi toimiks. Või võite lihtsalt kasutada seda, mille me siin loome.
Esimese pintsli valimiseks, kui pintslitööriist on aktiivne, klõpsake ekraani ülaservas suvandiribal pintsli paneeli ümberlülitamise ikooni:

Klõps paneelil Pintsl klõpsates ikooni.
See avab Photoshopi peamise pintsli paneeli. Photoshopiga kaasasolevate eelhäälestatud pintslite loendi kuvamiseks klõpsake nuppu Brush Presets :
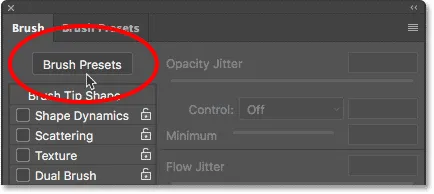
Klõpsates nupul Brush Presets Brush Presets.
See lülitab meid paneelilt Pintsel väljale Pintslite eelseaded paneelile Pintsli eelseaded, kus näeme väikeseid pisipilte harjadest, mis on praegu Photoshopisse laaditud. Spetsiaalsete pintslite loendist valimise hõlbustamiseks lülitame pisipildi vaadete loendivaatesse. Klõpsake menüü ikooni paneeli Pintsli eelseaded paremas ülanurgas:
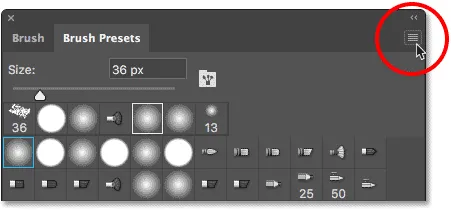
Klõpsake paneelil Brush Presets menüüikooni.
Seejärel valige menüüst kas väike nimekiri või suur nimekiri . Valin suure nimekirja lihtsalt selleks, et meil oleks asju hõlpsam näha:
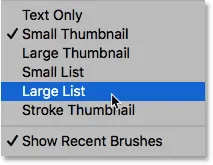
Menüüst suvandi Suure nimekirja valimine.
Nüüd, kui näeme harjaseadete nimesid, liikuge loendis allapoole, kuni leiate harja Star 70 Pixels . Selle valimiseks klõpsake sellel:

Pintsli "Star 70 pikslit" valimine.
5. samm: klõpsake harjaga mõnda juhuslikku punkti
Kui olete valinud pintsli "Star 70 pikslit", klõpsake paar esimest juhuslikku kohta, et lisada oma esimesed paar sädet. Kolm või neli klõpsu peaksid tegema triki:

Klõpsates esimeste "sädemete" lisamiseks.
6. samm: laadige komplekt "Suurusega ümarad pintslid"
Teist meie kasutatavat pintslit Photoshopi vaikepintslites ei leidu, seega peame laadima ühte muusse Photoshopis sisalduvasse pintslikomplekti. Klõpsake uuesti menüüikoonil paneeli Pintsli eelseaded paremas ülanurgas:
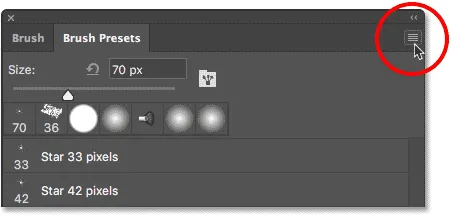
Klõpsates uuesti menüü Pintsli eelseaded ikoonil.
Menüü alumises pooles näete nimekirja teistest pintslikomplektidest, mille hulgast me saame valida. Valige komplektiga ümarharjad, klõpsates sellel:
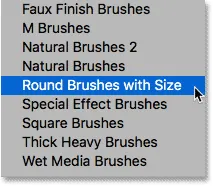
Pintslikomplekti "Ümmargused pintslid suurusega" valimine.
Photoshop küsib, kas soovite oma praegused harjad asendada komplekti "Ümmargused pintslid suurusega" pintslitega. Klõpsake nuppu OK . Photoshopi vaikepintsleid saate igal ajal hõlpsalt taastada, naastes samasse menüüsse ja valides Reset Brushes:
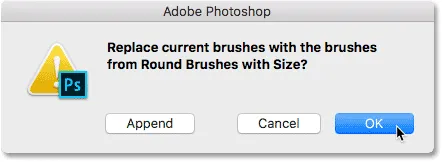
Klõpsates nuppu OK, et asendada praegused pintslid uutega.
7. samm: valige pintsel "Airbrush Soft Round 17"
Laetud uue pintslikomplekti korral liikuge loendis allapoole, kuni leiate Airbrush Soft Round 17 . Selle valimiseks klõpsake sellel:
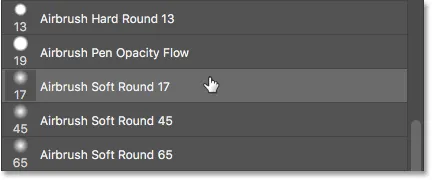
Valides "Airbrush Soft Round 17".
8. samm: klõpsake uue pintsliga paar suvalist punkti
Nii nagu me tegime eelmise pintsliga hetk tagasi, klõpsake särade lisamiseks kolm või neli juhuslikku kohta. Kuna tegemist on õhuharjaga, mida kauem pärast klõpsamist hiirenuppu all hoiate, seda rohkem harja kuju servade poole "täidab". Nii et veelgi mitmekesisemaks muutke, kui palju aega pärast klõpsamist hiirenuppu hoiate.
Kui teile ei meeldi see, kus klõpsasite, vajutage viimase klõpsu tühistamiseks klaviatuuril Ctrl + Z (Win) / Command + Z (Mac) ja proovige siis uuesti:
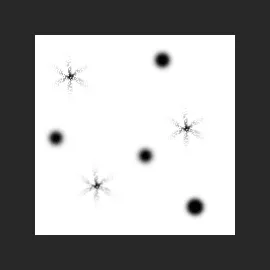
Uue pintsliga klõpsates rohkem juhuslikke kohti.
9. samm: laadige komplekt "Erinevad harjad"
Läheme üle kolmandale harjale. Jällegi peame laadima Photoshopisse teistsuguse pintslikomplekti, nii et klõpsake veel kord menüüikoonil, mis asub paneeli Pintsli eelseaded paremas ülanurgas:
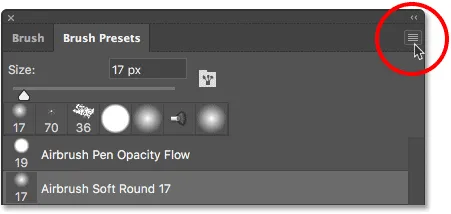
Klõpsates uuesti menüüikoonil.
Seekord vali nimekirja ülaosast komplekt Assorted Harjad :
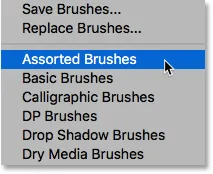
Valige menüüst "Assorted Brushes".
Photoshop küsib uuesti, kas soovite olemasolevad harjad uutega asendada. Klõpsake nuppu OK :
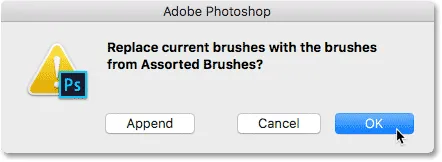
Varasemate harjade asendamine komplektiga "Assorted Harjad".
10. samm: valige pintsel "Starburst - väike"
Laaditud assortiiharjade korral kerige paneelil Pintsli eelseaded loendit allapoole, kuni leiate Starbust - väike pintsli. Selle valimiseks klõpsake sellel:
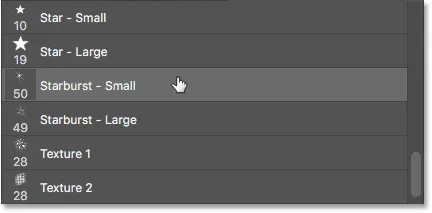
Pintsli "Starburst - väike" valimine.
11. samm. Klõpsake veel mõnedel juhuslikel punktidel
Kolmanda ja viimase tüübi sädeme kujundusele lisamiseks klõpsake veel paaril juhuslikul kohal:

Lisades veel paar viimast sädet.
12. samm: määrake uue pintsli eelseade
Oleme oma sädemed lisanud. Kõik, mida peame nüüd tegema, on meie disaini pintslina salvestamine. Selleks minge ekraani ülaosas menüüsse Redigeerimine ja valige Define Brush Preset :
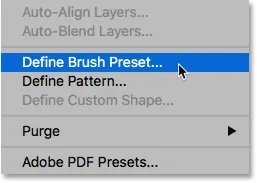
Minge jaotisse Redigeerimine> Define Brush Preset.
Photoshop avab dialoogi, kus saame uuele pintslile nime anda. Pange sellele nimi "Sparkle Brush":
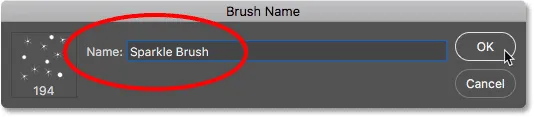
Uue harja nimetamine.
Kui olete lõpetanud, klõpsake nuppu OK ja teie uus sädemehari on loodud! Selles kohas saate dokumendi sulgeda, kuna meil pole enam vaja seda avada. Samuti pole vaja salvestada dokumenti, kui Photoshop seda küsib, kuna pintsel on juba loodud.
13. samm: avage oma foto
Nüüd, kui oleme oma pintsli loonud, oleme valmis lisama oma sädeluse jälje fotole. Avage foto, mida soovite kasutada. Jällegi, siin on pilt, mida ma kasutan:

Algne pilt. Foto krediit: Adobe Stock.
14. samm: lisage uus tühi kiht
Soovime hoida sädemejälgede fotot eraldi (seega ei tee me originaalis püsivaid muudatusi), seetõttu asetame sädeme jälje oma kihile. Uue kihi lisamiseks klõpsake paneeli Kihid allosas ikooni Uus kiht :
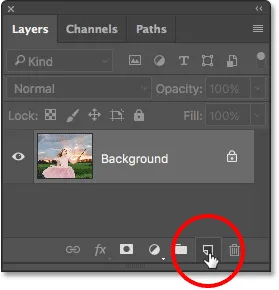
Klõpsates uue kihi ikoonil.
Photoshop loob uue tühja kihi, nimetab seda "1. kihiks" ja asetab selle pildi kohal taustkihile:
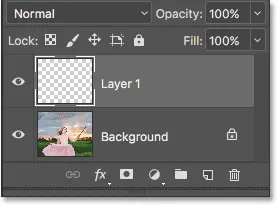
Kihtide paneel näitab pildi kohal uut tühja kihti.
15. samm: valige pintslitööriist
Valige tööriistaribalt oma pintslitööriist, kui see pole veel valitud:

Pintslitööriista valimine.
16. samm: määrake esiplaani värv valgeks
Meie sädeluse rada ei tunduks väga muljetavaldav - värvisime selle mustaga, nii et vahetame oma esiplaani värvi valgeks . Esiteks vajutage klaviatuuril täht D, et veenduda, kas esiplaani ja taustavärvid on vaikeseadeks, esiplaani värviks on must ja taustavärviks valge. Seejärel vajutage klaviatuuril täht X, et neid vahetada, muutes teie esiplaani valgeks:
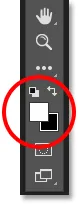
Esiplaani valgeks värvimiseks vajutage "D", siis "X".
17. samm: valige sädemepintsel
Kui teie pintslitööriist on valitud, paremklõpsake (Win) / kontrollige hiireklõpsuga (Mac) kõikjal pildi sees, et avada Photoshop'i Brush Preset Picker kiiresti valija ja valida loendist oma "Sparkle Brush":
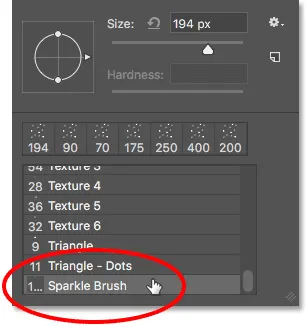
"Sparkle Brush" valimine pintsli eelseadete valijalt.
18. samm: avage harjapaneel
Enne oma pintsliga värvimist peame kõigepealt seadistama mõne Photoshopi dünaamilise pintsli juhtseadised. Avage pintsli paneel, klõpsates suvandiribal pintsli paneeli ümberlülitamise ikooni :
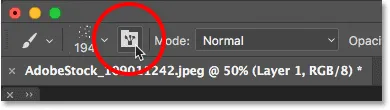
Klõpsates suvandiribal pintsli paneeli vahetamise ikooni.
19. samm: tühjendage pintsli juhtnupud
Tühjendage kõik harjakontrollid, mis võivad juba aktiivsed olla, klõpsates menüüikoonil harjapaneeli paremas ülanurgas:

Klõpsates menüü ikooni Pintsel.
Seejärel valige loendist Kustuta pintsli juhtnupud :
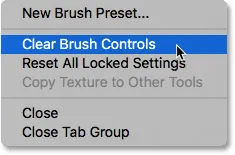
Valige menüüst „Kustuta pintsli juhtnupud”.
20. samm: valige kategooria "Kuju dünaamika"
Pintsli juhtnupud on jagatud kategooriatesse ja kategooriad leiate loetletud pintsli vasakpoolsest servast. Esiteks avame kategooria Shape Dynamics, valides selle loendi ülaosas. Erinevate kategooriate valimisel klõpsake kindlasti kategooria nime ise, mitte märkeruutu, vastasel juhul lülitate kategooria sisse, kuid teil pole juurdepääsu ühelegi selle võimalusest:
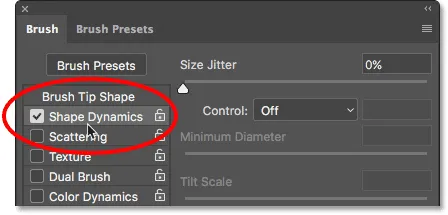
Klõpsates otse kategoorias "Kuju dünaamika".
21. samm: määrake suvandid „Juhtimine” ja „Nurk”
Kui Shape Dynamics on valitud, näete suvandite ülaosas liugurit Size Jitter ja otse selle all näete suvandit Juhtimine . See pole täiesti ilmne, kuid see juhtimissuvand on tehniliselt "Suuruse juhtimise" variant. See võimaldab meil valida, mis värvimise ajal reguleerib harja suurust. Valige juhtnupp väärtuseks Fade . Võite praeguseks vaikeseadeks 25 jätta, kuid pidage meeles, kust seda leida, kuna võiksite hiljem tagasi tulla ja seda hiljem muuta:
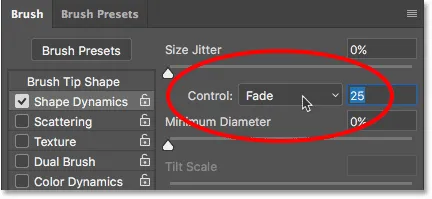
"Juhtimise" muutmine väärtuseks "Fade" ja väärtuse jätmine väärtuseks 25.
Kui valite suvandi Suuruse juhtimine väärtuseks "Fade", vähendab Photoshop pintsli käigu värvimisel meie pintsli suurust järk-järgult nullini ja teeb seda vastavalt meie määratud "toimingute" arvule, mis sel juhul on 25. Võib-olla peate katsetama sammude arvuga, et sädemejälg saaks teie pildil korralikult tuhmuda (sellepärast mainisin, et peaksite meeles pidama, kust seda väärtust leida), kuid 25 on hea koht alustamiseks.
Suurendage ka jaotises Shape Dynamic nurga värinat 100% -ni . See laseb Photoshopil värvimisel pintsli nurka pöörata, aidates meie sädelustel näha juhuslikumaid ja vähem nagu korduvaid mustreid:
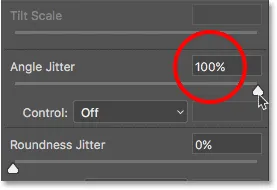
Suurendades nurga värinat 100% -ni.
22. samm: valige kategooria "hajumine"
Järgmisena valige otse Shape Dynamics alt kategooria Scattering: hajumine :
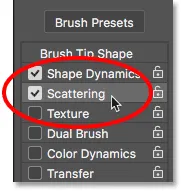
Lülitumine kategooriasse Hajumine.
23. samm: määrake valikud „hajumine” ja „loendamine”
Suurendage hajumisväärtus 110% -ni, seejärel suurendage krahviväärtust 3-ni ja krahmi Jitter umbes 40% -ni :
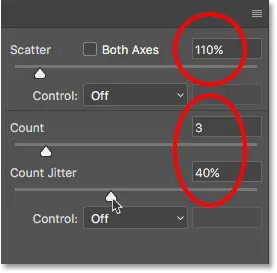
Hajumisvalikute määramine.
24. samm: valige kategooria "Edastamine"
Avame veel ühe kategooria, seekord Transfer :
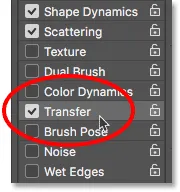
Kategooria Transfer avamine.
25. samm: suurendage "Opacity Jitter" 50% -ni
Suurendage Opacity Jitter väärtust 50% -ni . See lisab meie sädemetele juhusliku läbipaistvuse:
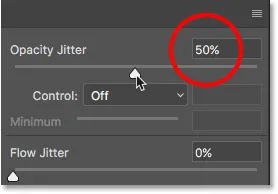
"Opacity Jitter" väärtuse suurendamine 50% -ni.
26. samm: klõpsake nuppu "Pintsliotsikuju"
Lõpuks võimaldab meil lülituda harja üldistele valikutele, klõpsates otse kategooria Dünaamika kategooria kohal pintsliotsiku kujule:
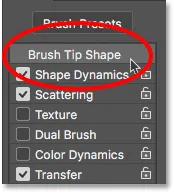
Klõpsates nuppu "Pintsliotsikuju".
27. samm: suurendage "Tühikuklahvi vahe" 50% -ni
Suvandite allosas allpool suurendage vahekauguse väärtust 50% -ni . Vahed määravad meie harja löögi maksimaalse pikkuse (meie sädeluse rada). Nagu fade väärtuse puhul, mida vaatasime kategoorias Kuju dünaamika varem, peate võib-olla pisut katsetama jaotisega Spacing, et saada sädeluse jälje pikkus täpselt õigeks.
Pintsli paneeli kõige alumises osas, liuguri Spacer all, näete eelvaadet, kuidas sädemejälg meie kõigi rakendatud harjavalikute korral välja näeb:
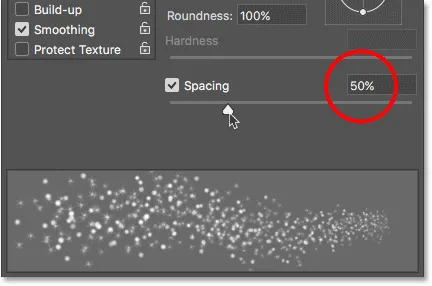
"Vahemiku" suurendamine 50% -ni.
Liikumisraja lisamine
28. samm: värvige oma sära rada
Oleme loonud oma sädemeharja ja kõik harja juhtimisvõimalused pannud paika Brush. Oleme sädelusjälje hoidmiseks lisanud ka uue tühja kihi ja seadsime oma esiplaani värvi valgeks. Nüüd lõbusast osast. Saame lõpuks oma sädelusraja maalida!
Asetage oma harjakursor sädemete jälje allikast paremale või vasakule. Minu puhul on allikaks tüdruku võlukepp, nii et ma paigutan kursori sellest veidi vasakule. Peate sobitama oma harjakursori suuruse objekti suurusega, mis tähendab, et peate tõenäoliselt oma harja suurust muutma. Lihtsaim viis seda teha klaviatuurilt. Vajutage korduvalt vasakut sulgklahvi ( ( )), et pintslit väiksemaks muuta, või paremat sulguklahvi ( ) ).
Siin näeme mu harjakursorit koos kõigi väikeste sädemetega, asetades enamasti võlukepist vasakule, aga ka natuke kattudes:
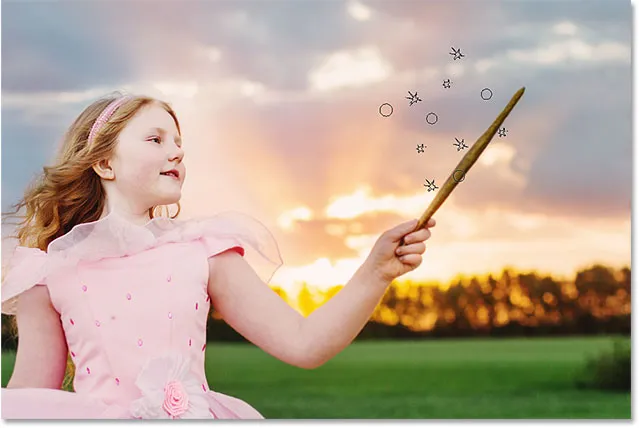
Paigutage oma harjakursor kohta, kus soovite sädeluse algust.
Sädemejälje maalimiseks vajutage ja hoidke hiirenuppu ning lohistage lihtsalt selles suunas, kuhu soovite sädemerada kulgeda. Minu puhul lohistan tüdruku pea kohal ja teisel pool teda, justkui lõi ta sädeluse jälje, vehkides oma võlukeppi läbi õhu.
Pange tähele, kuidas Photoshop hävib lähtepunktist kaugemale tõmmates harja suurust (ja sädeluse jälge), kuni lõpuks hari täielikult kaob. See tuleneb valgust Fade, mille määrasime pintsli paneeli jaotises Shape Dynamics:

Vajutades ja hoides all hiirenuppu, lohistage siis tüdrukust üle teisele poole.
Ärge muretsege selle pärast, et sädemerada oleks esimesel korral täpselt õige. Kui te pole sellega rahul, vajutage selle tühistamiseks lihtsalt klaviatuuril Ctrl + Z (Win) / Command + Z (Mac) ja proovige siis uuesti.
Kui rada hääbub liiga kiiresti (või mitte piisavalt kiiresti), vajutage selle tühistamiseks uuesti klaviatuuril Ctrl + Z (Win) / Command + Z (Mac). Seejärel minge tagasi pintsli paneeli ja proovige Shape Dynamics kategoorias teist fade väärtust (21. samm). Raja maksimaalse pikkuse muutmiseks võite proovida ka väärtuse Spacing kohandamist (samm 27). Kiirustada pole vaja, nii et katsetage julgelt, kuni olete tulemusega rahul.
29. samm: värvige täiendavaid radu, et lisada veel sädemeid (valikuline)
Kui leiate, et rajal pole piisavalt "sädelust", värvige lihtsalt teine rada esimese peale, et see kokku panna. Minu puhul kavatsen kõigepealt oma harja suurust vähendada, vajutades klaviatuuri vasakut sulgklahvi ( ( )). Seejärel positsioneerin harja kursori jälle võlukepist vasakule ja panen värvige esimene, pisut väiksem sädemerada läbi esimese keskelt:

Värvige teine, väiksem rada läbi esimese, et lisada veel sädemeid.
Kui soovite võlukeppile veelgi rohkem sädemeid lisada, vähendan veel kord harja suurust, vajutades paar korda vasakut sulgklahvi ( ( ). Seejärel lohistan paar väiksemat rada, ühe lähemale võlukeha põhjale ja ühele lähemale ülaosast. Klõpsan isegi paar korda võlukepil endal, et allikasse lisada mõned täiendavad sädemed. Siin on minu tulemus:

Tulemus pärast mõne väiksema raja värvimist üle algse, suurema.
30. toiming: 1. kihi duplikaat
Meie sädeluse rada istub pildi kohal "1. kihil". Teeme kihist koopia, klõpsates nupul "Kiht 1" ja lohistades selle alla uue kihi ikoonile kihtide paneeli allosas:
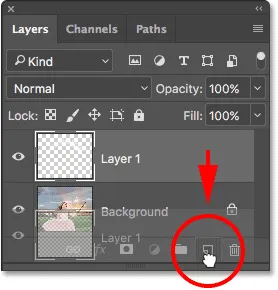
1. kihi lohistamine uue kihi ikoonile.
Photoshop teeb kihist koopia, paneb sellele nimeks "1. kihi koopia" ja asetab selle originaali kohale. Tavaliselt tahaksime oma kihid ümber nimetada ja anda neile kirjeldavamad nimed, kuid kuna meil on selle efekti jaoks vaja ainult mõnda kihti, pole seda tegelikult vaja:
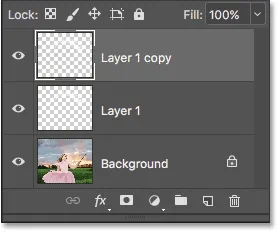
Kihi 1 koopia ilmub originaali kohale.
31. samm: rakendage Gaussi hägususe filter
Lisame oma sädemetele sära, lisades äsja loodud duplikaadikihile kerge hägususe. Teeme seda Photoshopi Gaussian Blur filtri abil. Minge ekraani ülaosas menüüsse Filtter, valige Blur ja seejärel valige Gaussian Blur :
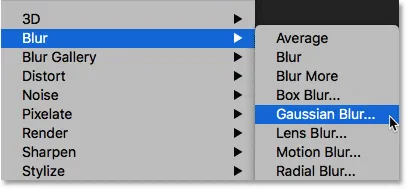
Filtri mine> Hägusus> Gaussi hägusus.
See avab Gaussi hägususe dialoogiboksi, kust leiate piki põhjas asuvat liugurit Raadius . Raadiuse väärtus reguleerib rakendatud hägususe määra. Liugurit paremale lohistades jälgige oma pilti. Mida kaugemale lohistada, seda rohkem hägusust rakendate, luues sädemete ümber pehme kuma.
Täpne väärtus, mida vajate, sõltub pildi suurusest. Suurema pildi jaoks, nagu see, mida ma kasutan, töötab raadiuse väärtus vahemikus 15 kuni 20 pikslit . Väiksemate piltide jaoks peaksite kasutama väiksemat väärtust:
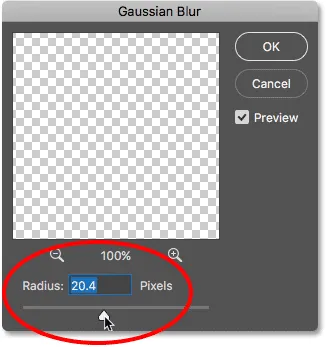
Raadiuse väärtuse suurendamine, et sädemeid hägustada ja luua pehme hõõgus.
Dialoogiboksi Gaussian Blur sulgemiseks klõpsake nuppu OK ja siin on minu tulemus. Sädemejälg on kindlasti hakanud "maagilisem" välja nägema:
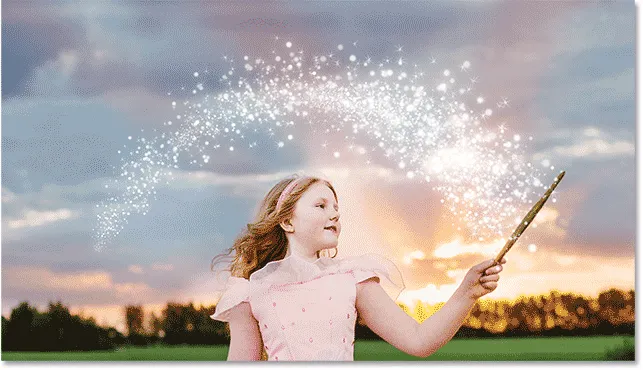
Sädemejälg pärast Gaussi hägususe filtri rakendamist.
32. samm. Kihi "1. kiht" kopeerimine
Teeme udusest kihist koopia, klõpsates nupul "1. kihi koopia" ja lohistades selle alla uue kihi ikoonile kihtide paneeli allosas. Kui hiirenuppu vabastate, paigutab Photoshop selle koopia nimega "1. kihi 2. koopia" teiste kihtide kohale:
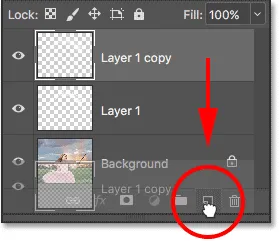
Ülemise kihi lohistamine uue kihi ikoonile.
33. samm: lisage välise kuma kiht
Efekti lõpetamiseks lisage sädemete ümber särale pisut värvi. Selleks kasutame välise kuma kihi stiili. Klõpsake kihtide paneeli allosas ikooni Kihustiilid (ikoon "fx"):
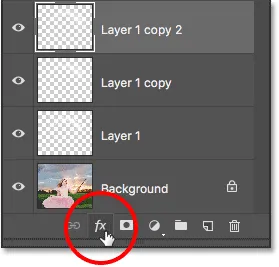
Klõpsates ikoonil Layer Styles.
Seejärel valige loendist välimine kuma :

Välise kuma kihi stiili valimine.
See avab keskmises veerus dialoogiboksi Kihustiil, mille sätteks on sätted Outer Glow. Esiteks suurendage kuma läbipaistmatust 100% -ni . Nii on meie valitud värvi hõlpsam näha. Seejärel klõpsake värvi valimiseks värvilahendusel :
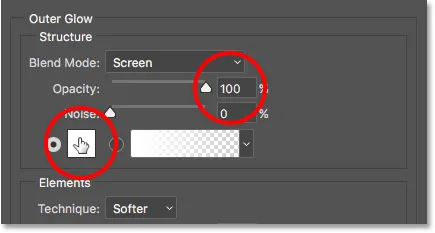
Suurendage läbipaistmatust 100% -ni, klõpsates seejärel värvirikkul.
Valige Photoshopi värvivalijast värv, mida soovite kasutada. Minu puhul valin punakasroosa, mis sobib tüdruku kleidi värviga:

Hõõguvärvi valimine värvivalijast.
Värvivalija sulgemiseks klõpsake nuppu OK. Seejärel alandage dialoogiboksis Kihi stiil uuesti kuma läbipaistmatust, et vähendada selle intensiivsust. Lasen miini 60% -ni :

Väliskihi kihi stiili läbipaistmatuse vähendamine.
Kihi stiili dialoogiboksi sulgemiseks klõpsake nuppu OK. Ja sellega olemegi valmis! Pärast välimise hõõguvusega kihi stiiliga sädelusrajale mõne värvi lisamist on siin minu lõpptulemus:

Väliskihi kihi stiili läbipaistmatuse vähendamine.
Ja sellega olemegi valmis! Pärast sädemerajale mõne värvi lisamist on siin minu lõpptulemus:

Viimane "sädeluse jälje" efekt.
Ja seal see meil on! Nii saate Photoshopis luua nullist kohandatud sädemeharja ja kuidas kasutada pintslit fotole maagilise sädeluse jälje lisamiseks! Loodetavasti teile see meeldis ja tutvuge kindlasti meie fotoefektide jaotisega, et saada rohkem samm-sammult hõlpsasti jälgitavaid Photoshopi efektide õpetusi!