Selles Photoshopi õpetuses õpime, kuidas luua lihtne ja lõbus lumehelveste fotopiir, mis sobib suurepäraselt puhkuse ajal pere- ja sõprade fotodele või mis tahes talvepildile viimistlemiseks. Alustame omaenda kohandatud lumehelveste harja loomisega, kasutades ühte Photoshopi sisseehitatud kohandatud kuju ja selle võimsaid pintsli võimalusi. Seejärel loome valiku oma piiride jaoks, muudame valiku teekonnaks ja laseme Photoshopil maalida meie pintsliga teed! Nagu alati, katan iga sammu teel, nii et kõik oskused oleksid hõlpsasti jälgitavad.
Ma kasutan siin Photoshop CS6, kuid see õpetus sobib täielikult ka Photoshop CC (Creative Cloud). CS5 ja varasemate versioonide jaoks tasub tutvuda meie originaalse õppematerjaliga Snowflakes Photo Border.
Siin on pilt, millega ma töötan (Shutterstocki kuldse retriiveri fotoga tüdruk):

Algne pilt.
Ja kuidas see pärast lumehelveste piiri lisamist välja näeb:

Lõpptulemus.
Kuidas luua lumehelveste fotopiir
1. samm: looge uus Photoshopi dokument
Alustame oma kohandatud lumehelbeharja loomisega. Photoshop tarnib valmis lumehelbeharjaga, mida saaksime kasutada, kuid probleem on selles, et see on liiga väike. Muidugi võiksime oma harja suurust alati suurendada, kuid kui harja vaikesuurusest palju kaugemale läheb, hakkab see pehmeks ja tuhmiks tunduma. Nagu ka teie fotod, on pintslid valmistatud pikslitest ja nagu ka fotode puhul, kaotavad nad oma teravuse. Soovime, et meie piir näeks välja karge ja terav, nii et loome oma pintsli.
Minge ekraani ülaosas menüüribal menüüsse File ja valige Uus :
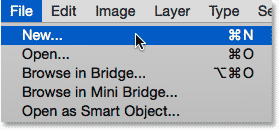
Minge menüüsse Fail> Uus.
See avab dialoogiboksi Uus . Seadke uue dokumendi laius ja kõrgus väärtuseks 300 pikslit (veenduge, et valiksite mõõtmise tüübiks pikslid) ja määrake tausta sisuks valge . Ärge muretsege eraldusvõime väärtuse ega muude võimaluste pärast. Kui olete lõpetanud, klõpsake dialoogiboksi sulgemiseks nuppu OK. Teie uus valgega täidetud 300x300 piksline dokument ilmub ekraanile:
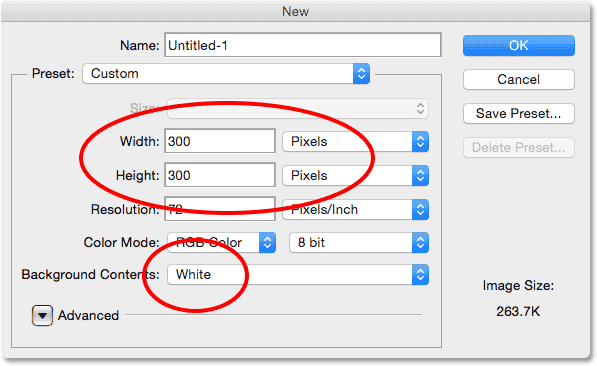
Uus dialoogiboks.
2. samm: valige kohandatud kuju tööriist
Valige Photoshopi paneelil Tööriistad kohandatud kuju tööriist . Vaikimisi on see pesa ristküliku tööriista taga, nii et klõpsake ja hoidke ristküliku tööriista all, kuni ilmub lendmenüü, mis näitab teile teisi samas kohas saadaolevaid tööriistu. Valige loendi allosas kohandatud kuju tööriist:
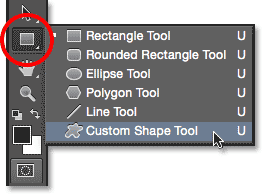
Kohandatud kuju tööriista valimine.
3. samm: laadige looduse kuju komplekt
Mainisin varem, et Photoshop sisaldab oma sisseehitatud lumehelbeharja. See hõlmab ka mitte ainult ühte, vaid kolme lumehelbe kuju! Kasutame ühte neist kujudest oma pintsli loomiseks. Esiteks peame vormingud laadima Photoshopisse. Kui valitud kohandatud kuju tööriist on valitud, klõpsake ekraani ülaosas oleval suvandiribal kuju eelvaate pisipiltil :
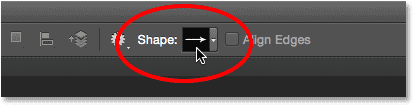
Kujundi eelvaate pisipildil klõpsates.
See avab kohandatud kuju valija . Klõpsake paremas ülanurgas oleval väikesel menüüikoonil (hammasrattaikoon):
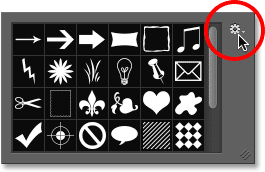
Menüüikoonil klõpsamine.
Ilmub menüü, mis sisaldab muu hulgas loetelu täiendavatest kujukomplektidest, mis on valmis Photoshopisse laadima. Üks, mida otsime, on komplekt Loodus . Selle valimiseks klõpsake sellel:
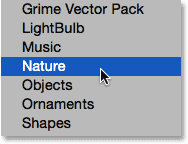
Looduse kuju komplekti valimine.
Photoshop küsib, kas soovite asendada praegu laaditud kujundid (antud juhul vaikekujud) looduskujudega. Valige Lisa, mis lihtsalt lisab originaalide alla olemuse kuju:
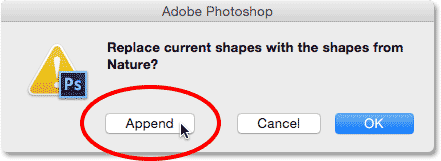
Valige Lisamine, et lisada olemuskujud algsete vaikekujudega.
4. samm: valige üks lumehelbekujudest
Kui olete veel kohandatud kuju valija, sirvige pisipiltide abil alla, kuni näete lumehelbe kuju. Neid on järjest kolm. Kui teil on Photoshopi eelistustes lubatud tööriista näpunäited, ilmub iga kuju nimi, kui viite hiirekursori pisipildi kohale. Meie fotoääre jaoks on vaja ainult ühte lumehelveste kuju, nii et topeltklõpsake lemmikut, et see valida ja sulgege kohandatud kuju valija. Minu lemmik on esimene (vasakul), see on see, mille valin:
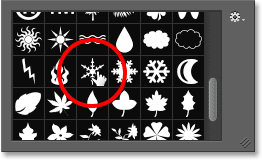
Valides ühe kolmest lumehelbekujust, topeltklõpsates selle pisipilti.
5. samm: määrake tööriistarežiim piksliteks
Photoshop annab meile kolme erinevat tüüpi kujusid, mida me kujuriistadega joonistada saame - vektorkujud, teekonnad või pikslipõhised kujundid ning enne kui midagi joonistame, peame kõigepealt Photoshopile ütlema, millist kuju me vajame. Kuna me loodame lumehelbekujust välja harja ja pintslid on valmistatud pikslitest, joonistame pikslipõhise kuju. Selleks määrake suvandi Tööriista režiim suvandiriba vasakus servas lähedal pikslid :
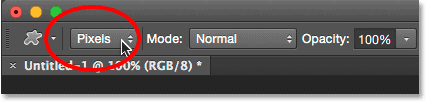
Seadistades suvandi Tööriistarežiim väärtuseks Pikslid.
6. samm: määrake esiplaani värv mustaks
Ehkki lumehelbed, mille lisame oma foto ümber, on valged, peame harja loomiseks tegelikult joonistama musta lumehelbe. Sellepärast, et Photoshop kasutab pintsli kujuks musta ala, samal ajal kui seda ümbritsev valge ala muutub läbipaistvaks. Photoshop kasutab pintsli värvina meie praegust esiplaani värvi, nii et kõigepealt peame veenduma, et esiplaani värv on seatud mustale. Lihtsaim viis selleks on lihtsalt klaviatuuri D tähe vajutamine. See lähtestab esiplaani ja taustavärvid kohe vaikimisi ("D" tähendab "Defaults"), muutes esiplaani värvid mustaks (ja taustavärv valgeks).
Kui vaatate esiplaani ja taustavärvide liideseid Tööriistade paneeli allosas, peaksite nüüd nägema musta värviga esiplaani värvirühma (vasakus ülanurgas):
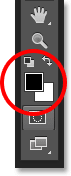
Esiplaani värvirida (vasak vasak) tuleks täita musta värviga. Vajutage klaviatuuril "D", kui see pole nii.
7. samm: lohistage lumehelves välja
Kui teie lumehelbe kuju on valitud ja teie esiplaani värv on must, klõpsake dokumendi sees vasaku ülanurga lähedal ja lohistage diagonaalselt allapoole paremasse alumisse nurka . Lohistamise ajal vajutage ja hoidke all klaviatuuri tõstuklahvi, et kuju jõuaks õigesse kuvasuhtesse, nii et see ei näeks kõik olevat moonutatud. Kui peate kuju joonistades seda dokumendis keskele keskele ümber paigutama, hoidke klaviatuuril tühikuklahvi ja hoidke seda all, lohistage kuju hiirega oma kohale, vabastage seejärel tühikuklahv ja jätkake lohistamist.
Siinkohal on eesmärk joonistada võimalikult suur kuju, mis mahub dokumendi piiridesse. Kui olete lõpetanud, vabastage hiirenupp ja seejärel Shift-klahv. Enne tõstuklahvi vabastamist vabastage kindlasti hiirenupp, vastasel juhul võib kuju ikkagi moonutatud välja näha. Kui teete vea, vajutage kuju tühistamiseks klahve Ctrl + Z (Win) / Command + Z (Mac) ja proovige uuesti:
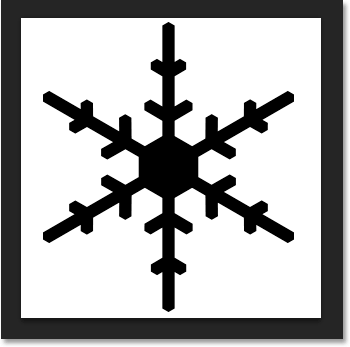
Joonistage dokumendis võimalikult suur lumehelbe kuju.
8. samm: määratlege kuju pintslina
Nüüd, kui oleme oma kuju joonistanud, saame selle hõlpsalt harjaks muuta. Liikuge lihtsalt ekraani ülaosas olevasse menüüsse Redigeerimine ja valige Define Brush Preset :
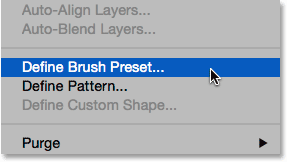
Minge jaotisse Redigeerimine> Define Brush Preset.
Kui dialoogiboks Pintsli nimi avaneb, pange harjale nimi "Lumehelves" ja klõpsake siis nuppu OK. Teie kuju salvestatakse uue pintslina kohe. Praegu pole meil enam vaja lumehelbe dokumenti, nii et sulgege see julgelt (seda pole vaja salvestada, kui Photoshop seda küsib):
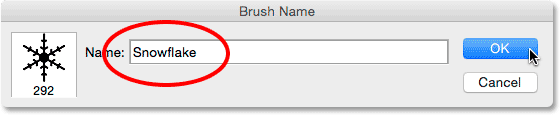
Uue pintsli nimetamine "Lumehelves".
9. samm: avage oma foto
Loodud lumehelbeharjaga liikuge edasi ja avage oma foto, kui te pole seda veel teinud. Siin on jälle pilt, mida ma kasutan (tüdruk kuldse retriiveri fotoga Shutterstockilt):

Avage oma pilt.
10. samm: lisage uus tühi kiht
Lisame foto kohal uue kihi, et meie piiri hoida. Kui klõpsate paneeli Kihid ikoonil Uus kiht, hoidke klaviatuuril klahvi Alt (Win) / Option (Mac) ja hoidke seda all:
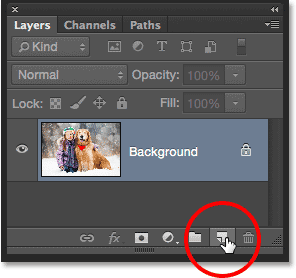
Vajutage ja hoidke all nuppu Alt (Win) / Option (Mac) ja klõpsake ikooni New Layer.
See avab dialoogiboksi Uus kiht. Pange uuele kihile nimi "Border" ja klõpsake siis nuppu OK:
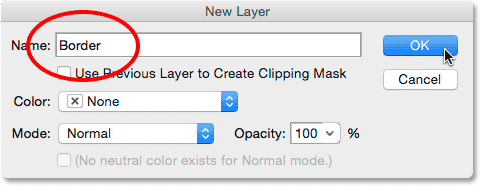
Uue kihi nimetamine "Border".
Taustakihi pildi kohale ilmub uus tühi kiht nimega "Border":
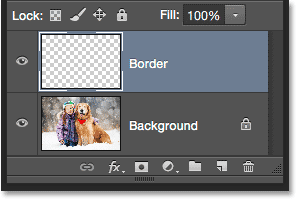
Kihtide paneel näitab uut kihti Border.
11. samm: täitke kiht valgega
Järgmisena täidame kogu selle kihi ajutiselt valgega. Minge ekraani ülaosas olevasse menüüsse Redigeerimine ja valige Täida :
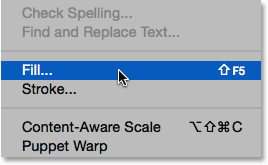
Minge jaotisse Redigeerimine> Täida.
Kui avaneb dialoogiboks Fill, määrake ülaosas suvandiks Use ( Valge ) ja klõpsake siis nuppu OK. See täidab kogu teie dokumendi valgega, blokeerides foto ajutiselt kuvamise:
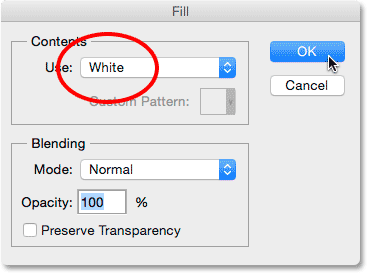
Seadistage suvand Use (Valge) valikule Use.
12. samm: valige ristkülikukujulise telje tööriist
Haarake ekraani vasakpoolsest küljest tööriistapaneelilt ristkülikukujuline telgiriist :
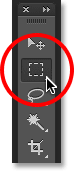
Ristkülikukujulise telgiriista valimine.
13. samm: valige ala, kus foto ilmub
Kui käes on ristkülikukujuline telgiriistvara, lohistage valik ümber selle ala, kus foto ilmub äärise kohale. Alustage dokumendi vasakus ülanurgas klõpsamisega, seejärel hoidke hiirenuppu all ja lohistage diagonaalselt allapoole paremale . Proovige hoida kõigi nelja serva ümber võrdsel hulgal ruumi, nii et foto istub kenasti keskel. Kui peate oma joonise joonistamise ajal joonise liigutama, hoidke tühiku nuppu ja hoidke seda all, lohistage valiku kontuur hiirega oma kohale, vabastage seejärel tühikuriba ja jätkake lohistamist:
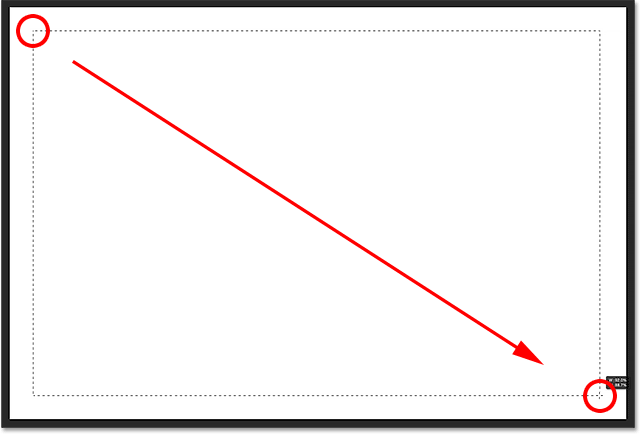
Foto ristkülikukujulise valiku lohistamine piiri sees.
14. samm: kustutage valikust ala
Valikujoone sees oleva ala kustutamiseks vajutage klaviatuuril Backspace (Win) / Delete (Mac), paljastades all oleva foto. Jätke oma valiku kontuur siiski paika, sest meil on seda ikkagi vaja:

Foto on nüüd valitud piirkonnas nähtav.
15. samm: valige käsk Transform Selection
Kui teie valiku kontuur on endiselt aktiivne, minge ekraani ülaosas olevasse menüüsse Select ja valige Transform Selection :
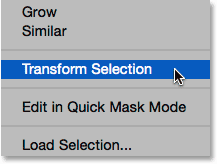
Valige valimine> Teisenduse valik.
16. samm: muutke valiku kontuur suuremaks
Photoshopi käsk Transform Selection võimaldab meil muuta valiku piirjooni või neid ümber kujundada, ilma et see mõjutaks valiku tegelikke piksleid. Peame oma valiku piirjooned pisut suuremaks tegema. Selleks hoidke all klaviatuuri klahvi Alt (Win) / Option (Mac) ja hoidke all klahvi Alt (Win) / Option (Mac), seejärel klõpsake käepidemel (väike ruut), mis asub valiku kontuuri ülaosas keskel, ja lohistage seda väikese vahemaa võrra ülespoole, nii et see istuks umbes ülaosas foto ülaosa ja dokumendi ülaosa vahel. Valikujoone ülemist serva lohistades näete alumist serva liikuvat koos sellega, kuid vastupidises suunas. Seejärel jätkake klahvi Alt (Win) / Option (Mac) vajutamist ja hoidmist, kui klõpsate vasakul käepidemel ja lohistate seda vasakule poole, nii et see paikneb foto vasakpoolsest servast ja vasakpoolsest servast umbes poolel. dokument. Lohistades näete valiku kontuuri parempoolset serva, mis liigub sellega, kuid vastupidises suunas. Proovige taaskord foto ümber hoida võrdses koguses ruumi. Kui olete lõpetanud, vajutage klaviatuuril Enter (Win) / Return (Mac), et see vastu võtta ja väljuda käsust Transform Selection:

Valikujoone suuruse muutmine.
17. samm: rakendage Gaussi hägususe filter
Järgmisena peame piiri servi pehmendama ja saame seda teha, hägustades neid. Minge ekraani ülaosas menüüsse Filtter, valige Blur, seejärel valige Gaussian Blur :
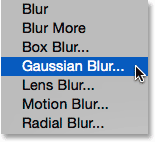
Filtri mine> Hägusus> Gaussi hägusus.
See avab dialoogiboksi Gaussi hägusus. Hägususe suurust kontrollime põhja all oleva raadiusliuguri abil. Tegelik summa, mida vajate, sõltub pildi suurusest, nii et hoidke raadiuse liugurit paremale lohistades silma peal oma piiri servadel. Eesmärk on siin luua pehme ja sujuv üleminek piiri ja foto enda vahel. Minu puhul töötab raadiuse väärtus umbes 25 pikslit hästi, kuid jällegi võib teie väärtus olla erinev:
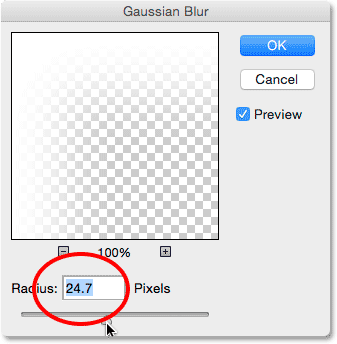
Reguleerige hägususe määra raadiuse liuguri abil. Suuremate piltide jaoks on vaja suuremaid väärtusi. Väiksemad pildid, väiksemad väärtused.
Kui olete lõpetanud, klõpsake Gaussi hägususe dialoogiboksis nuppu OK. Siin on minu ääriste servadega dokument nüüd hägune. Jällegi, hoidke valiku kontuur aktiivsena, sest meil on seda ikkagi vaja. Mõne hetke pärast kasutame seda lumehelveste rajamiseks:

Efekt pärast äärise hägustamist.
18. samm: valige pintslitööriist
Oleme valmis lisama lumehelbeid piiri ümber, kasutades selleks varem loodud pintslit. Valige paneelil Tööriistad Pintsli tööriist :
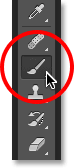
Pintslitööriista valimine.
19. samm: valige oma lumehelbeharja
Kui pintslitööriist on valitud, klõpsake harja eelseadete valija avamiseks ekraani ülaservas suvandiribal väikest pintsli eelvaate pisipilti :

Klõpsates suvandiribal pintsli eelvaate pisipildil.
Kui Brush Preset Picker avaneb, liikuge loodud lumehelbeharja leidmiseks pisipiltidelt alla. See peaks olema nimekirjas viimane. Klõpsake selle pisipildil selle valimiseks, seejärel vajutage sisestusklahvi (Win) / Return (Mac), et sulgeda pintsli eelseadete valija:
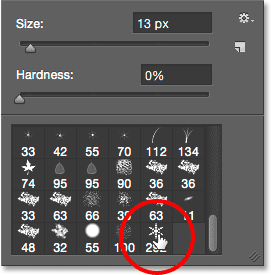
Lumehelbeharja valimine.
20. samm: määrake pintsli dünaamika suvandid
Photoshopi peamise pintsli paneeli avamiseks klõpsake suvandiribal pintsli paneeli ümberlülitamise ikooni :
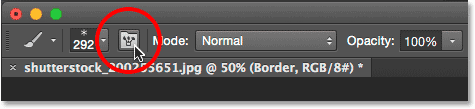
Klõps paneelil Pintsl klõpsates ikooni.
Kui pintsli paneel avaneb, klõpsake otse vasakul olevaid sõnu Shape Dynamics . Klõpsake kindlasti sõnadel endil, mitte märkeruudul. Märkeruutu klõpsamine lülitab Shape Dynamics sisse, kuid ei võimalda juurdepääsu selle juhtelementidele ja suvanditele:

Klõpsates pintsli paneelil sõnu "Shape Dynamics".
Kui valitud on kujundünaamika, seadke nii suuruse värin kui ka nurga värelus 100% -le, lohistades nende liugurid lõpuni paremale. See lisab lumehelveste suurusele ja pöörlemisele palju juhuslikkust:

Seadistades suuruse Jitter ja Angle Jitter väärtuseks 100%.
Järgmisena klõpsake vasakul asuvat sõna hajumine (otse Shape Dynamics'i all). Kui hajuvusvalikud ilmuvad, suurendage hajumisväärtust umbes 250% -ni . See hajutab lumehelbed juhuslikult piiri ümber, selle asemel, et need kõik ilmuksid sirgjooneliselt:
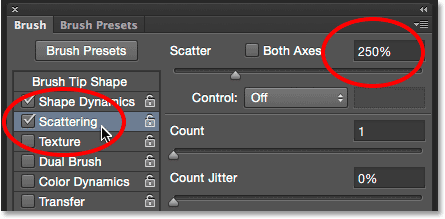
Klõpsates otse sõnale "hajumine" ja seades hajuvuse 250% -le.
Lõpuks klõpsake vasakul oleval sõnal Transfer, seejärel suurendage Opacity Jitter väärtust 75% -ni . See annab meile lumehelveste läbipaistmatuses palju juhuslikkust. Kui olete lõpetanud, saate sulgeda pintsli paneeli, klõpsates veel kord suvandiribal pintsli paneeli ümberlülitamise ikoonil või vajutades klaviatuuri klahvi F5 :

Klõpsates otse sõnale "Transfer" ja määrates seejärel Opacity Jitter väärtuseks 75%.
21. samm: teisendage valiku kontuur teekonnaks
Lülitage oma paneelile Rajad üle. Leiate selle rühmitatuna kihtide ja kanalite paneelidega (paneelide vahel vahetamiseks klõpsake paneelirühma ülaosas asuvatel vahekaartidel ):
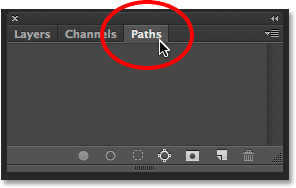
Paths paneeli avamine.
22. samm: teisendage valiku kontuur teekonnaks
Klõpsake teede paneeli allosas asuvat ikooni Tee töötee valikust :
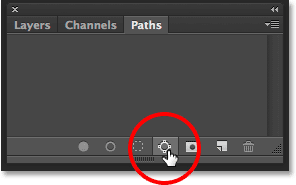
Klõpsates ikooni Tee töörada valikust.
See teisendab teie valiku kontuuriks nimega Töötee . Mõiste "töötee" tähendab lihtsalt seda, et tee on ajutine. Saame selle salvestamisega püsivaks teeks, kuid meie eesmärkidel on ajutine see hea:

Ilmub uus töörada.
Kui vaatame oma dokumenti, näeme, et valiku kontuur on asendatud õhukese ja kindla teega. Meie lumehelbehari kulgeb piiri rajamiseks sellel teel:

Valiku kontuur on muudetud teeks.
23. samm: määrake esiplaani värv valgeks
Nagu ma varem mainisin, kasutab Photoshop pintsli värvina meie praegust esiplaani värvi. Tahame, et meie lumehelbed näiksid valged, kuid praegu on meie esiplaani värv must, aga taustavärv on valge. Esiplaani ja taustavärvide kiireks vahetamiseks, muutes esiplaani värvid valgeks, vajutage klaviatuuril tähte X. Tööriistade paneeli põhja lähedal olevad värvirühmad on nüüd esiplaani värvina valged (vasak vasak ülaosa):
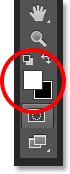
Esiplaani ja taustvärvide vahetamiseks vajutage X.
24. samm: vähendage harja suurust
Võimalik, et teie loodud lumehelvesharja on vaikimisi suuruses kasutamiseks liiga suur, vähemalt meie siinsetel eesmärkidel, kuid see on okei, sest me saame harja alati väiksemaks muuta, kaotamata selle teravust. Selle väiksemaks muutmiseks paremklõpsake (Win) / Control klõps (Mac) dokumendi kõikjal sees, et uuesti avada pintsli eelseadete valija, seejärel kohandage ülaosas väärtust Size, lohistades selle liugurit. Võib-olla peate siin oma pintsli suurusega natuke katsetama, kuna see sõltub palju pildi suurusest, millega töötate. Minu jaoks peaks suurus umbes 150 pikslit hästi toimima, kuid jällegi võib teie väärtus olla erinev. Ärge muretsege, kui see esimest korda õigesti korda saab, sest tagasi minna ja uuesti proovida on lihtne, nagu ma mõne aja pärast selgitan. Kui olete lõpetanud pintsli eelseadete valija sulgemise, vajutage sisestusklahvi (Win) / Return (Mac):

Harja suuruse vähendamiseks lohistage Suuruse liugurit.
25. samm: lööge teed harjaga
Klõpsake teede paneeli allosas ikooni Stroke Path with Brush :

Klõpsuga harja ikoonil.
Kujutise ümber ilmuvad esimesed lumehelbed, mis on mööda rada laiali. Pange tähele, kuidas need erinevad suuruse, nurga ja läbipaistmatuse väärtuste osas ning nagu ma juba mainisin, kuidas need näivad hajutatud, mitte sirgjoonelised, tänu suvanditele, mille me varem peamisel pintsli paneelil määrasime:

Tee äärde ilmuvad hajutatud lumehelbed, millel on juhuslikud suurused, nurgad ja läbipaistmatuse väärtused.
Kui te pole rahul lumehelveste suurusega, kuna need on kas liiga suured või liiga väikesed, vajutage viimase sammu tühistamiseks lihtsalt klaviatuuril Ctrl + Z (Win) / Command + Z (Mac). See eemaldab äsja lisatud lumehelbed. Seejärel tehke parempoolne hiireklõps (Win) / Control klõps (Mac) dokumendi ükskõik millises osas, et uuesti avada pintsli eelseade valija ja kohandada liuguri abil suuruse väärtust. Vajutage sisestusklahvi (Win) / Return (Mac), et sulgeda pintsli eelseadete valija, seejärel klõpsake uuesti paneelil Paths ikooni Stroke Path with Brush, et proovida uuesti oma uue pintsli suurusega.
Pärast esialgsete lumehelveste lisamist võiksite klõpsata paneelil Paths veel paar korda ikooni Stroke Path with Brush, et lisada piirile täiendavaid lumehelbeid. Kui tulemustega rahule jääte, klõpsake paneelil Rajad tee Töötee all oleval tühjal hallil alal kusagil, et peita tee dokumendis vaadete eest:
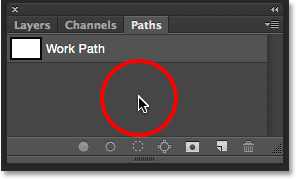
Tee peitmiseks vaate eest klõpsake tühjal hallil alal.
Pange siiski tähele, et ikoon Löögitee harjaga ei ole saadaval, kui tee on peidetud. Kui otsustate lisada rohkem lumehelbeid, peate esmalt tee uuesti nähtavaks tegema, klõpsates sellel selle valimiseks:
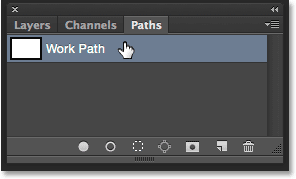
Enne uute lumehelveste lisamist peate töötee uuesti sisse lülitama.
Lumehelveste lisamiseks klõpsan veel kolm korda ikooni Stroke Path with Brush. Ja sellega olemegi valmis! Siin on minu lõpptulemus:

Lõpptulemus.
Kuhu edasi minna …
Ja seal see meil on! Nii saate ümbritseda talvist stseeni lõbusate lumehelveste fotopiiriga, kasutades Photoshop CS6 ja CC (Creative Cloud)! Lisateavet Photoshopi efektide õpetuste kohta leiate meie fotoefektide sektsioonist!