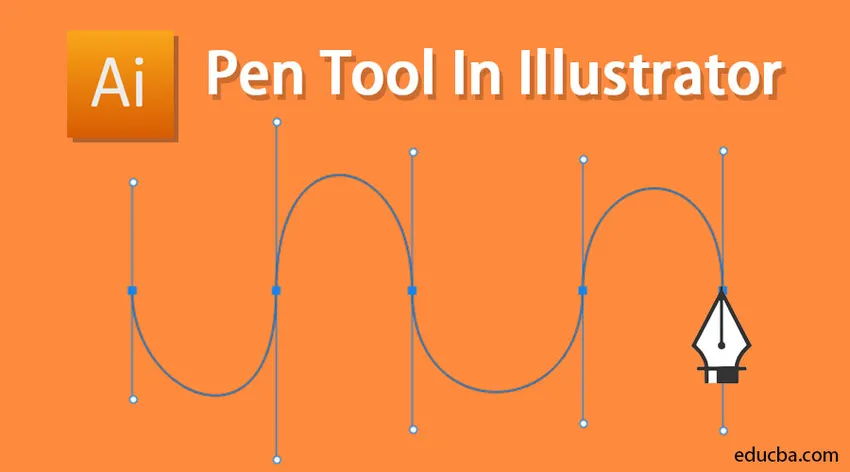
Tutvustus illustraatori pliiatsi tööriistaga
Pliiatsi tööriist on Illustratoris üks olulisi visanditööriistu, mis aitab toota nii täpseid kui ka vabakäeseoseid. Seda saab kasutada ka juba olemasolevate vektorgraafikute redigeerimiseks. Seda peetakse Adobe Illustratoris kõige kindlamaks tööriistaks. See võimaldab kunstnikul toota vabakujuliste kõveratega vorme, millest enamik on juba olemas, ja tegelikkuses saab neid pastapliiatsi abil korrata. Pliiatsi tööriista kasutamine peab olema pisut rohkem koordineeritud kui teiste Illustratori tööriistade kasutamine.
Pliiatsi tööriista abil saate toota igat tüüpi elemente, näiteks kõverad, suletud kujundid ja sirgjooned, mida saate seejärel illustraatorisse integreerida:
1. Ankurpunkt: Ankurduspunkte saab kasutada objekti või tee vormi haldamiseks. Kujundustööriistade kasutamisel toodetakse neid automaatselt. Pliiatsi tööriista abil saate kinnituspunkte käsitsi toota, klõpsates ühest punktist teise.
2. Suunajoon: neid jooni võib nimetada käepidemetena, mida kasutate punktides, mis on kõverdatud, et reguleerida kõverdatud teede nurka ja sügavust.
3. Suletud kuju: kui tee valmistate, muutub see suletud kujuks, kui alguspunkt ühendab lõpp-punkti.
4. Lihtne tee: tee koosneb ühest või enamast kõverast või sirgest lõigust. Teelõikude otspunktid on tähistatud kinnituspunktidega.
5. Bezieri kõver: Pierre Bezier lõi Bezieri kõvera algselt 1970ndatel CAM / CAD toimingute jaoks. Bezier-kõvera suurust ja sügavust saab juhtida suunajoonte abil.
Kuidas kasutada pliiatsi tööriista illustraatoris?
Pliiatsi tööriista saate valida Illustratori vasakpoolsest tööriistaribast.

1. Pliiatsi tööriist: pliiatsi tööriista abil loodud rajad sisaldavad käepidemeid, mida saate kasutada vektorite vormi muutmiseks, ja kinnituskohti, mis jäävad fikseeritud asendisse, kui raja vorm on tasakaalus.
2. Add Anchor Point Tool: seda tööriista saab kasutada uue ankurduspunkti lisamiseks teele. Täiendavad kinnituspunktid võimaldavad teil muuta kinnituspunktide vahelisi rajasegmentide vormi. Võite tööriista paigutada kohta, kuhu soovite punkti lisada, ja seejärel klõpsata teele.
3. Kustuta ankurduspunkti tööriist: seda tööriista saab kasutada ankurduspunkti eemaldamiseks teelt. Ankurduspunktide kustutamine võimaldab teil luua ankurduspunktide vahel pikemaid teelõike. Võite paigutada tööriista kustutatavale kinnituspunktile ja sellel klõpsata.
4. Ankurpunktipunkti tööriist: seda tööriista saab kasutada ankurduspunkti teisendamiseks sujuva ja nurgapunkti vahel. Võite paigutada tööriista kinnituspunktile, mida soovite teisendada, ja klõpsake sellel.
Näited pliiatsi tööriista kasutamisest
1. samm: kõigepealt valige pliiatsi tööriist tööriistaribalt.
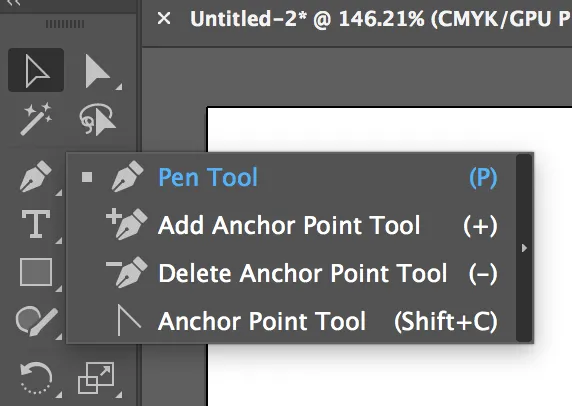
2. samm: kõigi teiste pliiatsi tööriistade lohistamiseks võite klõpsata pliiatsi tööriista noolel, nagu allpool näidatud
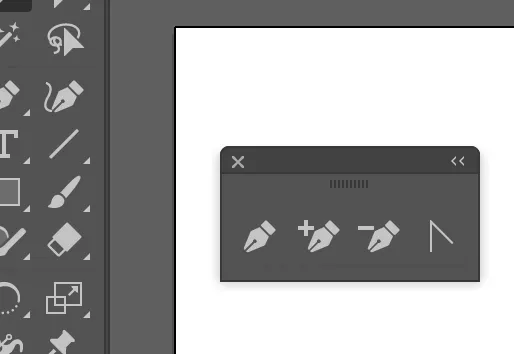
3. samm. Valige nüüd pliiatsi tööriist. Esimese kinnituspunkti sisestamiseks peate lihtsalt klõpsama üks kord. Liigutades hiire järgmisesse kohta ja klõpsates siis uuesti, saadakse teine punkt. Kaks kinnituspunkti ühendatakse omavahel. Jätkake seda kolmnurkse kuju saamiseks.
Veenduge, et lööki pole ja teil on täidise värv ühtlane.
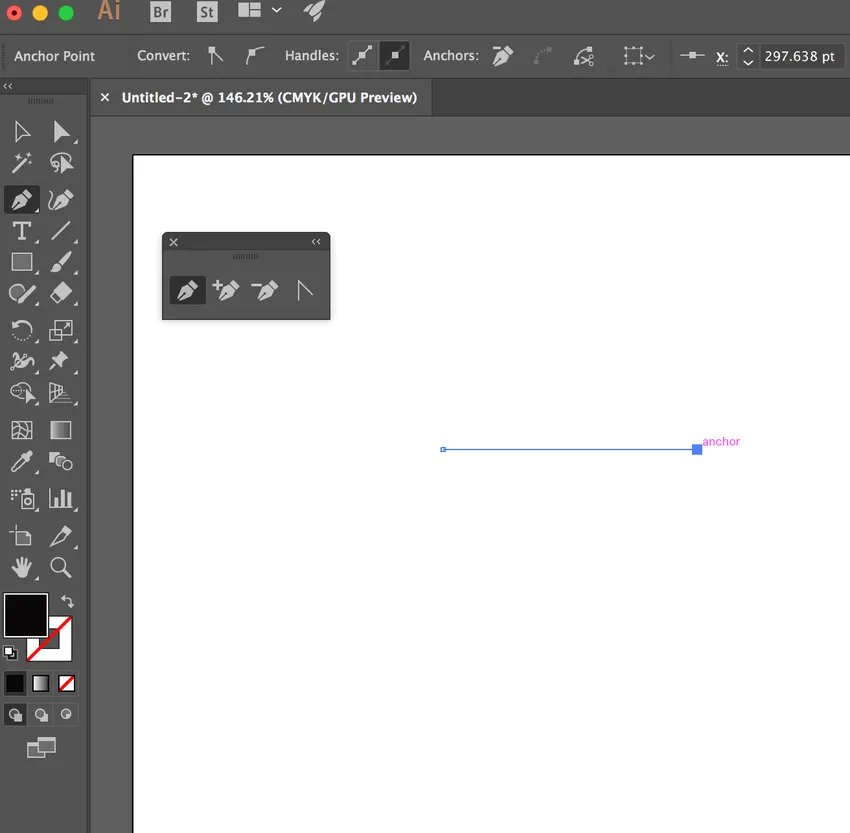
4. samm. Lõpetage kolmnurk, valides kolmanda kinnituspunkti ja ühendage see. Kokku on meil nüüd kolm punkti.

5. samm. Sellele objektile punkti lisamiseks saame selle lisada, valides ankurduspunkti lisamise tööriista. Seejärel valime objektist tee, nagu allpool näidatud:

Nüüd on meil neli punkti. Valides otsevaliku tööriista ja klõpsates loodud punktil ning lohistades seda, muutub loodud objekti kuju.
6. samm: kuju saate muuta otsese valiku tööriista abil
Nüüd, kui soovite, et sellel objektil oleks ainult kolmepunktiline punkt ja eemaldaks teie loodud objekti, saate valida ankurdusriista kustutamise ja selle punkti kustutada.

7. samm: kinnituspunkti eemaldamine, kasutades nuppu Kustuta ankurduspunkt. Kui soovite, et teie objektil oleks kõver, saate seda teha kinnituspunkti tööriista abil (teisendada). Valige üks punktidest, hoidke all ja lohistage välja. Sellega saadakse bezier-kõver.
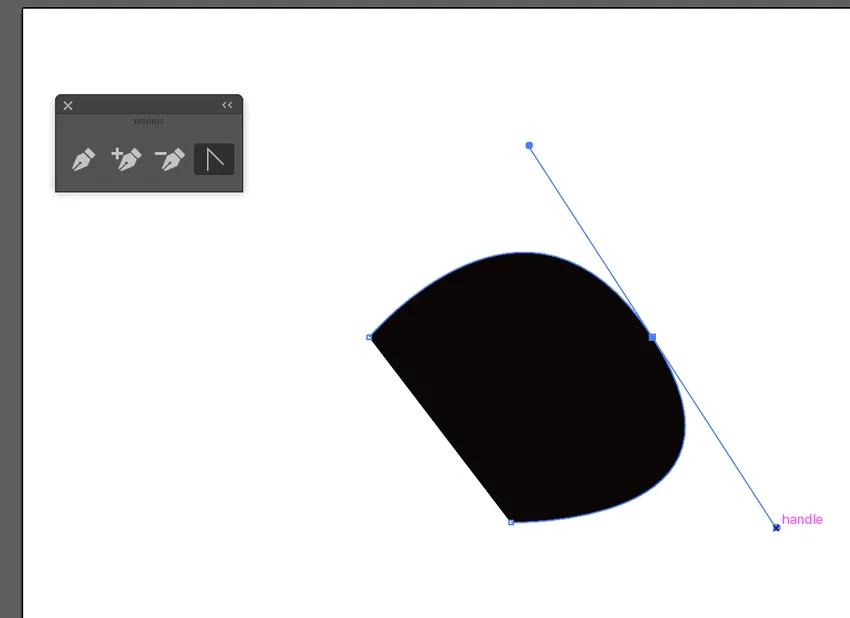
8. samm: Bezieri kõver, kasutades tööriista Anchor Point. Bezier-kõvera saate luua ainult pliiatsi tööriista abil. Valige pliiatsi tööriist, vajutage, hoidke all ja lohistage välja. See loob punkti, millel on nüüd bezier-kõver
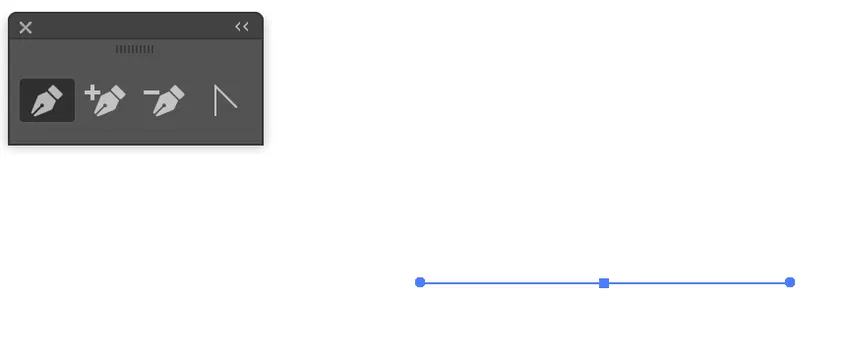
9. samm: punkt Bezieri kõveraga. Nüüd pange punkt otse selle alla ja lohistage välja, mis teeb uue bezier-kõvera.
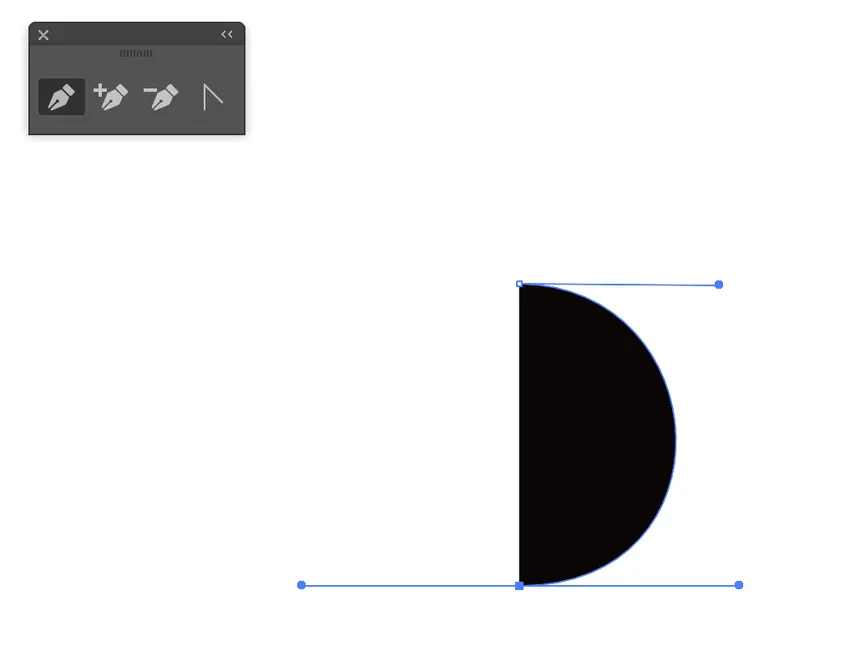
Nüüd näete valminud lõplikku kuju pliiatsi tööriista abil.
Järeldus
Pliiatsi tööriista eeliseks on see, et see annab teile kurvis täieliku käsu. Kui joonistate terve hulga punkte, võite loota, et kõver näib hea. Kõverat manipuleerides saate täpsemad üksikasjad. Seda peetakse ülioluliseks vahendiks millegi muu kui ruutude, ringide ja muude kujundite, näiteks hulknurkade, tootmiseks. Kindlasti võite kasutada pintslit või pliiatsitööriista, kuid te ei saa oodata selget, ühtlast ja karget kuju. Pliiatsi tööriist on väga oluline, kuna kalded, löögid ja segud algasid kõigepealt bezier-teede kirjeldamise ja funktsioonide rakendamisega. See on peamine tööriist visandiks, mis nõuab täpsust, näiteks kiri või kaart.
Ehkki pliiatsi tööriista on märkimisväärselt täiustatud, on see endiselt tööriist, mis on uute graafiliste disainerite ja kunstnike jaoks väga keeruline ja ähvardav. Mugavamaks muutmiseks kaasas Adobe mitmesuguseid tööriistu, mis abistavad vektorite tootmises. Pliiatsi tööriist jääb endiselt Illustratori peamiseks tootmisvahendiks, kuid on ka mõned lisatööriistad, mida saab vektorkujunduse tootmisel samade tulemuste saavutamiseks kasutada.
Soovitatavad artiklid
See on illustraatori Pen Tool juhend. Siin arutatakse, kuidas kasutada pliiatsi tööriista Illustratoris ja selle samme ekraanipiltide abil. Lisateavet leiate ka meie muudest soovitatud artiklitest -
- 3D-efektid illustraatoris
- Efektid illustraatoris
- Illustratori tasuta teisendustööriist
- Kustutuskummi tööriist Photoshopis
- Valiku tööriist illustraatoris
- 3D-efektid järelmõjudes