
Mitu IFS-i Excelis (sisukord)
- Mitu IFS-i Excelis
- Kuidas kasutada IF funktsiooni excelis?
Mitu IFS-i Excelis
Microsofti excelis on IF-funktsioon üks olulisemaid funktsioone, mida enamasti kasutatakse loogiliste tingimuste kontrollimiseks (TRUE või FALSE). Funktsioon IFS kontrollib, kas on järgitud ühte või mitut tingimust või mitte, ning tagastab vastavalt esimesele TÕELisele tingimusele vastava väärtuse.

Argumendid
- Loogiline _test: see on loogiline avaldis, kus see võib olla kas “TRUE” või “FALSE”
- Value_if_true: kui määratud tingimus on täidetud, tagastatakse väärtus väärtuseks TRUE.
- Value_if_false: kui määratud tingimus ei ole täidetud, tagastatakse väärtus valena FALSE.
Näiteks kui meil on valem kui = IF (A2 = 2, “TÕELIS”, “VABA”), mis tähendab, et kui A2 = 2, siis kui funktsioon tagastab TÕESE või vastasel juhul tagastab see VIGA.
Kuidas kasutada IF funktsiooni excelis?
Mitu IFS-i on Excelis väga lihtne ja hõlbus. Saame aru mitmest IFS-ist Excelis, mis on järgmised.
Selle mitme IFS Exceli malli saate alla laadida siit - mitu IFS Exceli malliMitu IFS-i Excelis - näide # 1
Excelis leiame funktsiooni IF, mis on liigitatud LOGIKA seisundi rühma menüüst VORMID, mis on näidatud alloleval ekraanipildil.

IF funktsiooni kasutamine Excelis
Selles näites õpime lihtsa näite abil IF funktsiooni kasutama. Mõelge allpool toodud näitele, kus meil on õpilase hinded allpool näidatud õppeainega.

Siin kasutame IF tingimust, et teada saada õpilase staatus, kas tal on PASS või FAIL olek, järgides järgmisi samme.
- Kõigepealt valige lahter E2.
- Rakendage IF-i tingimust nagu allpool
- = IF (D2> C2, ”PASS”, “FAIL”)

- Siin kasutasime IF-i tingimust, kontrollides, kas 20> 100, siis tagastab excel staatuse väärtuseks FAIL või vastasel korral annab tulemuseks väärtuse PASS
- Rakendage valem ja vajutage sisestusklahvi, et saada väljund järgmiselt.
Tulemus

Mitme IFS-i kasutamine excelis koos TEXT-iga
Saame kasutada Excelis mitut IFS-i lauset, et kontrollida kahte või enamat tingimust korraga, kasutades sama IF-tingimuse süntaksit. Allpool toodud näites näeme, kuidas rakendada mitut IFS-i.
Mitu IFS-i Excelis - näide # 2
Selles näites õpime lihtsa näite abil kasutama mitut IF-funktsiooni. Mõelge allpool toodud näitele, kus meil on veebipõhine bussipiletite broneerimissüsteem, kus peame teadma broneeringu olekut, kas kõik kohad on broneeritud või mitte. Sellistel juhtudel saame väljundi tuletamiseks kasutada mitut IFS-i funktsiooni. Allpool näidatud veebipõhise broneerimise oleku näide.

Olekuse veerus kasutame funktsiooni Multiple IF, järgides samm-sammult järgmist toimingut.
- Esiteks valige lahter E4, mis pole midagi muud kui veerg Olek.
- Nüüd rakendage funktsiooni Mitu IF-d, kontrollides tingimust, kas KOKKU ISTUNGID = MÜÜDUD ISIKUD siis peame saama staatuse „BUS BOOKED” või kui KOKKU ISTMED on vähem kui MÜÜDUD ISTMED, peame saama staatuse „OVERBOOKED” või muidu mainib staatust kui „KOHAL SAADAV“
- Me rakendame ülaltoodud tingimust, kasutades mitut IFS-i.
- Esiteks sisestage IF-lause E4-sse
- Tippige avaklamber ja valige C4.
- Rakendage tingimus nii, et C4 = D4 (KOKKU ISTMED = MÜÜDUD ISIKUD), kui sisestage topelt jutumärkidesse tekst kui „BUS BOOKED“
- Sisestage pärast seda koma.
- Sisestage nüüd veel üks IF-i tingimus ja avage sulud, kontrollides tingimust kui C5
- Järgmisena sulgege IFF-i sulg mitme IFS-i jaoks.
- Kui ühendame ülaltoodud IF-d, saame Multiple IFS-i väljavõtte, mis on näidatud allpool.
- = IF (C5 = D5, "BUS BOOKED", IF (C5

- Kui oleme rakendanud mitu IFS-i, saame väljundi oleku, mis on näidatud allpool.

- Ülaltoodud ekraanipildil saime staatuse “SPOS AVAILABLE”, kuna IF tingimus kontrollib esimest tingimust kui IF 400 = 390 esimene tingimus pole tõene, nii et excel kontrollib teist IF tingimust, kui IF 400 <390, siis peame kuvage olek kui „RUUM AVAILABLE”, siin on tingimus TÕESE, nii et kui tingimus kuvab oleku „SPACE AVAILABLE”
- Lohistage kõigi lahtrite valem alla, nii et saadakse allpool toodud väljundtulemus.
Tulemus
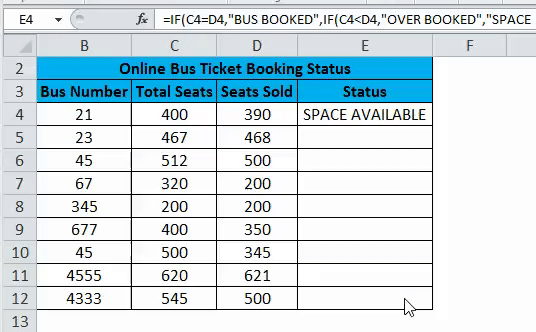
Mitu IFS-i Excelis - näide # 3
Selles näites näeme, kuidas kasutada mitut IFS-i, kasutades oleku kuvamiseks arvväärtust.
Mitme IFS-i kasutamine numbrilise väärtuse abil
Vaatleme allpool toodud näidet, mis näitab MRP ja MÜÜGIHIND, kus peame välja selgitama Amazoni sulgemise FEE. Siin kasutame mitut IFS-i, et saada sulgemise tasu nii MRP kui ka müügihinna jaoks, järgides järgmisi samme.
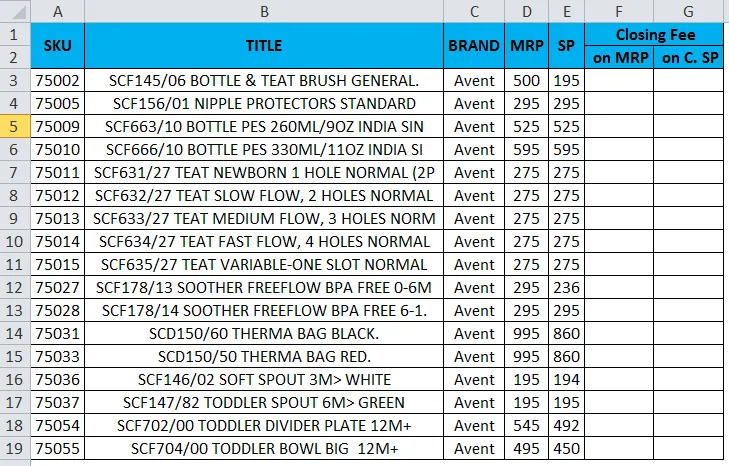
- Kõigepealt valige lahter F3
- Rakendage mitme IF tingimuse avaldus, kontrollides tingimust, kuna IF MRP on väiksem kui 250, mainige sulgemistasu nulliks või kui IF MRP on väiksem kui 500, nimetage sulgemistasu kui viis (5) või nimetage sulgemistasu kui kümme (10). .
- Järgmisena peame rakendama mitu IF-i tingimust HINDAMISEKS Lõpptasu müümisel, kontrollides tingimust, kui IF-i müügihind on väiksem kui 250, peame sulgemistasu saama nulliks (0) või juhul, kui müügihind on väiksem kui 500, mida peame saama. sulgemistasu viis (5) või muidu peame sulgemistasu saama kümme (10).
- Rakendame kahte ülaltoodud tingimust, kasutades mõlemas veerus Mitu IFS-i.
- Esiteks sisestage IF-lause F3-sse.
- Tippige avaklamber ja valige D3.
- Rakendage tingimus kui D3 <250 MRP <250, seejärel näidake sulgemistasu nullina ja sisestage pärast seda koma.
- Nüüd sisestage veel üks IF-i tingimus ja avage sulud, kinnitades, et tingimust D3 <500 kuvatakse sulgemistasuks 5 või vastasel juhul sulgemistasu kui 10.
- Järgmisena sulgege IFF-i sulg mitme IFS-i jaoks.
- Kui me ühendame ülaltoodud IF-d, saame Multiple IFS-i avalduse, mis on toodud allpool.
- = IF (D3 <250, 0, IF (D3 <500, 5, 10)), mis on näidatud alloleval ekraanipildil.
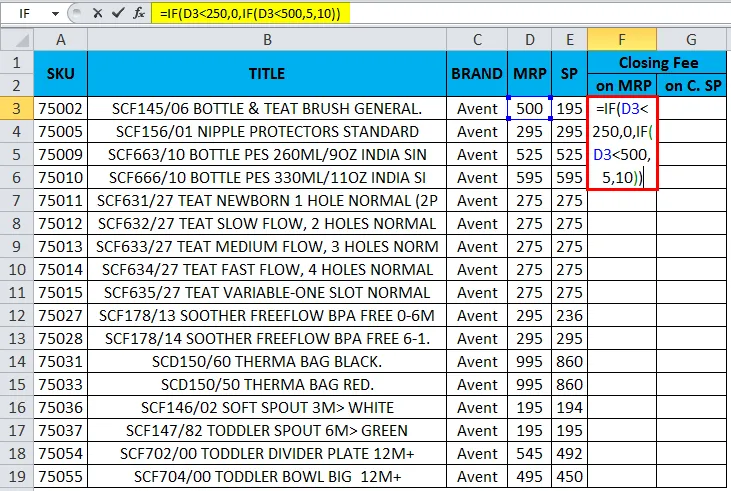
- Kui oleme rakendanud mitu IFS-i, saame väljundi oleku, mis on näidatud allpool.
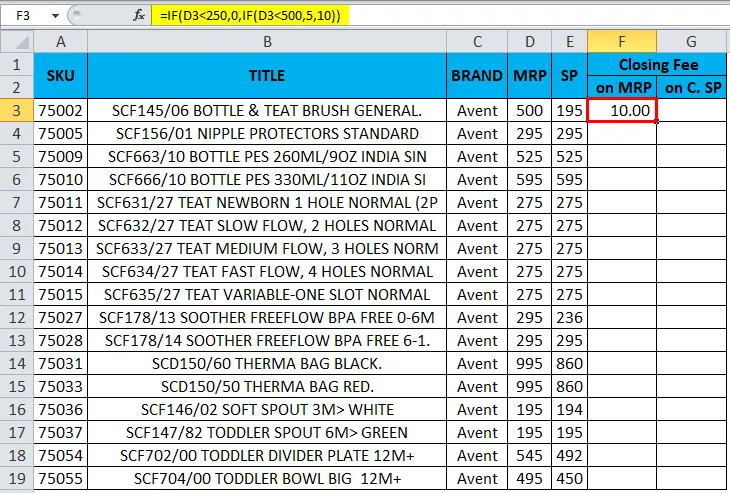
- Ülaltoodud ekraanipildil saime MRP sulgemistasuks 10, kuidas? Kuna esimese IF tingimus kontrollib esimest tingimust kui IF 500 <250, saame sulgemistasu nullina, siin on tingimus TÕELIS ja excel kontrollib teist IF tingimust, mille kohaselt IF MRP <500 saame sulgemistasu kui viis või vastasel juhul kuvatakse tingimusel, kui sulgemistasu on 10.
- Selles näites on MRP 500, mis kontrollib tingimust väärtusega 500 <500, siin on see enam-vähem võrdne tingimusega, seega näitab IF tingimus, et sulgemistasu on 10.
- Rakendage müügihindade sulgemistasu korral mitu mitmekordset IF-d kui = IF (E3 <250, 0, IF (E3 <500, 5, 10))
- Lohistage kõigi lahtrite valem alla, nii et saame järgmise tulemuse.
Tulemus
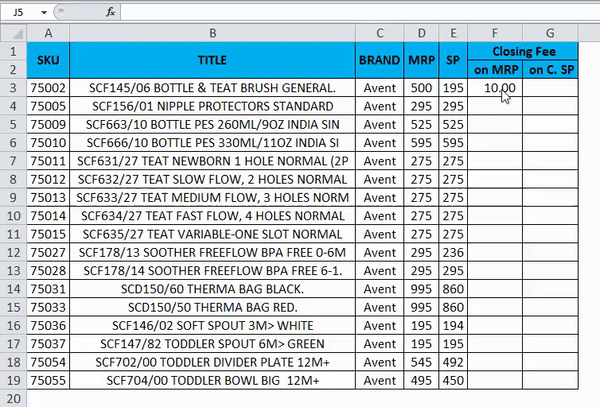
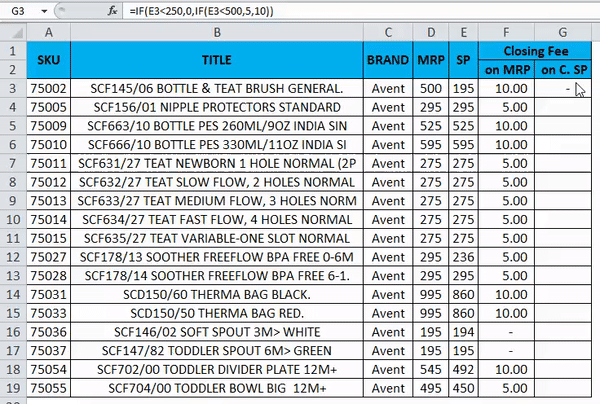
Mitme IFS-i meeldejätmine Excelis
- Kui me kasutame stringi excelis, veendub Mitu IFS, et sisestame teksti alati jutumärkides või kui teisiti, väidab see, et viga kuvatakse kui #NAME?
- Mitme IFS-i kasutamisel veenduge, et oleme sulgenud mitu avamist ja sulgemist sulgudes. Vastasel juhul kuvatakse tõrketeade, mis ütleb, et rakendatud valem on vale.
Soovitatavad artiklid
See on olnud juhend mitme IFS-i jaoks Excelis. Siin arutatakse, kuidas kasutada Excelis mitut IFS-i koos praktiliste näidete ja allalaaditava excelimalliga. Võite vaadata ka meie teisi soovitatud artikleid -
- IFERROR VLOOKUP-iga Excelis
- Täitekäepideme kasutamine Excelis
- Kuidas dubleeritud väärtusi eemaldada
- Kuidas kasutada Exceli andmete valideerimist