
Sissejuhatus efektidesse illustraatoris
Adobe Illustrator on vektoripõhine graafika redigeerimise tarkvara, mida arendab ja toetab Adobe Systems. Rakendust kasutavad igapäevaste projektinõuete jaoks mitmed graafikud, veebilehtede kujundajad, 2D ja 3D kunstnikud ning paljud teised. Seda saab kasutada nii Macis kui ka Windowsis ning arendusmeeskond on värskendanud rakendust kasutajate nõuete ja tagasiside saamiseks, mis on kogutud rakenduse mitmelt kliendilt, kes kasutavad mitut projekti ja ulatust. See on parim viis emotikonide, logo, veebisaidi ja paljude teiste jaoks vektorkujunduse redigeerimiseks. Visuaalsete standardite kasutajakogemuse parandamiseks on rakendusel mitu efekti.
Kuidas efekte rakenduses Illustrator rakendada?
Kuna kõigil tarkvaratööriistadel on nutikad tööprotsessid ja otseteed efektide loomiseks, näeme neid üksteise järel üksikasjalikult.
1. Paberilõike efekt
1. samm: avage Adobe Illustrator ja avage uus fail. Valige pliiatsi tööriist Otsetee klaviatuuril on täht “P”. Alustage kõige välimise kuju joonistamist vastavalt vajadusele ja sulgege silmus. Korda sama joonistatud konstruktsiooni sees kaks korda, nagu on näidatud alloleval pildil.

2. samm: looge tervikpildi jaoks ristkülikukujuline või ruudukujuline väliskülg. Efekti paremaks visuaalseks väljanägemiseks võime kasutada ka kogu artboardi või faili suurust. “M” on kiirklahv või valige kujundid rakenduse vasakpoolsel paanil asuval tööriistaribal.

3. samm: libistage värvipaneeli juhtnuppu, et saaksime valitud ala selgelt näha efekti edasiseks protsessiks. Täpse ala valimiseks valige kuju ehitustööriist „Shift + M“.
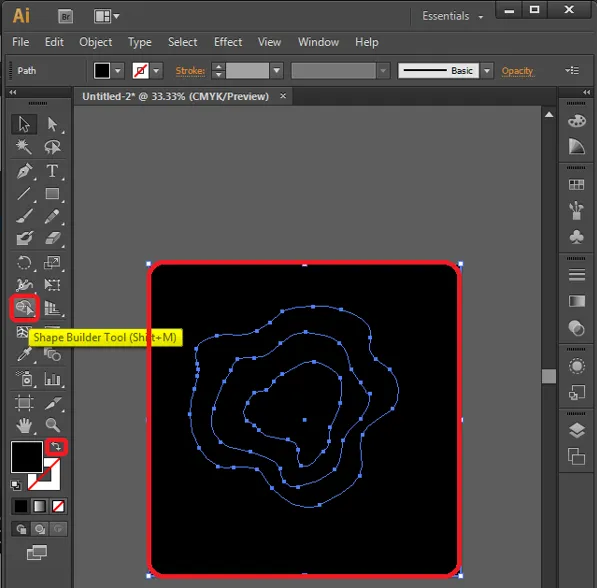
Pärast tööriista valimist valige ükskõik milline osa artboardist, kus näeme, et konkreetne piirkond on valitud täpselt, välistades teised, nagu allpool näidatud.

4. samm. Valige nüüd värvid, mida täidetakse regulaarselt jälgitavates osades, ja parimate tavade kohaselt valige sama värv erineva RGB väärtusega, kui lähete pildile valitud sügavamale, et saada realistlikum visuaalsus.
Samuti võime vastavalt vajadusele kasutada mitut erinevat värviväärtust.
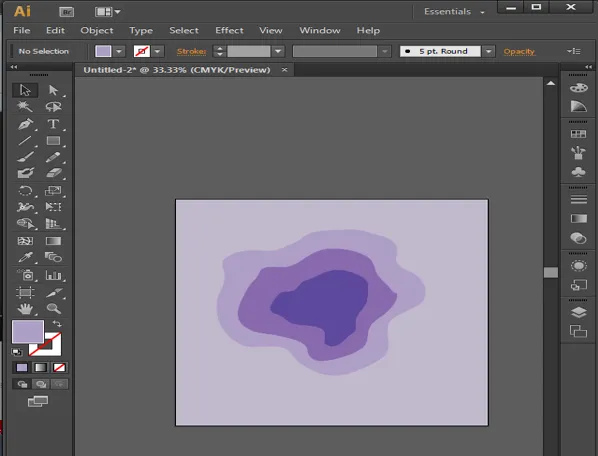
5. samm: see on paar seadet sügava paberilõike efekti saamiseks, asetades kunstiosad erinevatesse paigutustesse. Valige sisemine kiht ja minge menüüribal valikule Objektid, minge Korrasta ja valige Saada tagasi.
Objektid -> Korrasta -> Saada tagasi

6. samm : valige üks järelejäänud komponentidest ja määrake nende paigutus nii, et need eraldi esiküljele tooksid.
Valige objekt -> Arrange -> Bring to Front

7. samm: peamine samm, mis elu tööle toob, on komponentide varju lisamine. Valige kõik kujunduse 3 komponenti ja klõpsake nuppu Efektid, minge stiilile ja valige Drop Shadow. Avaneb varjude üksikasjade aken.
Efektid -> Stiil -> Drop Shadow
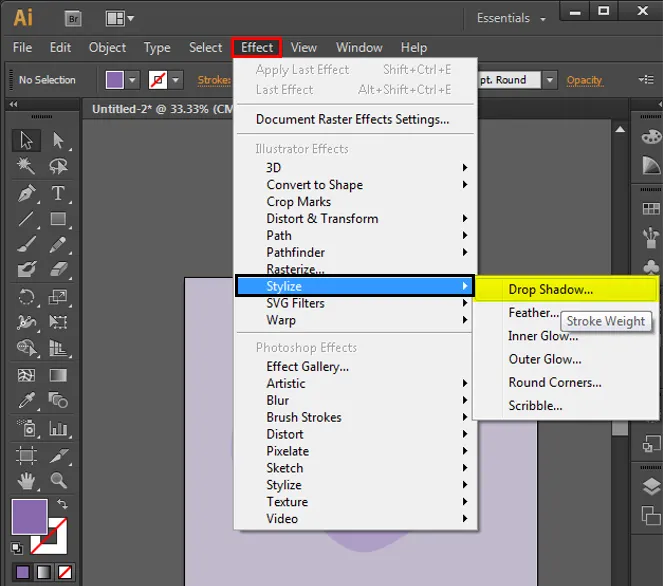
8. samm: seadistage varju üksikasjad vastavalt alltoodud standardvarustusele. Saame vajadusel välimust, tunnet ja nõudmist lähtudes isegi väärtusi muuta.

9. samm: viige joonestusrakendus rakenduse või ekraani keskele ja kontrollige, kas on vaja veel kordusi või muudatusi. Kui kõik on korras, saame faili eksportida pildivormingutesse ja selle salvestada.
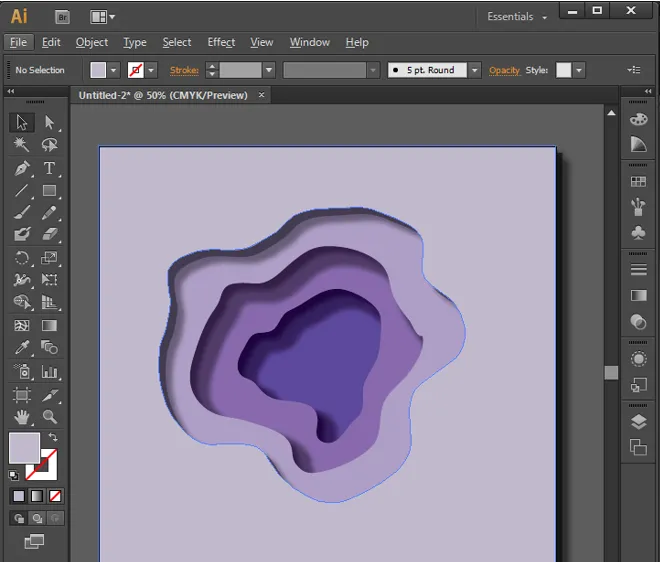
2. Veepeegeldusmõju
1. samm: avage uus risttahukakujuline esiplaan ja looge objektid, mida tuleb peegeldada. Peegeldamiseks saame kasutada erinevaid kujundeid ja objekte. Looge teksti kujundite, pliiatsi, pintsli ja muude tööriistade abil.
Märkus. Teksti saab kajastada, kuna kinnituspunktid on nullpunktid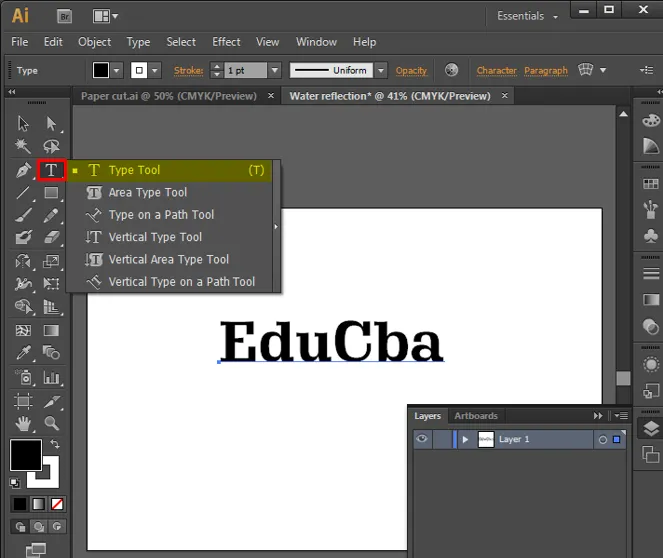
2. samm: valige loodud kujundus ja klõpsake peegelduse lubamiseks klaviatuuril „O“, hoidke all klahvi Alt ja valige kinnituspunkt, et objekt vastavas suunas peegelduks. Topeltklõpsake allpool näidatud peegeldamise tööriista, et väärtuste konfigureerimiseks aknad avada. Kuna vee peegeldumist täheldatakse alumisel küljel loomulikult, valige aknast horisontaal ja klõpsake peegeldava koopia loomiseks nuppu koopia.
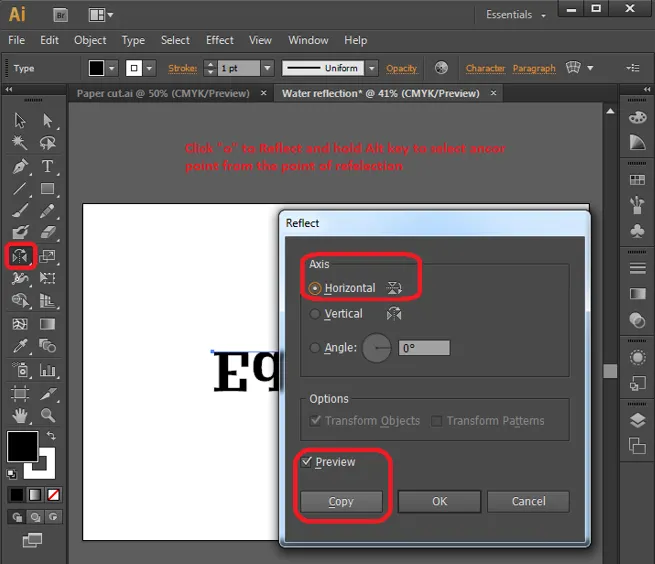
3. samm: Loovad peegelduskoopiate komplektid, valige peegelduskoopia ja klõpsake allanoole nuppu, et luua vahe originaalsete ja peegeldatud objektide vahel.
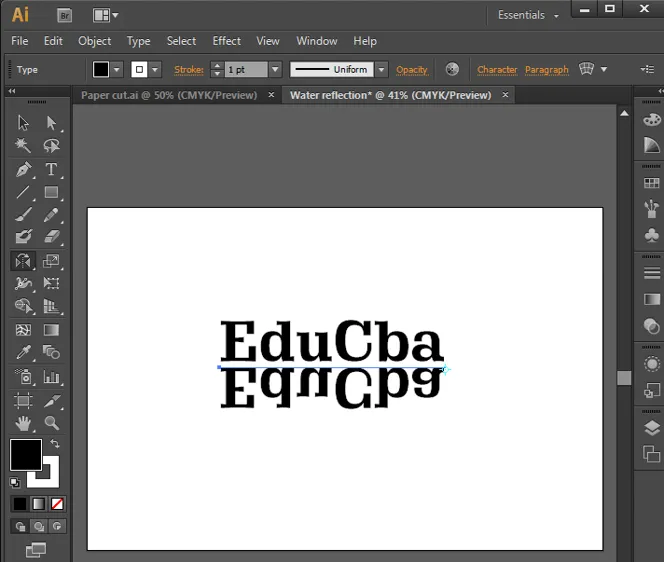
4. samm: valige kõik ja vajutage Ctrl + G, et grupeerida kõik failid ühte faili. Suvandite Joondus avamiseks vajutage klahve Shift + F7 või aknad -> Joonda.

Kui soovite komponendi raami täpselt raami keskele viia, klõpsake joonda Artboard, et joondada sisu horisontaalse joondamise keskpunkti ja vertikaalse joondamise keskele.
5. samm: valige valiku tööriist ja lohistage ja valige kõik komponendid ning paremklõpsake ja valige rühmita suvandid. See eraldab objektid valimiseks.
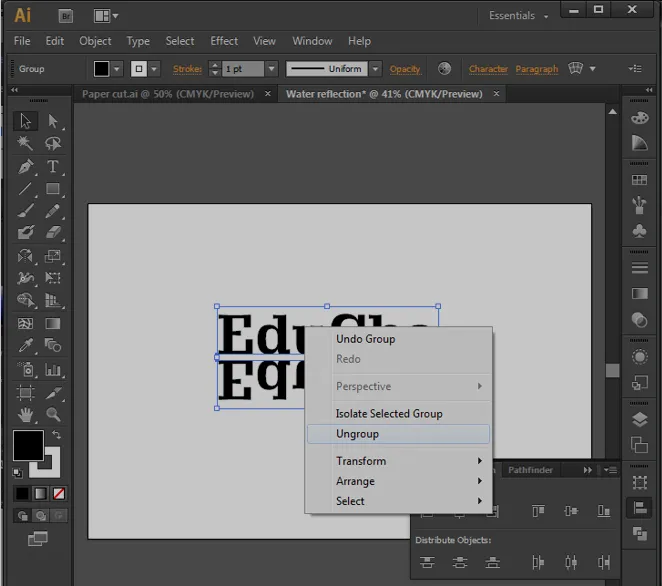
6. samm: topeltklõpsake tööriistaribal koolutamisriista. Avaneb mähise konfiguratsiooni aken ja konfigureeritakse mähise sätted antud väärtustena diagonaalse lõime tööriista loomiseks.
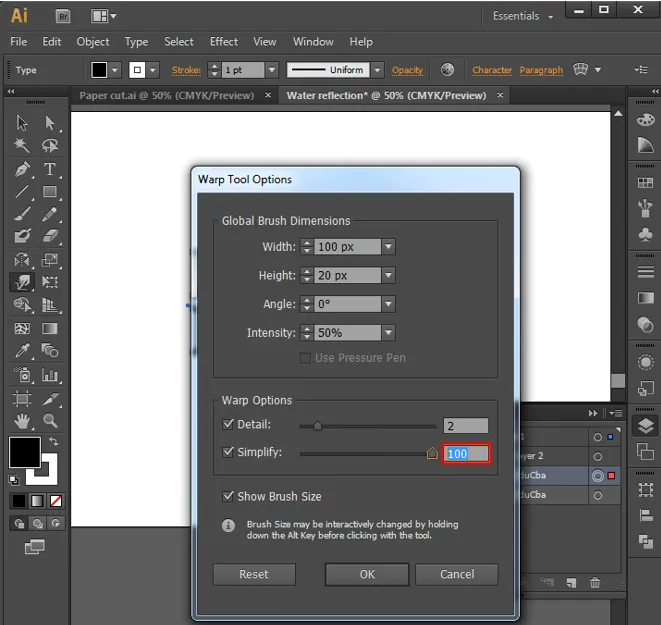
7. samm: valige objekt, mis tuleb luua lainetena, ja liikuge lõimeriistaga mööda neid, et luua lainefekt nagu pildil. Korda seda iga objekti puhul.
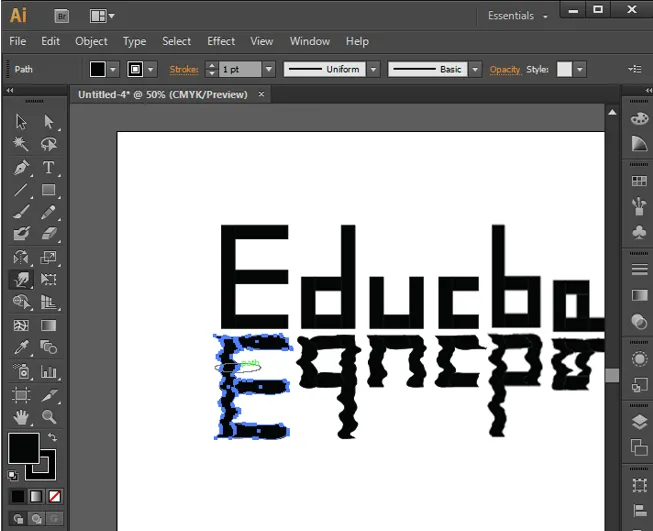
8. samm: pärast lõimelõikude lõpuleviimist disainilahendusel saame lisada ja kustutada veel mõned kinnituspunktid, kui seda on vaja kõverate täpsustamiseks ja kujundamiseks, ning korrata lõimeriista käiku kuju saamiseks. Lõpuks saame need välja nagu allpool näidatud või praktika põhjal veelgi parem. Selle abil saame lisada kujundussisu veepeegeldusefekti.
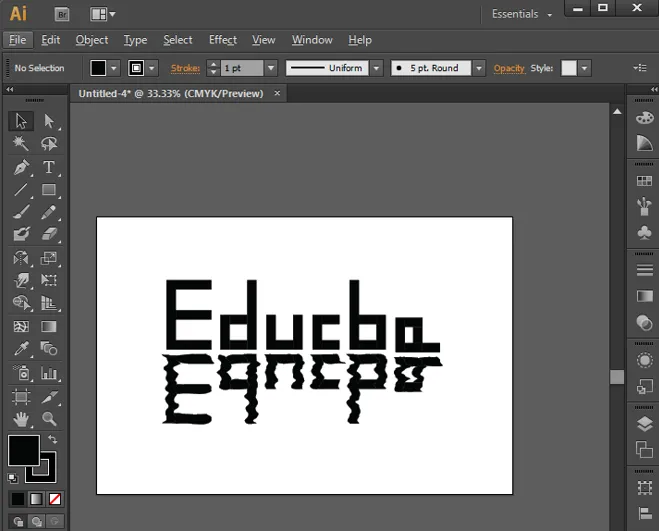
3. Linateose efekt
See on teine kõige lihtsam ja hõlpsam efekt.
1. samm. Importige või looge kuju, mis tuleb luua ridadeks, ja looge uus rida ridade nimega.
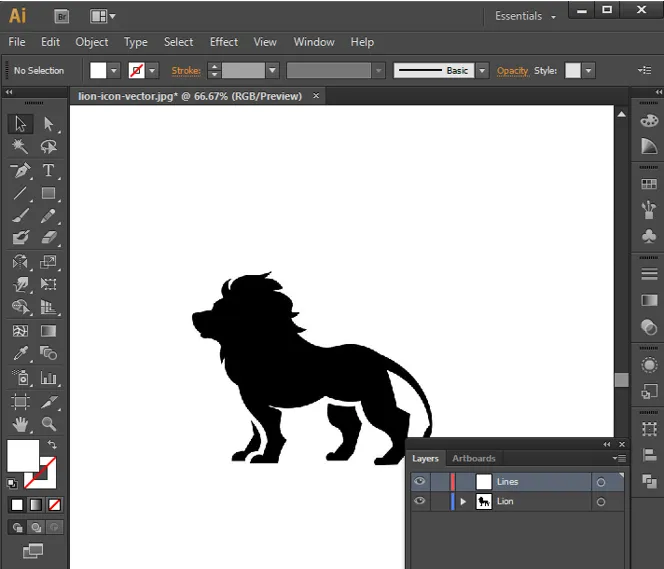
2. samm: valige tööriistaribalt read ja tõmmake vastavalt vajadusele 2 joont insuldi ja konfiguratsioonidega. Asetage mõlemad kujunduse algusesse ja lõppu, nagu allpool näidatud.
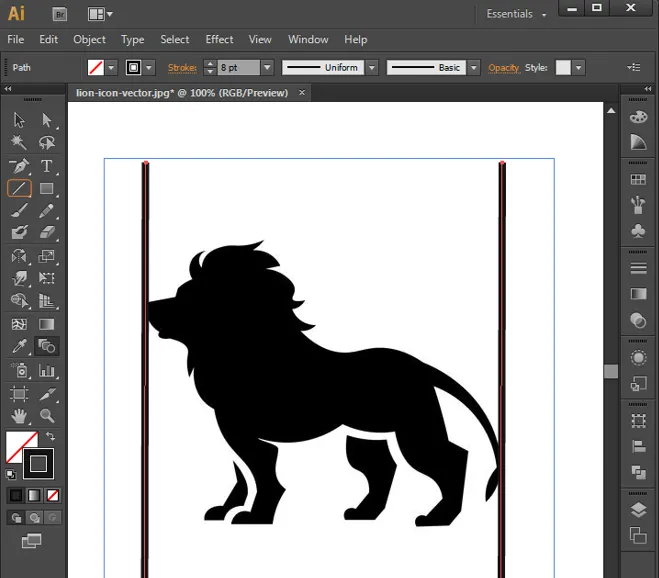
3. samm: valige segamistööriist ja valige mõlemad read ja klõpsake tühiku täitmiseks ridade vahel nuppu Enter.
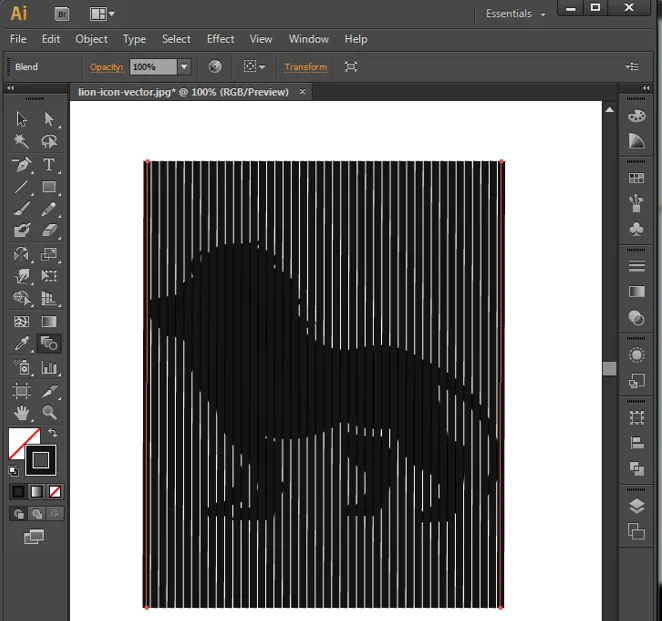
4. samm: Topeltklõpsake suvandil Blend Tool, et avada suvandi Blend suvandid, konfigureerige suvand, et säilitada lünka ühtlaselt.

5. samm: valige ridade kiht, minge menüüribal Objektid ja valige laienda.
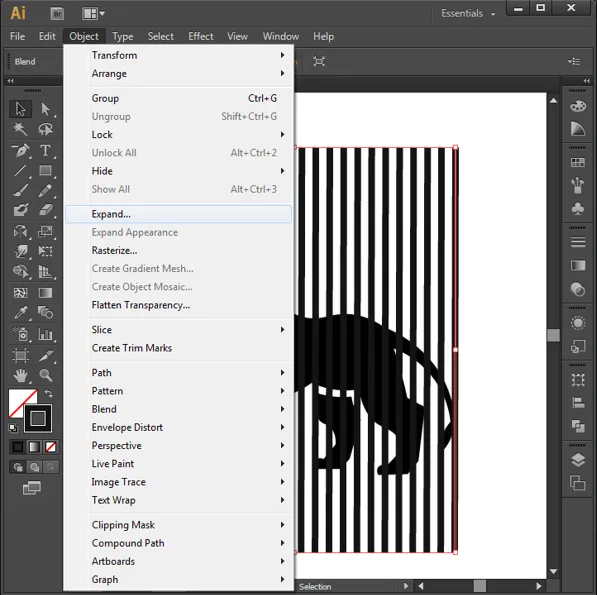
6. samm: akna laiendamine avab akna suvandite konfigureerimise ja klõpsake nuppu OK.
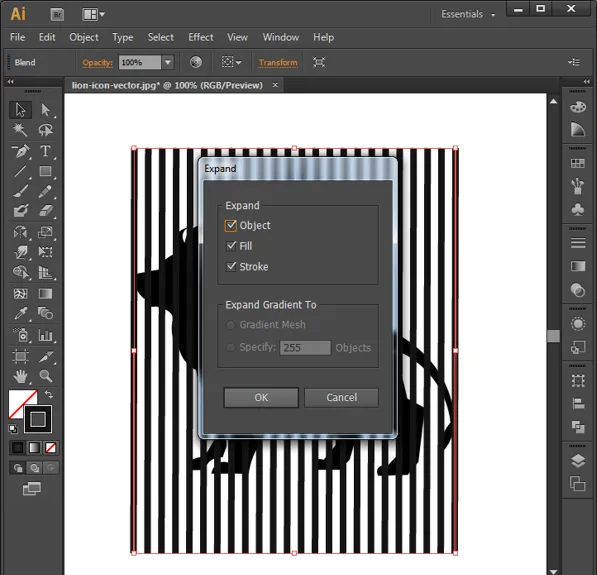
7. samm: read ja objektid peavad olema erinevates kihtides, kus on sama ala.
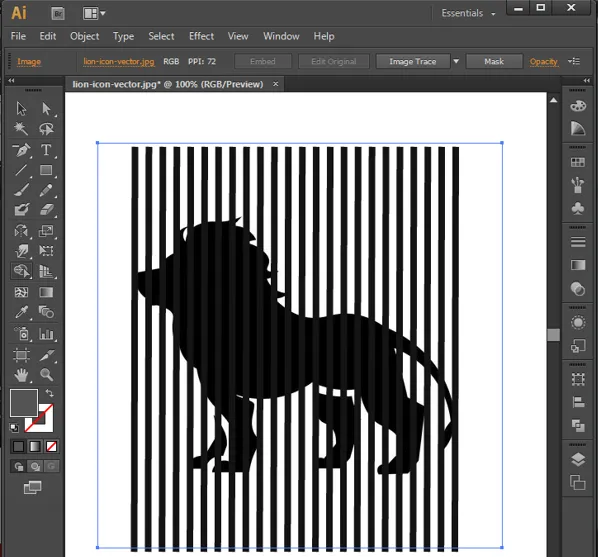
8. samm: klõpsake objekti kihti (lõvi) ja valige joonte kiht ning valige Sharp builder tööriist, hoidke klahvi Shift + Alt ja lohistage nurk nende ridade poole, mis pole objektil (lõvi), mis automaatselt kustutatakse.

9. samm: eemaldage nüüd ka objekti kiht. Nüüd näeme ka objekti kuju kujul olevat joont, mida kasutatakse viitena. Nii saame illustraatorilt joonkunsti efekti.

Järeldus
Oleme näinud, kuidas Illustratori abil luua paar huvitavat efekti. See on tööriist, mis on loodud kiirete kunstiteoste, efektide ja huvitavate asjade jaoks mitmesuguste rollidega graafiliste disainerite jaoks, näiteks VFX, veebidisain, kunst, paberitoimetajad, ajakirjade koostajad, logotootjad, brošüüride koostajad ja palju muud. Selle liidesega harjutamiseks peab algaja seda tööriista mõistma ja piisavalt harjutama. Seda tööriista kasutatakse paljudes stuudiotes, pakkudes kunstiüliõpilastele võimalusi tööle saada. Illustrator on ülimalt sujuv vektoripõhine loomistööriist objektide jaoks. Selle tööriista kaudu töötatakse välja palju eelseisvaid ikoone ja emotikone.
Soovitatavad artiklid
See on illustraatori efektide juhend. Siin arutleme, kuidas luua Illustratoris erinevaid kihte ja erinevaid võimalusi kasutades efekte. Lisateabe saamiseks võite vaadata ka järgmist artiklit -
- Adobe Photoshopi tööriistad
- Hägususe tööriist Photoshopis
- Pliiatsi tööriist Photoshopis
- Installige Adobe Photoshop
- Parimad illustraatori pistikprogrammid
- 3D-efektid järelmõjudes
- 3D-efektide tüübid Illustratoris
- Installige Adobe Creative Cloud
- 4 parimat videotöötlusprogrammi tööstuses
- VFX ettevõtted ja funktsioonid